Zoom-Fehler bei niedrigen Systemressourcen beheben [2022 Leitfaden]
Aktualisiert Marsch 2023: Erhalten Sie keine Fehlermeldungen mehr und verlangsamen Sie Ihr System mit unserem Optimierungstool. Holen Sie es sich jetzt unter - > diesem Link
- Downloaden und installieren Sie das Reparaturtool hier.
- Lassen Sie Ihren Computer scannen.
- Das Tool wird dann deinen Computer reparieren.
Stellen Sie sich vor, Sie sind mitten in einer wichtigen Zoom-Sitzung und erhalten zu diesem Zeitpunkt eine Nachricht von
„Geringe Systemressourcen“ und das wirkt sich auf den Ton von Zoom aus.
Nicht nur Sie, sondern auch viele andere Nutzer haben sich an diesem Zoom-Fehler gestört.Viele Benutzer, insbesondere Windows 11-Benutzer, haben den Fehler Niedrige Systemressourcen gemeldet.

Wichtige Hinweise:
Mit diesem Tool können Sie PC-Problemen vorbeugen und sich beispielsweise vor Dateiverlust und Malware schützen. Außerdem ist es eine großartige Möglichkeit, Ihren Computer für maximale Leistung zu optimieren. Das Programm behebt häufige Fehler, die auf Windows-Systemen auftreten können, mit Leichtigkeit - Sie brauchen keine stundenlange Fehlersuche, wenn Sie die perfekte Lösung zur Hand haben:
- Schritt 1: Laden Sie das PC Repair & Optimizer Tool herunter (Windows 11, 10, 8, 7, XP, Vista - Microsoft Gold-zertifiziert).
- Schritt 2: Klicken Sie auf "Scan starten", um Probleme in der Windows-Registrierung zu finden, die zu PC-Problemen führen könnten.
- Schritt 3: Klicken Sie auf "Alles reparieren", um alle Probleme zu beheben.
Gestern Abend, als ich mit meinem Freund in einer Zoom-Sitzung war, stand ich auch vor diesem Problem.
Als technikbegeisterter Mensch habe ich mehrere Stunden lang recherchiert, um das Problem zu lösen, und ich habe einige einfache Methoden gefunden.
Folgen Sie unserer Anleitung zur Behebung von Airpods, die nicht in Zoom auf Mac funktionieren
Wie behebt man den Zoom-Fehler „Geringe Systemressourcen
Das Löschen aller unnötigen Hintergrundanwendungen ist eine geeignete Lösung, um dieses Problem zu beheben.
Das Aktualisieren der Grafiktreiber und das Stummschalten des Tons anderer Teilnehmer können praktische Lösungen sein, um das Problem zu lösen.Sie können das Problem lösen, indem Sie den ultimativen Leistungsmodus verwenden.
Aber zuerst müssen Sie über den Fehler „Niedrige Systemressourcen“ und den Grund für diesen Fehler Bescheid wissen.
In diesem Beitrag werde ich den Fehler im Detail erklären und einige geeignete Methoden zur Lösung des Problems vorstellen.
Lesen Sie also den Beitrag gründlich durch, um das Problem zu lösen.
Was ist der Fehler „Geringe Systemressourcen“?
Niedrige Systemressourcen ist ein technischer Fehler von Zoom, der das Audio-/Videoprogramm dieser App für soziale Kommunikation beeinträchtigt.Bei diesem Fehler kann Ihr Computer die Audiodaten nicht richtig wiedergeben, weil ihm die Systemressourcen fehlen.Im Allgemeinen wird eine geringere Verarbeitungsleistung erbracht.
Dieser Fehler kann aus verschiedenen Gründen auftreten.Geringe Rechenleistung ist als Hauptursache für das Problem bekannt.Manchmal sind auch Treiber für die Entstehung dieses Audioproblems verantwortlich.Ein weiterer wichtiger Grund sind beschädigte Systemdateien.
Lesen Sie auch unseren separaten Beitrag über die Verwendung von AirPods für PS5.
Hier sind die Gründe für den Fehler „Niedrige Systemressourcen“ bei Zoom:
Geringere Menge an Verarbeitungsleistung
Wenn eine App nicht genug bekommtWenn das System nicht mit Strom versorgt wird, um Daten zu verarbeiten, treten mehrere Fehler auf.Das Gleiche gilt für Zoom.Der Zoom erhält nicht genug Strom, um Audio-/Videodaten zu verarbeiten, und das wirkt sich auf das Audiosystem des Zooms aus.
Unnötige Hintergrundanwendungen
Der häufigste Übeltäter, der für viele Systemfehler eines PCs verantwortlich ist.Wenn unnötige Anwendungen im Hintergrund Ihres PCs ausgeführt werden, nimmt Zoom nicht genügend Platz für die Datenübertragung ein, und es treten viele Fehler auf, wie z. B. Geringe Systemressourcen.
Das Löschen aller unnötigen Hintergrundanwendungen ist die Lösung für dieses Problem.
Nicht unterstützte Updates
Manchmal werden einige Updates von den Anwendungen nicht unterstützt.Zoom-Benutzer sind mit einigen Fehlern für einen unbekannten Grund, nachdem sie ihr System in Windows 11 aktualisieren.Sie wirkt sich auf den Ton des Zooms während eines Anrufs aus.
Veraltete Treiber
Ein veralteter Treiber ist wie ein Brennofen für das System.Es verursacht verschiedene Fehler bei den Anwendungen, die direkt mit dem Treiber verbunden sind.Zoom ist mit den Audio- und Videotreibern verbunden.Wenn diese Treiber also veraltet sind, wirkt sich das natürlich auf Zoom aus.
Eine ordnungsgemäße Aktualisierung der Treiber kann die Lösung für dieses Problem sein.
Dies sind die Hauptgründe für dieses Problem.
Ich glaube, diese lange Liste von Gründen hat Sie so sehr gestört, dass Sie sich langweilen.
Ich versuche lediglich, Ihnen einen detaillierten Überblick über den Fehler und die verantwortlichen Täter zu geben, die das Problem verursachen.
Keine Sorge, mein Freund, die Dunkelheit endet bald, denn der nächste Teil des Artikels befasst sich mit der Lösung des Problems.
Konfrontiert mit dem Fehler Zoom-Kamera nicht funktioniert, können Sie schnell Fix Zoom-Kamera nicht funktioniert von unserer detaillierten Anleitung.
Behebung des Fehlers „Geringe Systemressourcen“ bei Zoom
Dies ist der wichtigste Teil des gesamten Beitrags.In diesem speziellen Teil versuchen wir, das Problem richtig zu lösen.Es gibt jedoch keine spezielle Lösung, die das Problem behebt.Da sie aus verschiedenen Gründen auftritt, gibt es eine Reihe von Lösungsmethoden.
Wenn wir die Gründe für das Problem kennen, ist es sehr hilfreich, eine Lösung zu finden.
Schalten Sie zunächst das Video und das Mikrofon der anderen Teilnehmer des Anrufs aus.Es kann Ihnen helfen, das Audioproblem zu lösen.
Es gibt mehrere Methoden, um das Problem zu beheben.Leeren aller Hintergrundanwendungen, Aktualisieren der Treiber und vieles mehr.
Wenn Ihre Zoom-Bildschirmfreigabe nicht funktioniert, dann schauen Sie sich schnell unsere epische Anleitung Fix Zoom Screen Share Not Working an.
Ohne noch mehr Zeit zu verschwenden, wollen wir uns nun der Lösung widmen.
Hier sind die Methoden der Fix Low System Resources Fehler auf Zoom:
Schließen Sie alle unnötigen Hintergrundprozesse
Wenn Sie eine Menge unnötiger Prozesse im Hintergrund Ihres Systems laufen lassen, beeinträchtigt dies die Funktionalität von Zoom.Daher sollten Sie alle unnötigen Hintergrundprozesse löschen, damit Zoom ordnungsgemäß ausgeführt werden kann.
Hier sind die Schritte zum Schließen unnötiger Hintergrundprozesse Ihres Systems:
- PresseFenster+RTasten zusammen, um dieausführen.Dialogfeld.
- Schreiben Siemsconfigund drücken Sie dieOkTaste.ASystem-KonfigurationFenster erscheint auf dem Bildschirm.
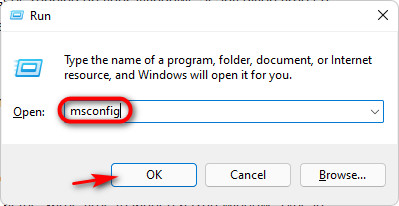
- Wählen Sie dieAllgemeinMenü.
- Deaktivieren Sie das KontrollkästchenStartobjekte ladenunterSelektive Startups.
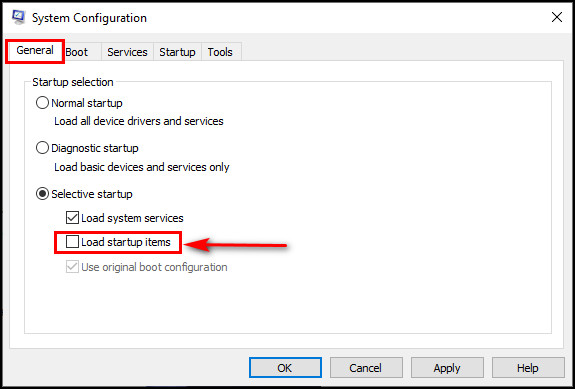
- Gehen Sie zumDienstleistungenund kreuzen Sie die OptionAlle Microsoft-Dienste ausblenden.
- Klicken Sie auf dasDeaktivieren SieTaste.
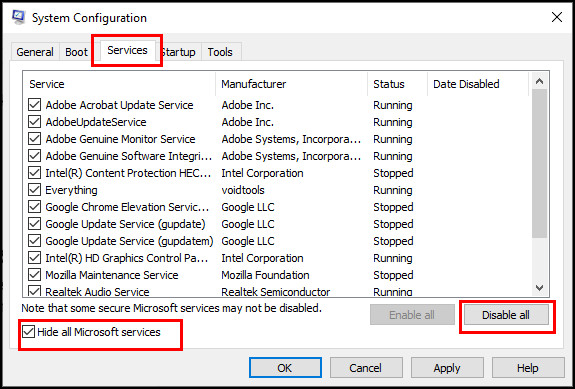
- Gehen Sie zumStartupund klicken Sie auf das MenüOption Task-Manager öffnen. Das Fenster des Task-Managers erscheint auf dem Bildschirm.
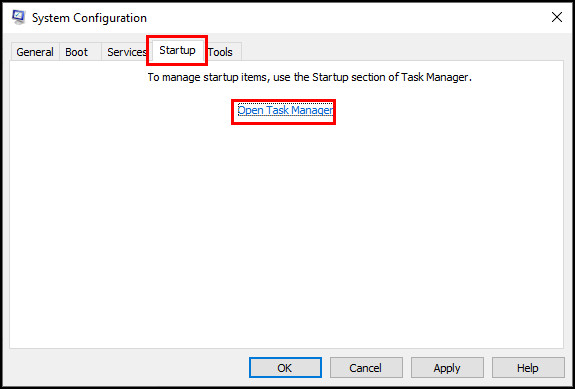
- Gehe zuStartupund Deaktivieren Sie alle Startvorgänge nacheinander.
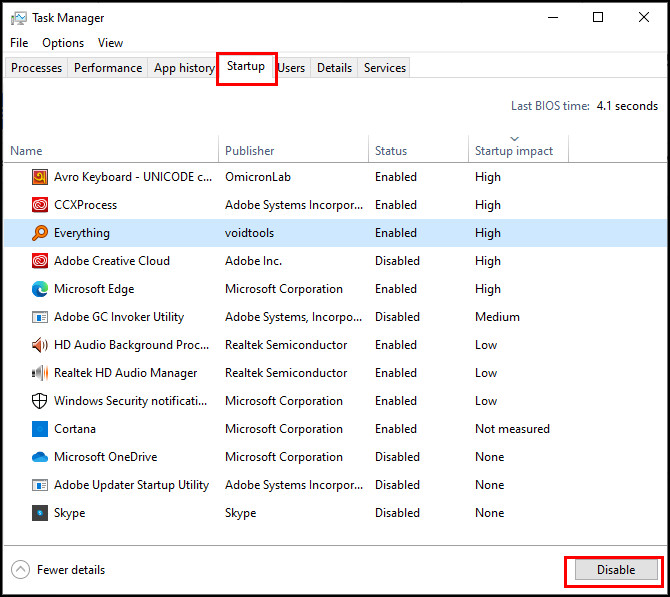
- Zurück zuSystem-KonfigurationOkum die Änderungen zu speichern.
- Warten Sie auf den Neustart und drücken Sie dieNeustartwenn Sie dazu aufgefordert werden.
Jetzt werden alle Hintergrundanwendungen und -prozesse geschlossen.Öffnen Sie nun die Zoom-App und tätigen Sie einen Anruf.Ich hoffe, es wird gut gehen.
Wenn nicht, sollten wir eine andere Methode ausprobieren.
Lesen Sie auch unseren separaten Beitrag über nicht funktionierende Airpods in Zoom auf Mac.
Aktualisieren Sie den Grafikkartentreiber
Manchmal belasten die Anzeigetreiber den Zoom, so dass der Zoom nicht perfekt funktioniert.Veraltete Treiber sind für das Auftreten dieser Probleme verantwortlich.Sie müssen also zuerst Ihre Treiber aktualisieren.
Im Folgenden werden die Methoden zur Aktualisierung der Treiber für den Anzeigeadapter beschrieben:
- Gehen Sie zumWindows-Suchleiste.
- TypGeräte-Manager. Das Symbol des Gerätemanagers erscheint auf der Registerkarte.
- Suche nach demDisplay-AdapterListe durch Scrollen nach unten.
- Erweitern SieDisplay-Adaptersehen Sie den Grafiktreiber.
- Klicken Sie mit der rechten Maustaste darauf, und es erscheint eine Liste mit Optionen.
- Wählen Sie dieUpdate-TreiberOption.

- Wählen Sie die Option Automatisch, um die Treiber zu finden.
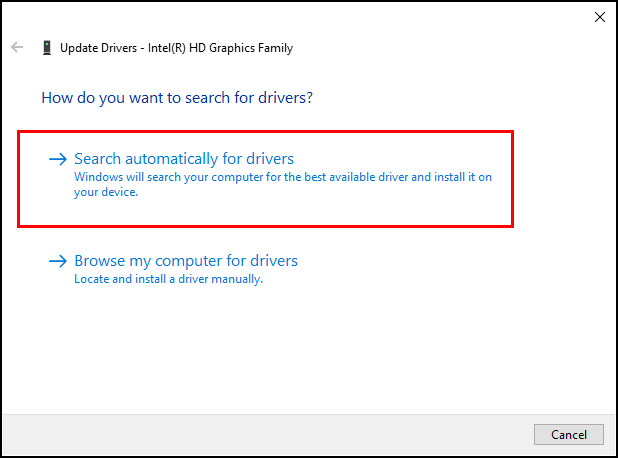
Wenn Windows ein Update benötigt, wird es automatisch installiert.
Nach der Aktualisierung des Treibers starten Sie den PC neu.
Ich hoffe, dass Ihr Problem gelöst werden kann.Rufen Sie an, um sich zu vergewissern.
Allerdings gibt es ein Problem mit dem Ton.
Vielleicht verursacht die rückwirkende Version von Zoom dieses Problem.Also, aktualisieren Sie den Zoom.
Aktualisieren Sie die Zoom-App
Wenn die Zoom-App nicht mit dem aktualisierten Betriebssystem Ihres PCs kompatibel ist, kann der Fehler „Geringe Systemressourcen“ auftreten.
Sie müssen also die neueste Version von Zoom erwerben.
Die Aktualisierung der Zoom-App ist eine recht einfache Methode.
Hier sind die Schritte zur Aktualisierung von Zoom auf Ihrem PC:
- Doppelklicken Sie auf dasVergrößernSymbol auf Ihrem PC, um die App zu öffnen.
- Geben Sie Ihre ID und Ihr Passwort ein, um es zu öffnen.Sie erhalten eine Benachrichtigung über die Aktualisierung (falls eine Aktualisierung verfügbar ist).(8)
- Klicken Sie auf dasUpdate
Zoom installiert das Update automatisch und wird selbständig aktualisiert.
Öffnen Sie Zoom erneut und versuchen Sie, einen Anruf zu tätigen.
Ich hoffe, das Problem ist nach der Aktualisierung der Zoom-App behoben.
Deinstallieren Sie einige aktuelle Updates
Manchmal können Updates Ihrem Betriebssystem schaden.Zoom ist möglicherweise nicht mit diesen Updates kompatibel.
Sie sollten die Updates deinstallieren, die mit Zoom in Konflikt stehen.
Hier sind die Schritte zur Deinstallation von Updates auf Ihrem PC:
- Gehen Sie zur Windows-Suchleiste.
- TypBedienfeldund klicken Sie darauf, um sie zu öffnen.
- Klicken Sie auf dasProgrammMenü.
- Gehen Sie zumProgramme und Funktionenund öffnen Sie es.
- Wählen SieInstallierte Updates anzeigenOption.
- Wählen Sie das neueste Update aus und klicken Sie auf , um es zu deinstallieren.
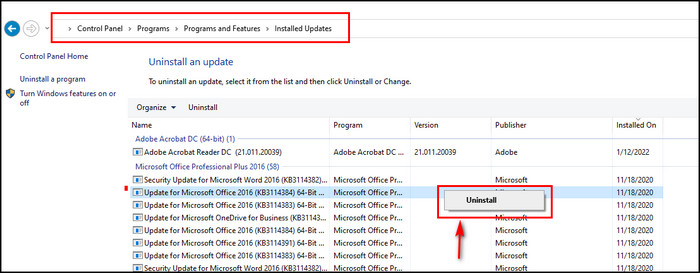
Ich hoffe, dass diese Methode Ihnen hilft, das Problem zu lösen.
Schlussfolgerung
Zoom wurde während der Covid-Pandemie zu einer beliebten informellen und formellen Kommunikationsplattform.
Manchmal treten jedoch Probleme auf, wie z. B. ein Fehler bei niedrigen Systemressourcen während eines Anrufs bei Zoom.
In diesem Beitrag versuche ich, dieses Problem zu beschreiben und meine eigenen Erfahrungen mitzuteilen, um Ihnen zu helfen, das Problem mit einigen legitimen Methoden zu lösen.
Ich hoffe, der Beitrag ist hilfreich und Sie sind in der Lage, das Problem ziemlich mühelos zu beheben.

