Wissen, welche JAVA-Version ich Windows 11 installiert habe-CMD, PowerShell oder Graph
Aktualisiert Marsch 2023: Erhalten Sie keine Fehlermeldungen mehr und verlangsamen Sie Ihr System mit unserem Optimierungstool. Holen Sie es sich jetzt unter - > diesem Link
- Downloaden und installieren Sie das Reparaturtool hier.
- Lassen Sie Ihren Computer scannen.
- Das Tool wird dann deinen Computer reparieren.
Java ist eine Programmiersprache, die immer noch auf vielen Websites präsent ist, jedoch aufgrund von Sicherheitsproblemen allmählich verschwindet und dank der Multimedia-Inhalte wie Bilder, Videos usw. angezeigt werden können. Darüber hinaus Java, da es mit dieser Sprache möglich ist, mobile Anwendungen, Spiele, webbasierte Inhalte und diverse Software zu entwickeln und zu verbreiten und innerhalb ihrer Eigenschaften finden wir:
Java-Funktionen
- Es gibt uns die Möglichkeit, ausführbare Programme von einem Browser aus zu erstellen und auf Webdienste zuzugreifen
- Es ist möglich, Schreiben Sie die Software auf einer Plattform und führen Sie sie aus Ressourcengründen virtuell auf einer anderen aus
- Ermöglicht die Entwicklung von Serveranwendungen
1. Überprüfen Sie die Java-Version von Windows 11 vom Start aus
Schritt 1
Dies ist eine der einfachsten Möglichkeiten, dies im Startmenü geben wir „java“ ein, in den Ergebnissen wählen wir „Über Java“:
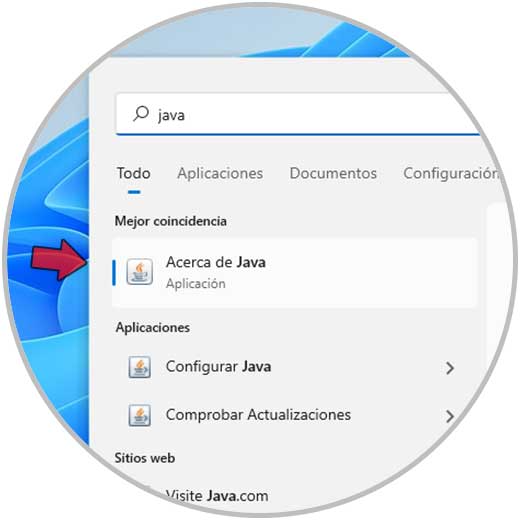
Wichtige Hinweise:
Mit diesem Tool können Sie PC-Problemen vorbeugen und sich beispielsweise vor Dateiverlust und Malware schützen. Außerdem ist es eine großartige Möglichkeit, Ihren Computer für maximale Leistung zu optimieren. Das Programm behebt häufige Fehler, die auf Windows-Systemen auftreten können, mit Leichtigkeit - Sie brauchen keine stundenlange Fehlersuche, wenn Sie die perfekte Lösung zur Hand haben:
- Schritt 1: Laden Sie das PC Repair & Optimizer Tool herunter (Windows 11, 10, 8, 7, XP, Vista - Microsoft Gold-zertifiziert).
- Schritt 2: Klicken Sie auf "Scan starten", um Probleme in der Windows-Registrierung zu finden, die zu PC-Problemen führen könnten.
- Schritt 3: Klicken Sie auf "Alles reparieren", um alle Probleme zu beheben.
Schritt 2
Die Java-Version wird geöffnet:
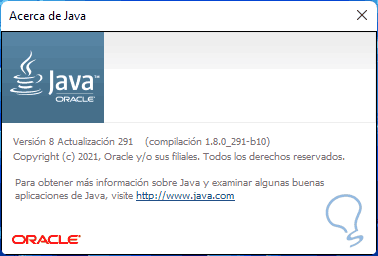
2. Überprüfen Sie die Java Windows 11-Version über die Systemsteuerung
Schritt 1
Eine weitere verfügbare Option ist hierfür über die Systemsteuerung Schritt Öffnen Sie die Systemsteuerung von Start:
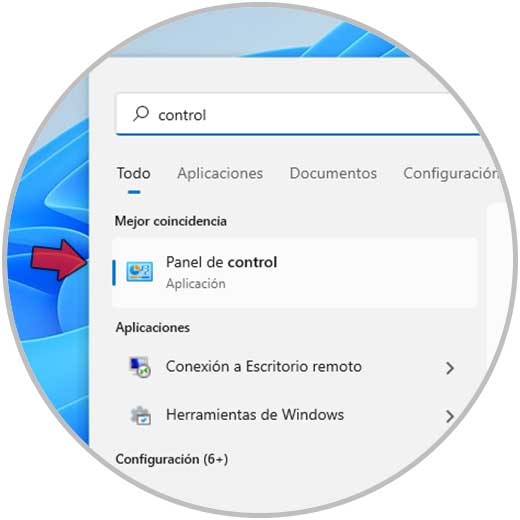
Schritt 2
In der Systemsteuerung sollte der Abschnitt „Ansicht nach“ in „Kleine Symbole“ stehen:
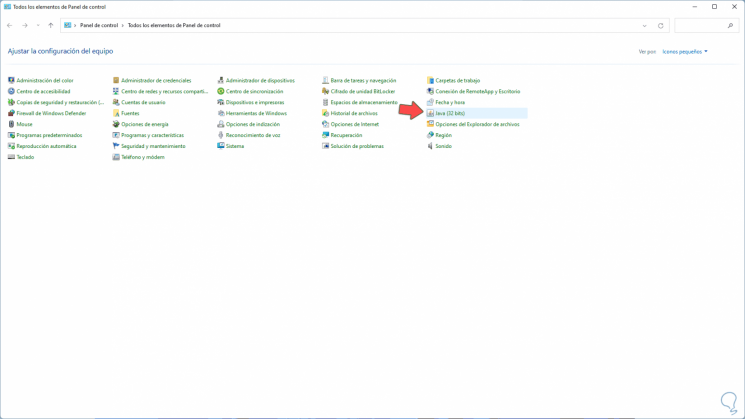
Schritt 3
Wir klicken auf „Java (32 Bit)“ und folgendes wird angezeigt:
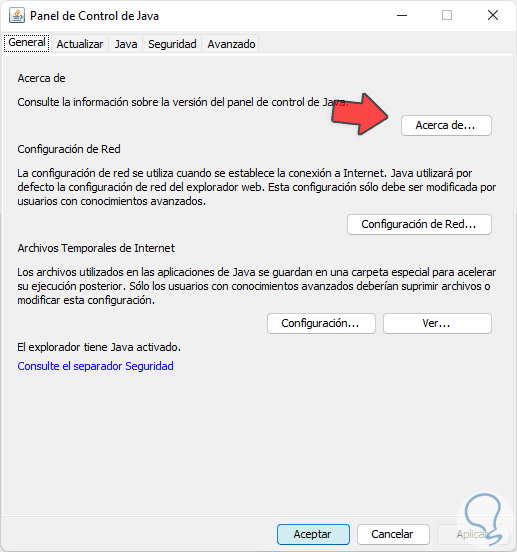
Schritt 4
Wir klicken auf „About“, um die Java-Version zu sehen:
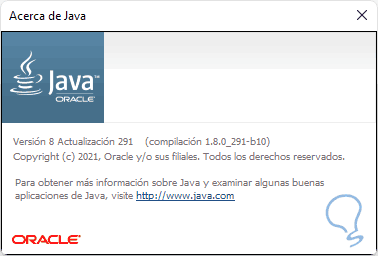
3. Überprüfen Sie die Java-Version Windows 11 CMD
Schritt 1
Ohne Zweifel ist die CMD-Konsole eine weitere von vielen Optionen, die Sie verwenden können , für dieses offene CMD von Start:

Schritt 2
Führen Sie „java-version“ in der CMD-Konsole aus:
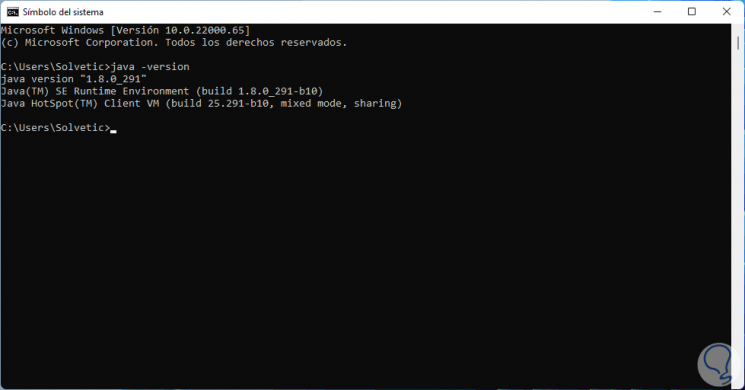
4. Überprüfen Sie die Java-Version Windows 11 PowerShell
Schritt 1
Schließlich kann die PowerShell-Konsole nicht von diesen Optionen ausgeschlossen werden, öffnen PowerShell von Anfang an:

Schritt 2
Führen Sie „java-version“ in der PowerShell-Konsole aus:
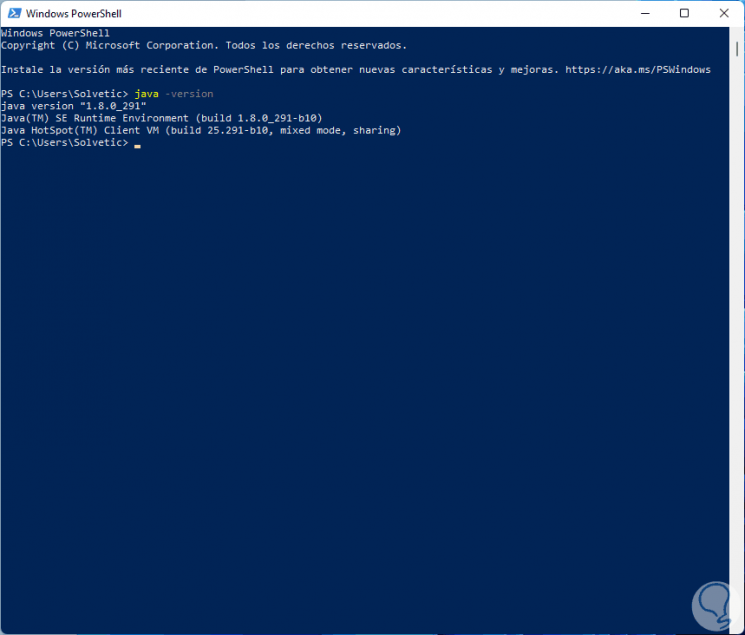
Dies sind die Optionen, um die auf meinem PC unter Windows 11 installierte Java-Version anzuzeigen.

