Windows Key funktioniert nicht unter Windows 11 Hier sind die besten Lösungen
Aktualisiert Marsch 2023: Erhalten Sie keine Fehlermeldungen mehr und verlangsamen Sie Ihr System mit unserem Optimierungstool. Holen Sie es sich jetzt unter - > diesem Link
- Downloaden und installieren Sie das Reparaturtool hier.
- Lassen Sie Ihren Computer scannen.
- Das Tool wird dann deinen Computer reparieren.
Schnelle Navigation
- 8.Versuchen Sie, eine externe Tastatur an den PC anzuschließen
Funktioniert die Windows-Taste auf Ihrem Computer mit dem neuesten Windows 11-Betriebssystem nicht?Ich bringe Ihnen einige Tipps zur Fehlerbehebung, um dieses Problem mit diesem Handbuch zu beheben.Die Windows-Taste auf der Tastatur ist ein sehr nützliches Element beim Ausführen von Tastaturkürzeln.Es spart uns Zeit, zu einer bestimmten Einstellung auf dem Computer zu gelangen.
Lassen Sie uns die häufigsten Gründe verstehen, die dazu führen können, dass die Windows-Taste des Computers nicht wie beabsichtigt funktioniert.Wenn die Tastatur des Computers oder Laptops möglicherweise beschädigt wurde, funktioniert die Taste deshalb nicht.Schmutz, der sich über längere Zeit unter der Tastatur angesammelt hat, kann auch die Windows-Taste (oder andere Tasten) der Tastatur unbrauchbar machen.
Der Tastaturtreiber erfordert möglicherweise ein Update, obwohl diese Updates automatisch erfolgen.Ein veralteter Treiber kann zu Fehlfunktionen der Tasten führen.Wenn der Spielmodus unter Windows 11 aktiviert ist, deaktiviert er außerdem einige wichtige Funktionen.Das kann dazu führen, dass die Windows-Taste nicht mehr funktioniert.Hier sind die besten Methoden, um zu beheben, dass die Windows-Taste unter Windows 11 nicht funktioniert
Wichtige Hinweise:
Mit diesem Tool können Sie PC-Problemen vorbeugen und sich beispielsweise vor Dateiverlust und Malware schützen. Außerdem ist es eine großartige Möglichkeit, Ihren Computer für maximale Leistung zu optimieren. Das Programm behebt häufige Fehler, die auf Windows-Systemen auftreten können, mit Leichtigkeit - Sie brauchen keine stundenlange Fehlersuche, wenn Sie die perfekte Lösung zur Hand haben:
- Schritt 1: Laden Sie das PC Repair & Optimizer Tool herunter (Windows 11, 10, 8, 7, XP, Vista - Microsoft Gold-zertifiziert).
- Schritt 2: Klicken Sie auf "Scan starten", um Probleme in der Windows-Registrierung zu finden, die zu PC-Problemen führen könnten.
- Schritt 3: Klicken Sie auf "Alles reparieren", um alle Probleme zu beheben.
Seiteninhalt
1.Aktualisieren Sie den Tastaturtreiber
Ihr erster Schritt sollte sein, den Tastaturtreiber zu aktualisieren.
- Drücken Sie die Suchschaltfläche in der Taskleiste.
- Geben Sie Geräte-Manager ein.
- Klicken Sie auf Öffnen, wenn das Suchergebnis angezeigt wird.
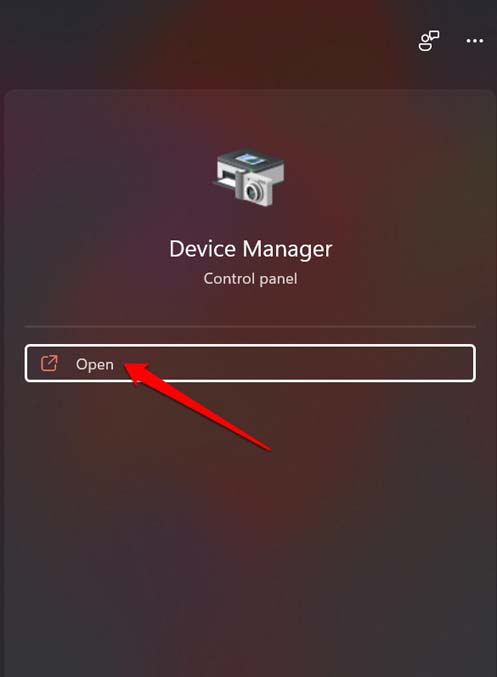
- Scrollen Sie zu Tastaturen und klicken Sie darauf, um es zu erweitern.
- Klicken Sie mit der rechten Maustaste auf die betreffende Tastatur Ihres Computers und wählen Sie Treiber aktualisieren.
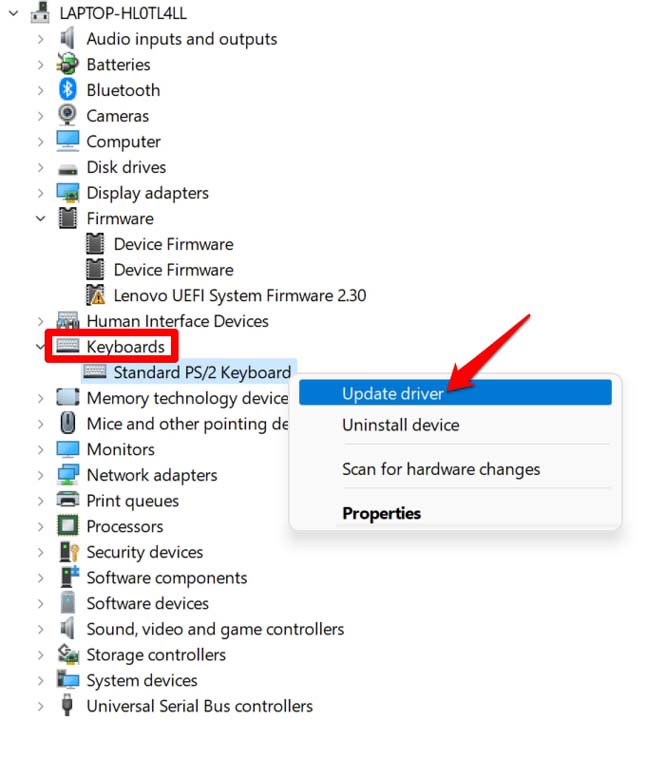
- Wählen Sie als Nächstes Automatisch nach Treibern suchen.
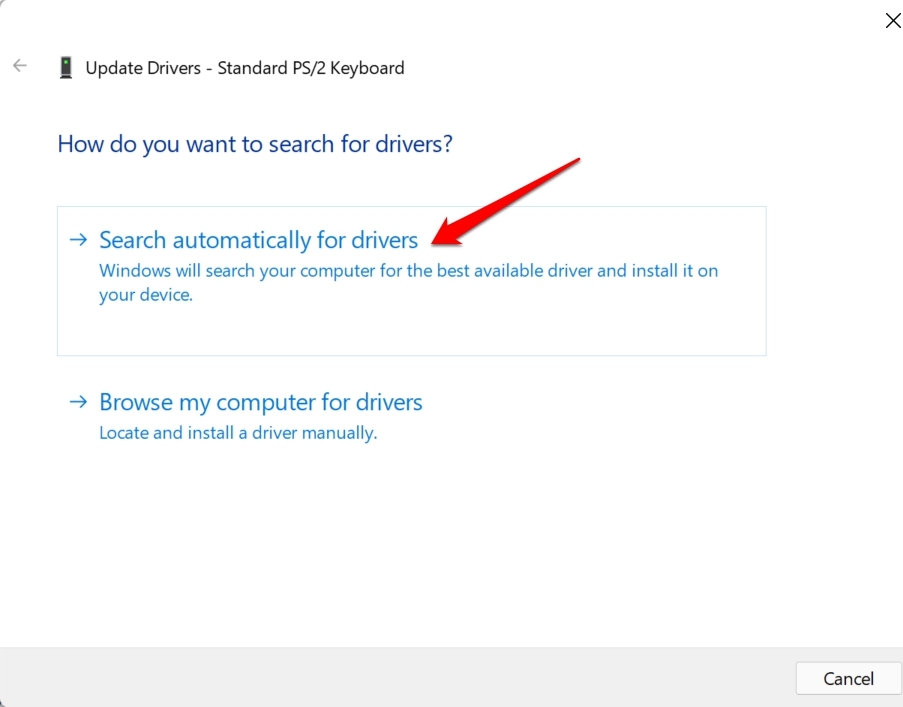
Das System sucht nach den neuesten im Internet verfügbaren Treibern und installiert diese auf Ihrem Computer.
2.Führen Sie einen Scan nach möglichen Malware-Angriffen durch
Häufig haben Benutzer berichtet, dass Malware-Angriffe auf ihre Computer den normalen Weg der Tastatur deaktiviert haben.Um also auf der sicheren Seite zu sein, können Sie einen Malware-Scan auf Ihrem Computer durchführen.Die Windows-Sicherheit erkennt normalerweise mögliche Viren und entfernt sie.Dennoch kann die manuelle Suche nach Malware helfen, unbekannte Bedrohungen abzuwehren.
- Drücken Sie Windows + I, um die Einstellungen zu öffnen.
- Klicken Sie im linken Bereich auf die Option Datenschutz und Sicherheit.
- Klicken Sie dann auf Windows-Sicherheit.
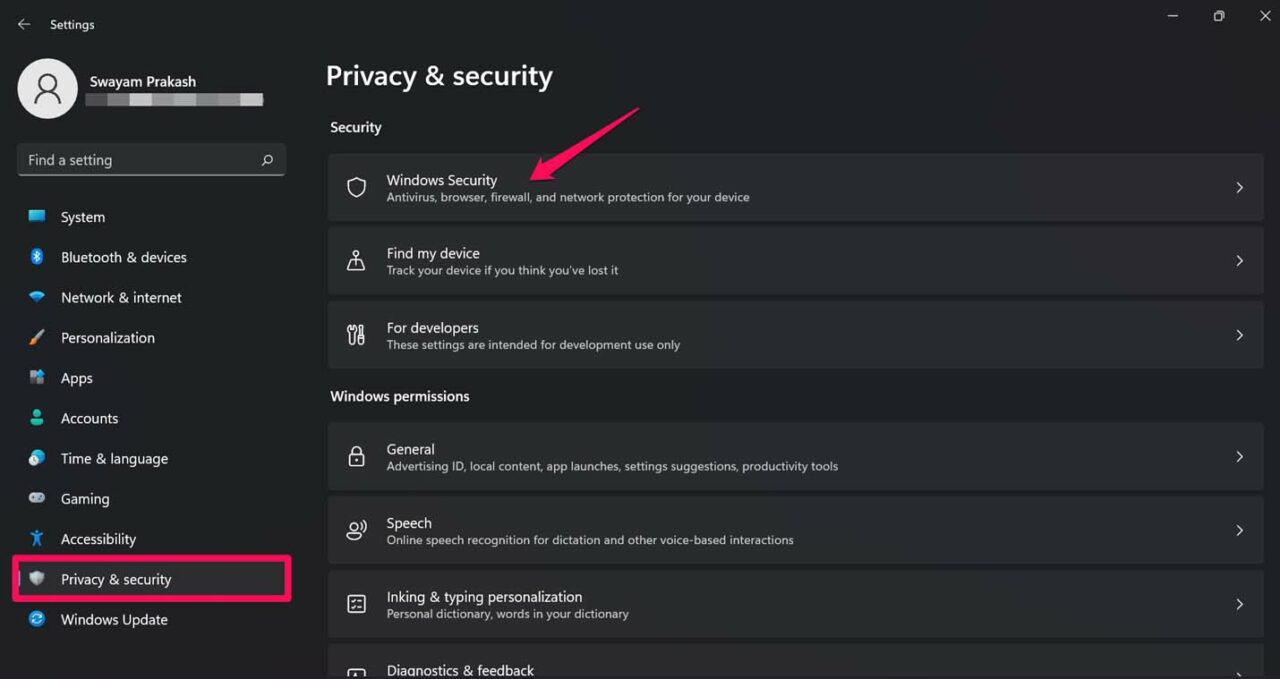
- Klicken Sie anschließend auf Viren- und Bedrohungsschutz.
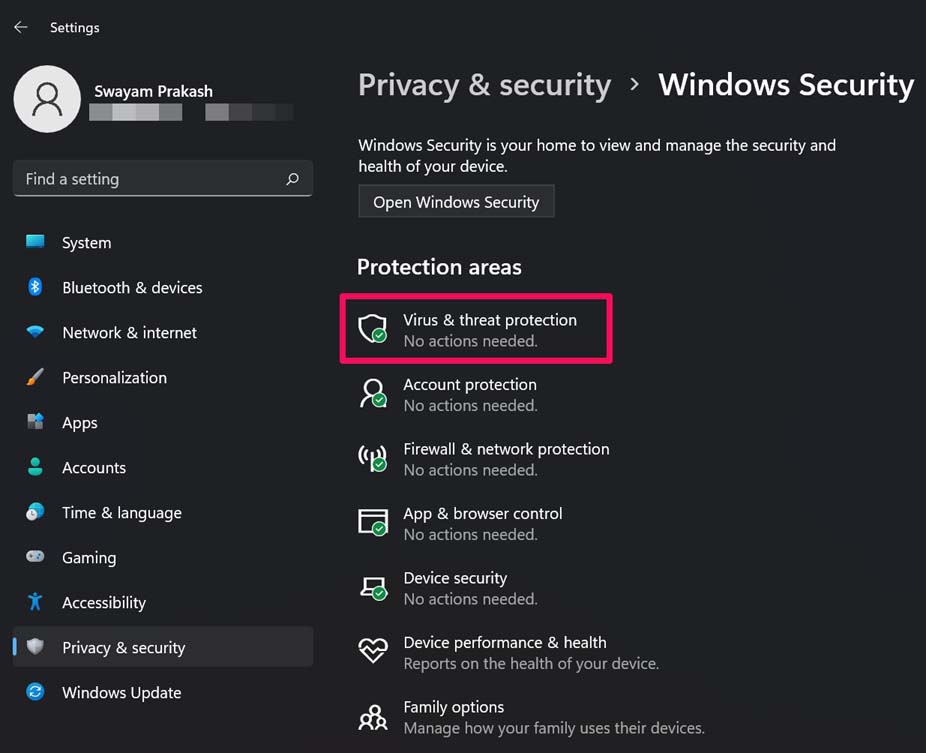
- Klicken Sie darunter auf Quick Scan.
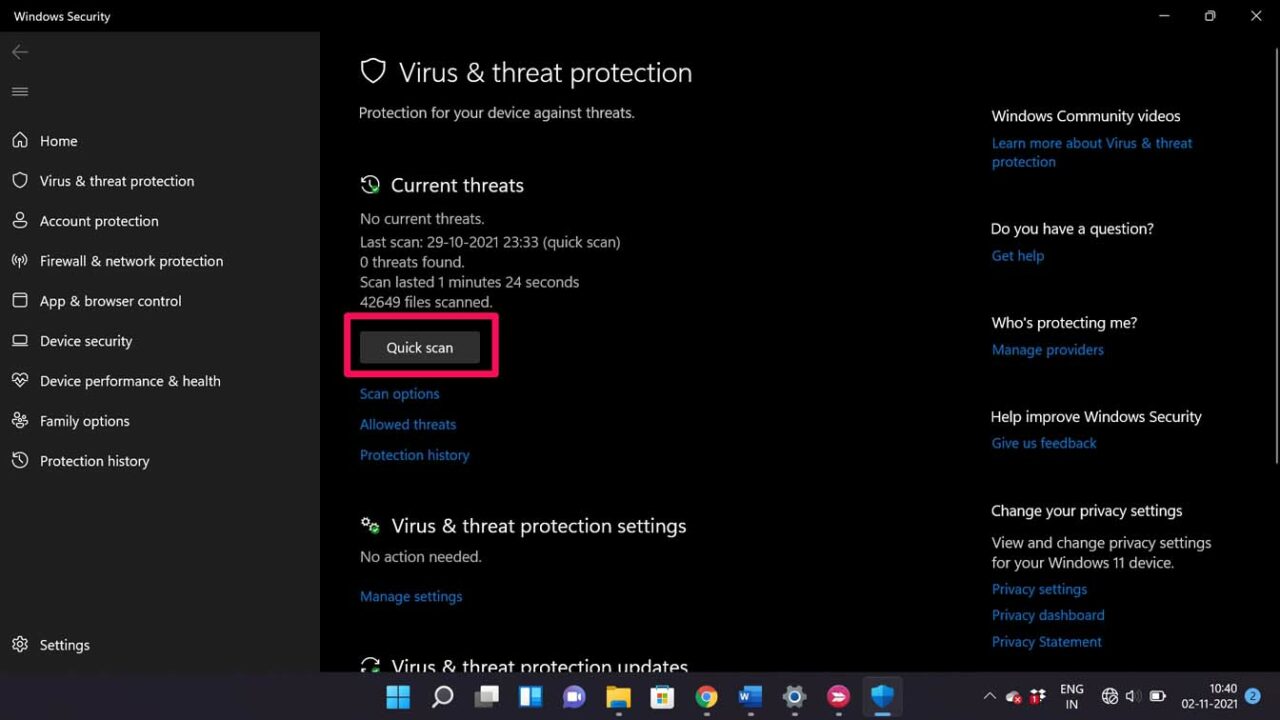
- Das System sucht nach Malware und behebt sie.
Nachdem die Virenbedrohung neutralisiert wurde, sollte die Windows-Taste repariert werden.
3.Verwenden Sie diesen PowerShell-Befehl, um den Windows-Schlüssel zu reparieren
Sie können den PowerShell-Befehl verwenden, um das Problem zu beheben, dass die Windows-Taste nicht auf Tastenanschläge auf der Tastatur reagiert.
- Öffnen Sie Windows PowerShell mit Administratorrechten.
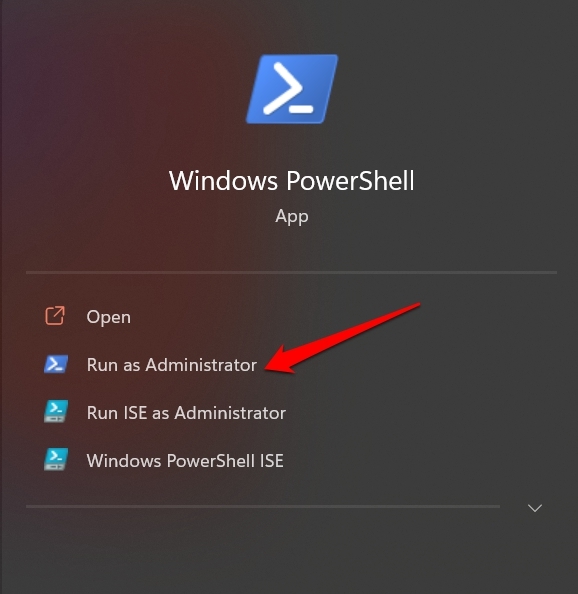
- Geben Sie dann den folgenden Befehl ein und drücken Sie die Eingabetaste.
Get-AppXPackage -AllUsers | Foreach {Add-AppxPackage -DisableDevelopmentMode -Register "$($_.InstallLocation) AppXManifest.xml”}

4.Verwenden Sie die Windows-Tastatur-Problembehandlung
Hier ist ein integriertes Tool, die Windows-Tastatur-Fehlerbehebung, die in Windows 11 bereitgestellt wird und hilft, technische Probleme mit der Tastatur zu beheben.So können Sie es verwenden.
- Klicken Sie auf die Suchoption in der Taskleiste.
- Geben Sie Fehlerbehebungseinstellungen ein.
- Klicken Sie auf Öffnen.
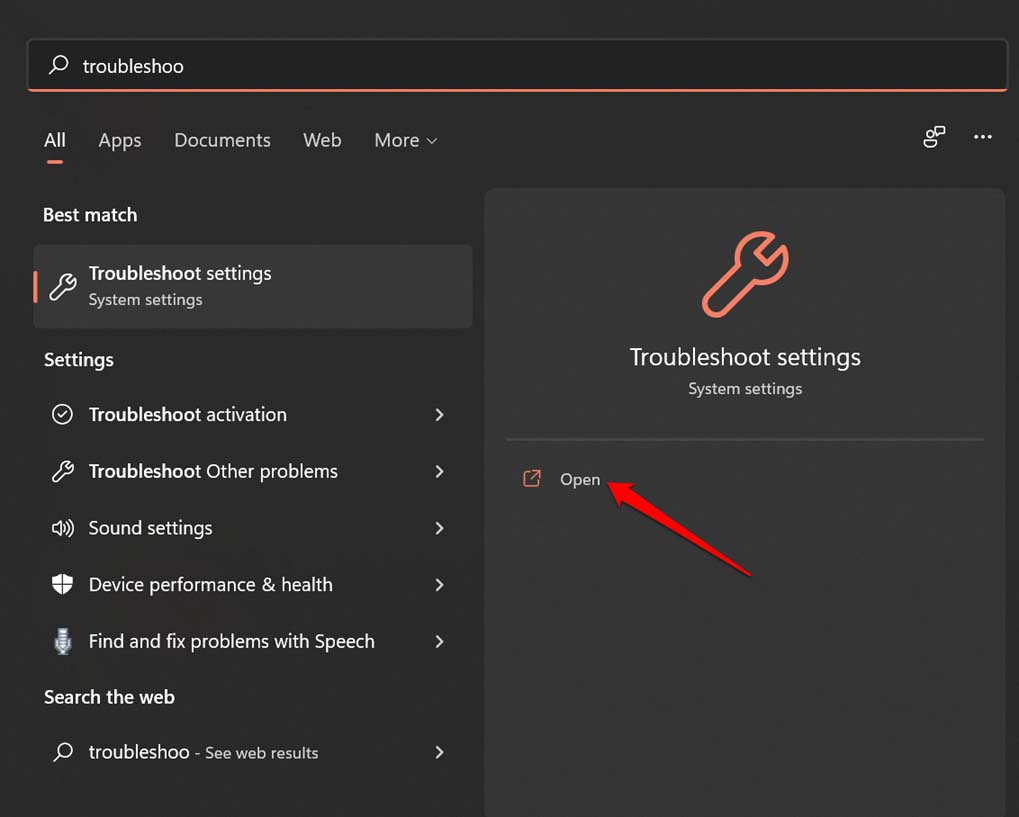
- Klicken Sie dann auf Andere Fehlerbehebungen.
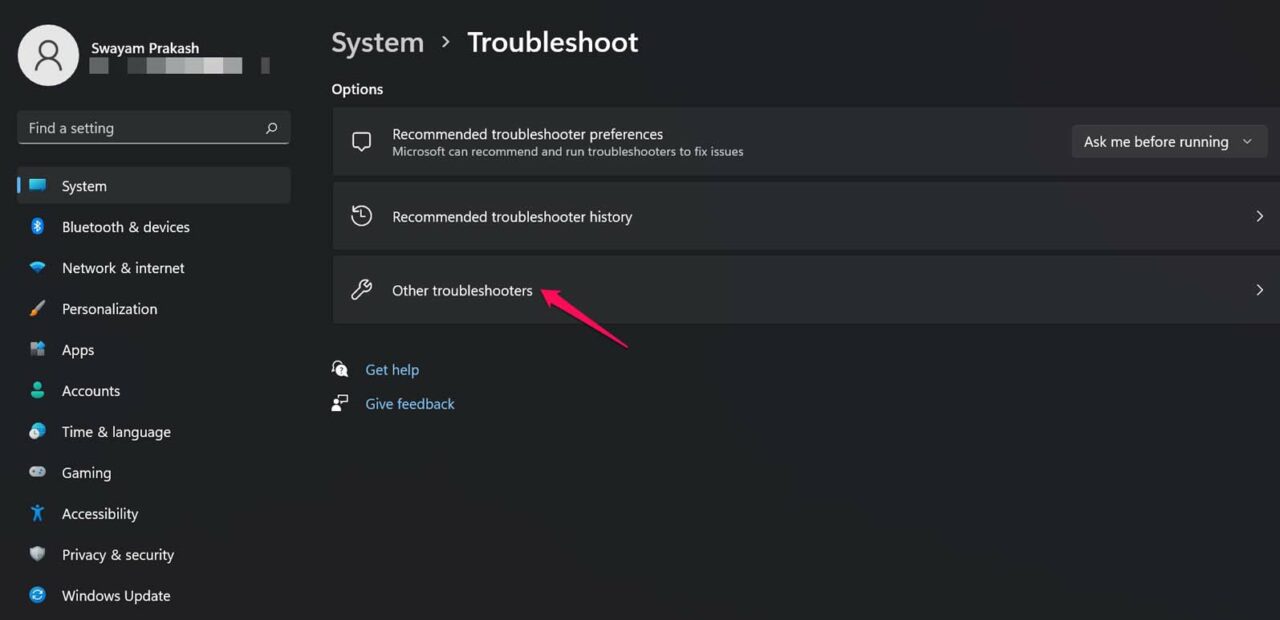
- Navigieren Sie darunter zu Tastatur und klicken Sie auf die Option Ausführen.
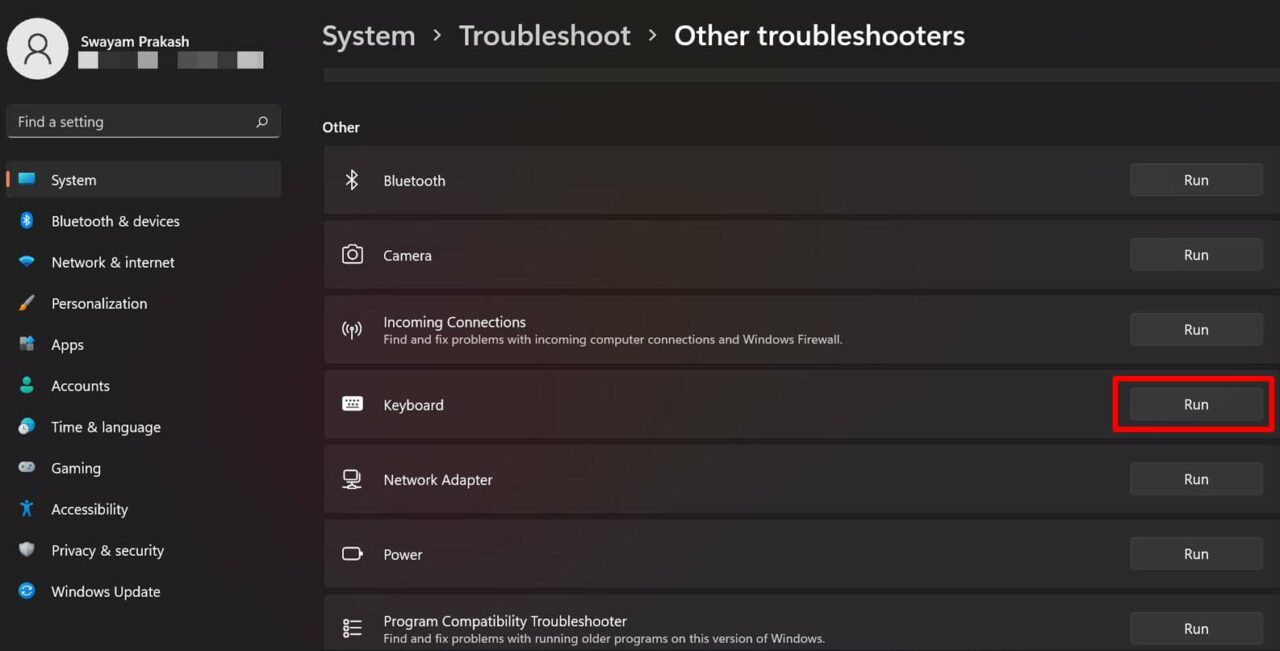
5.Deaktivieren Sie die Filterschlüssel
Windows 11 verfügt über einen Abschnitt zum Einstellen der Tastaturzugänglichkeit und besteht aus einem Optionsfilterschlüssel.Wenn es aktiviert ist, kann es wiederholte Tastenanschläge auf der Tastatur deaktivieren, um Redundanz zu vermeiden.Sie können versuchen, diese Funktion auf der Tastatur zu deaktivieren.
- Klicken Sie auf die Suchschaltfläche der Taskleiste.
- Geben Sie Eingabehilfen-Tastatureinstellungen ein.
- Klicken Sie auf Öffnen.
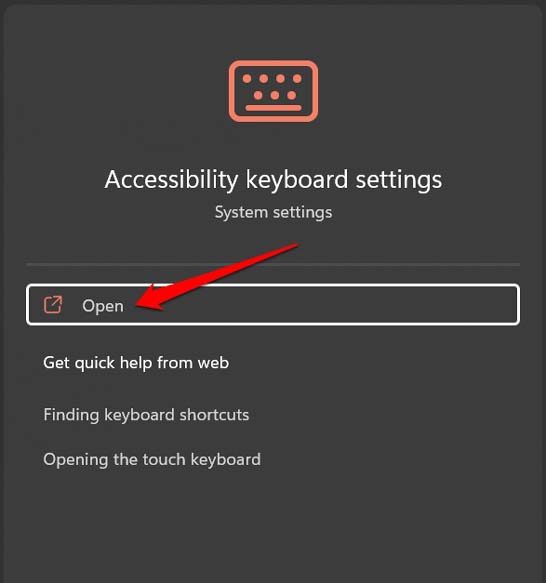
- Deaktivieren Sie die Option Filter Keys, indem Sie auf den Schalter neben der Option klicken.
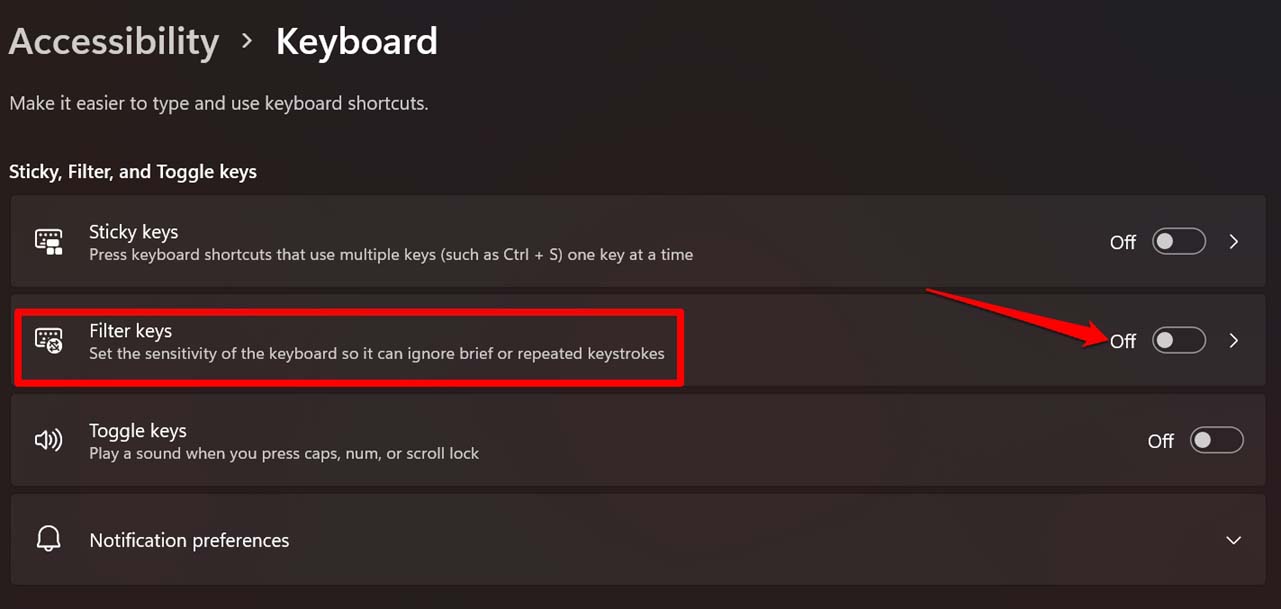
6.Optimieren Sie die Registrierung, um die Tastatureinstellungen zu überarbeiten
Sie können auch ein Element aus der Windows-Registrierung löschen, um die Tastatureinstellungen zu korrigieren und Windows wieder kritisch reagieren zu lassen.
- Drücken Sie Windows + R, um das Dialogfeld Ausführen aufzurufen.
- Geben Sie Regedit ein und drücken Sie die Eingabetaste.
- Folgen Sie nun dem Weg, den ich unten erwähnt habe.
HKEY_LOCAL_MACHINESYSTEMCurrentControlSetControlKeyboard Layout
- Wenn Sie auf Tastaturlayout klicken, suchen Sie auf der rechten Seite nach einem Element namens Scancode Map.
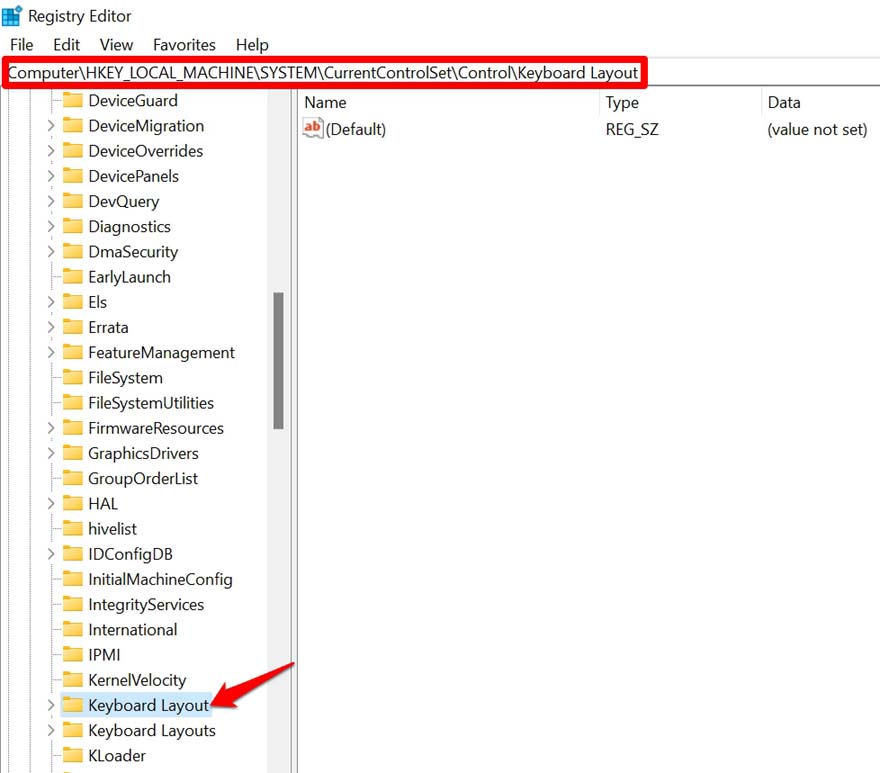
- Wenn Scancode Map vorhanden ist, markieren Sie es, indem Sie mit der rechten Maustaste darauf klicken.Dann löschen Sie es.
Denken Sie daran, dass Sie nicht fortfahren und den Registrierungseditor schließen, wenn Sie nichts namens Scancode Map finden.
7.Deaktivieren Sie den Spielemodus unter Windows 11
Normalerweise kann der Spielmodus, wenn er zum Spielen von Spielen ohne Störung aktiviert ist, einige Tasten der Tastatur deaktivieren.Sie müssen also sicherstellen, dass der Spielemodus unter Windows 11 deaktiviert wurde.
- Klicken Sie auf die Suchoption der Taskleiste.
- Geben Sie Spielmoduseinstellungen ein und klicken Sie auf Öffnen, wenn das richtige Suchergebnis angezeigt wird.
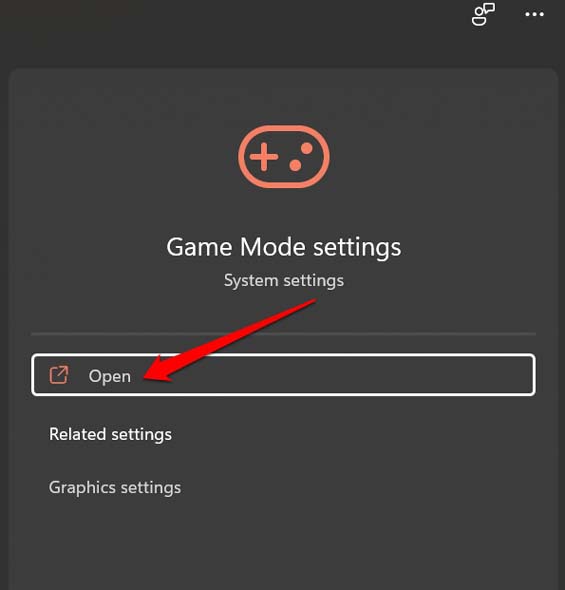
- Klicken Sie auf den Schalter, um den Spielmodus auszuschalten.
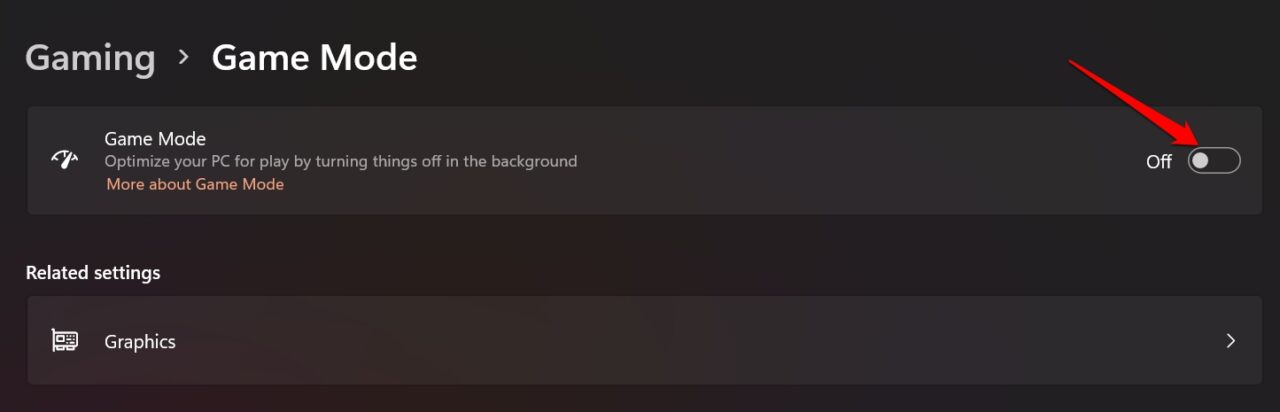
Überprüfen Sie nun, ob die Windows-Taste funktioniert oder nicht.
8.Versuchen Sie, eine externe Tastatur an den PC anzuschließen
Wenn Sie eine externe Tastatur auf USB- oder Bluetooth-Basis haben, können Sie eine Verbindung zu Ihrem Computer herstellen.Überprüfen Sie, ob Sie alle Tasten dieser externen Tastatur verwenden können.Wenn es kein Problem mit der Tastaturtreiberversion, keinem Systemfehler oder Malware-Problem gibt, sollten alle Tasten einwandfrei funktionieren.
9.Reinigen Sie die Tastatur
Um Staub und Schmutz von der Tastatur zu entfernen, können Sie sie mit einem sauberen Tuch oder mit einem Staubsauger reinigen.Staub, der sich über einen längeren Zeitraum angesammelt hat, kann die Tasten der Tastatur blockieren, wodurch es schwierig wird, eine Taste in Bewegung zu bringen.Daher ist es wichtig, die Tastatur regelmäßig sauber zu halten.
10.Reparieren Sie die Tastatur im Service Center
Wenn die Tastatur durch Stöße oder aus anderen Gründen beschädigt wurde, können Sie den Computer zum offiziellen Servicecenter bringen.Die Techniker dort werden nach den Problemen suchen und die Tastatur reparieren.
Wenn Sie also das Problem beheben möchten, dass die Windows-Taste unter Windows 11 nicht funktioniert, befolgen Sie diese Anleitung zur Fehlerbehebung.Ich hoffe, das war hilfreich.
Wenn Sie irgendwelche Gedanken zu Windows Key Responding on Windows 11: How to Fix haben, können Sie das unten im Kommentarfeld eingeben.Bitte abonnieren Sie auch unseren DigitBin-YouTube-Kanal für Video-Tutorials.Prost!

