Windows 11-Wiederherstellungsumgebung nicht gefunden
Aktualisiert Marsch 2023: Erhalten Sie keine Fehlermeldungen mehr und verlangsamen Sie Ihr System mit unserem Optimierungstool. Holen Sie es sich jetzt unter - > diesem Link
- Downloaden und installieren Sie das Reparaturtool hier.
- Lassen Sie Ihren Computer scannen.
- Das Tool wird dann deinen Computer reparieren.
Windows 11 hat in seine Tools verschiedene Optionen integriert, um Benutzern und Administratoren die besten Optionen bei der Verwaltung des Systems und jeder seiner Komponenten zu bieten. Eine dieser Optionen sind die Wiederherstellungstools, die, wie der Name schon sagt, die Wiederherstellung des Systems in bestimmten Situationen ermöglichen.
Die häufigsten Szenarien sind:
- Der Computer funktioniert nach der Installation eines Updates nicht gleich oder instabil: In diesem Fall können wir das installierte Windows 11-Update entfernen.
- Der Computer funktioniert nicht richtig, seit eine Anwendung, ein Treiber oder ein Update installiert wurde und es ist eine Weile danach: in diesem Fall können wir den Computer zurücksetzen.
- Der Computer startet nicht oder bleibt im Ladevorgang: dort können wir die Startreparaturfunktion verwenden.
- Der Computer startet nicht, es wurde keine Wiederherstellungseinheit erstellt und die Option zum Zurücksetzen Ihres PCs hat kein positives Ergebnis gebracht: Dort müssen wir die Installationsmedien verwenden, um Windows 11 erneut zu installieren.
- Wir möchten das vorherige Betriebssystem neu installieren, bevor Sie Windows 11 verwenden: Es ist möglich, über die Option zur vorherigen Version von Windows zurückzukehren Wiederherstellung.
- Der Computer funktioniert nach der Installation einer Anwendung nicht richtig: Wir können einen Systemwiederherstellungspunkt verwenden, um zu einem Datum zurückzukehren, an dem es korrekt funktioniert hat System
So beheben Sie den Fehler „Wiederherstellungsumgebung nicht gefunden“ Windows 11
Schritt 1
Um dies zu erreichen, öffnen wir CMD als Administratoren:
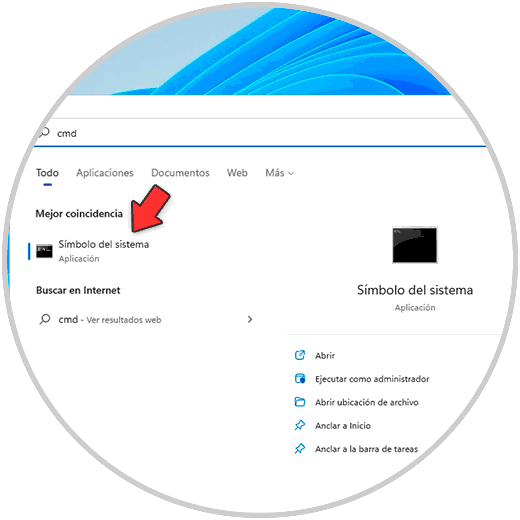
Schritt 2
Wir führen den Befehl in der Konsole aus:
Wichtige Hinweise:
Mit diesem Tool können Sie PC-Problemen vorbeugen und sich beispielsweise vor Dateiverlust und Malware schützen. Außerdem ist es eine großartige Möglichkeit, Ihren Computer für maximale Leistung zu optimieren. Das Programm behebt häufige Fehler, die auf Windows-Systemen auftreten können, mit Leichtigkeit - Sie brauchen keine stundenlange Fehlersuche, wenn Sie die perfekte Lösung zur Hand haben:
- Schritt 1: Laden Sie das PC Repair & Optimizer Tool herunter (Windows 11, 10, 8, 7, XP, Vista - Microsoft Gold-zertifiziert).
- Schritt 2: Klicken Sie auf "Scan starten", um Probleme in der Windows-Registrierung zu finden, die zu PC-Problemen führen könnten.
- Schritt 3: Klicken Sie auf "Alles reparieren", um alle Probleme zu beheben.
reagenz/aktivieren
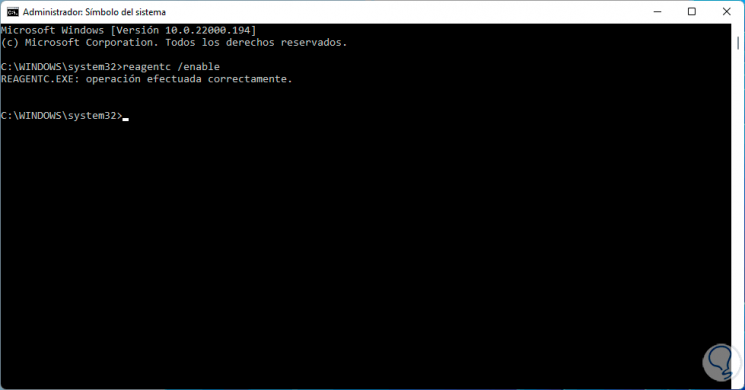
Das Reagenzien-Dienstprogramm (REAgentC.exe) ermöglicht es uns, ein Boot-Image der Windows-Wiederherstellungsumgebung (Windows RE) zu konfigurieren, um die Wiederherstellungsoptionen und Anpassungen von Windows 11 zu verwalten ein Windows-Image entweder offline oder direkt im derzeit aktiven Betriebssystem Der/enable-Parameter führt automatisch die Konfigurationsphase aus und wenn kein Windows RE-Boot-Image angezeigt wird, führt der Computer den Vorgang durch, um Windows RE über die Standard-Winre.wim zu aktivieren Datei im Pfad\Windows\System32\Recovery Schritt 3
Danach führen wir „reagentc/info“ aus, um Folgendes zu sehen:
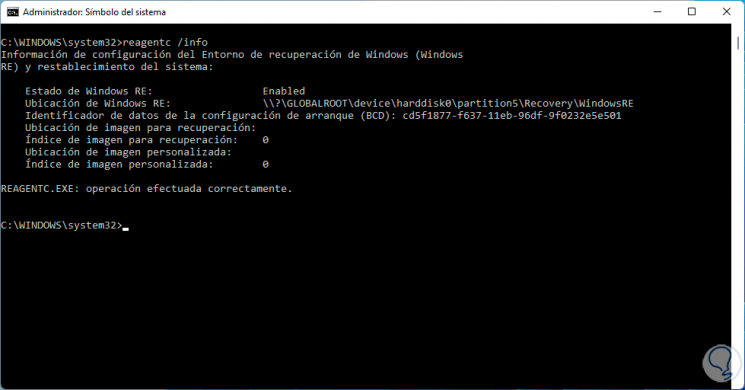
Dort haben wir Zugriff auf den aktuellen Stand von Windows RE und die verfügbaren Recovery-Images in einem Online-oder Offline-Image, Schritt 4
In der Suchmaschine geben wir „recover“ ein: 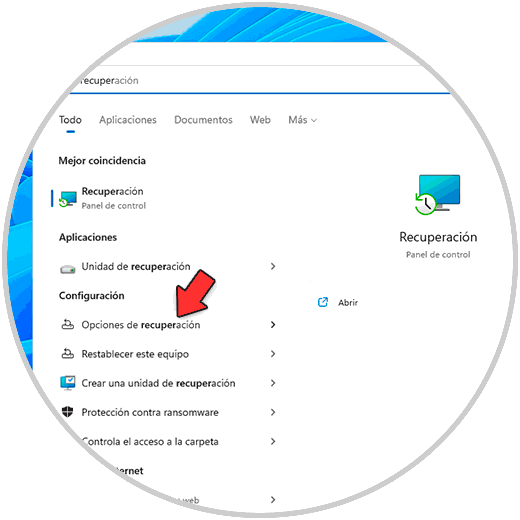
Schritt 5
Wählen Sie „Wiederherstellungsoptionen“, um die in Windows 11 zu verwendenden Optionen anzuzeigen:
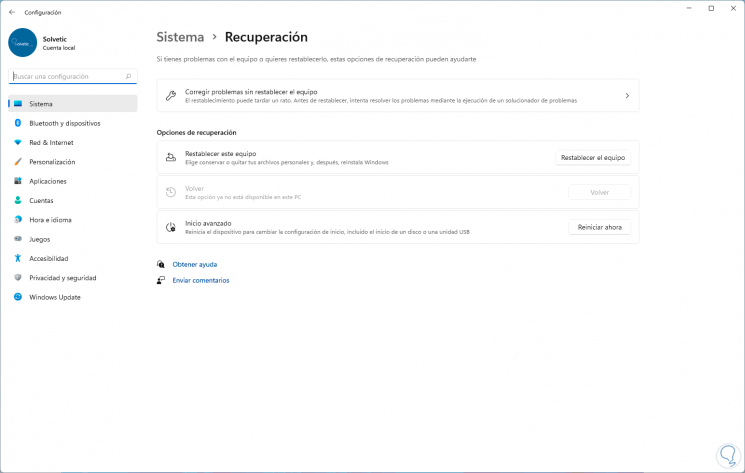
Wie wir dort sehen, ist es möglich, den Computer wiederherzustellen, zu einer früheren Version von Windows 11 zurückzukehren oder den erweiterten Start zu verwenden. Schritt 6
Danach geben wir in der Suchmaschine „recover .“ ein “ und diesmal wählen wir „Wiederherstellungslaufwerk erstellen“:
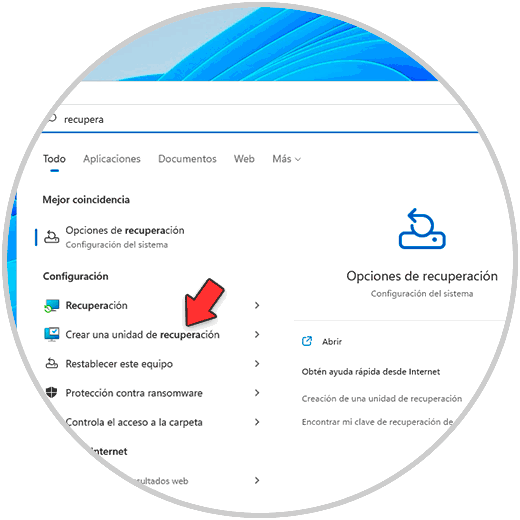
Schritt 7
Folgendes wird angezeigt. Wir aktivieren das Kästchen „Eine Sicherungskopie der Systemdateien in der Wiederherstellungseinheit erstellen“, um eine vollständige Systemsicherung zu erhalten.
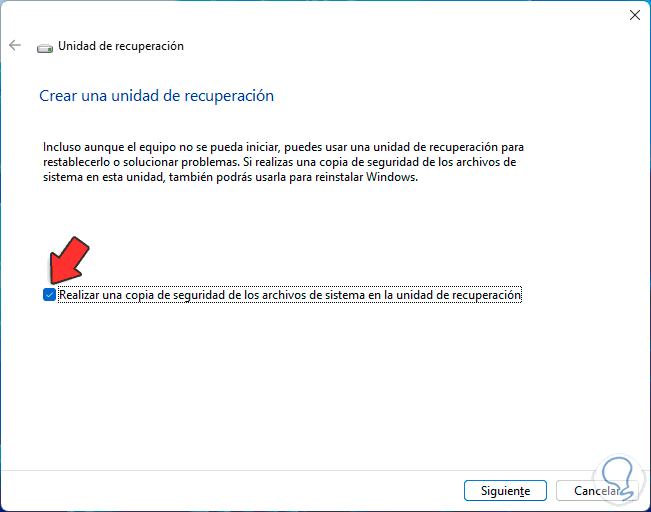
Schritt 8
Wir klicken auf „Weiter“, um den Vorgang zu starten:
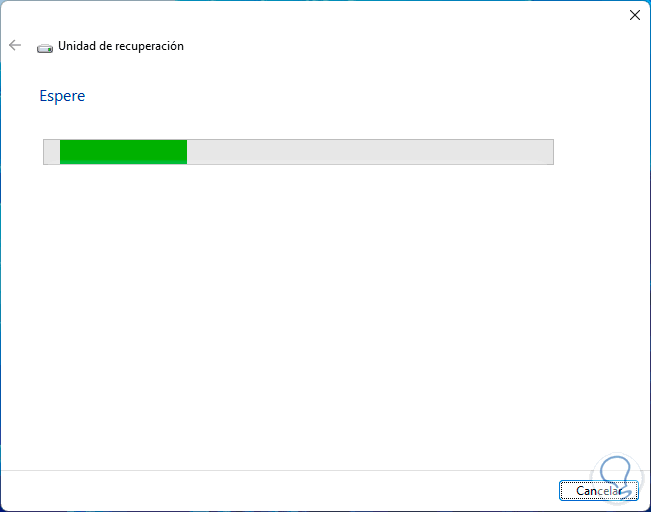
Schritt 9
Dann müssen wir das USB-Laufwerk auswählen, auf dem das Windows 11-Wiederherstellungsmedium erstellt wird:
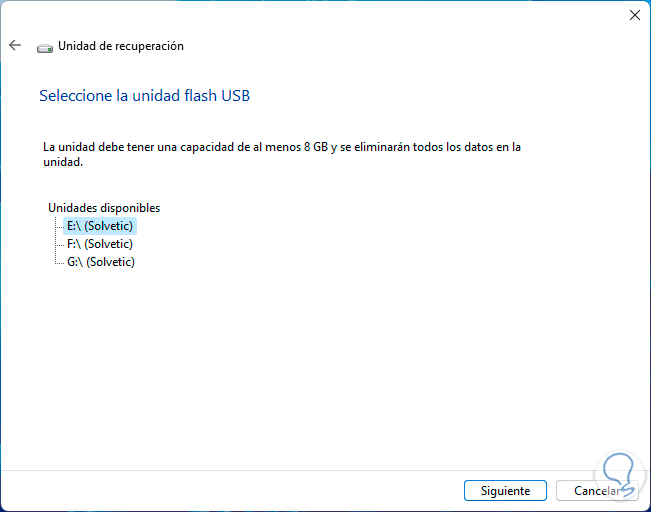
Schritt 10
Wir klicken auf Weiter, um diese Nachricht zu sehen:
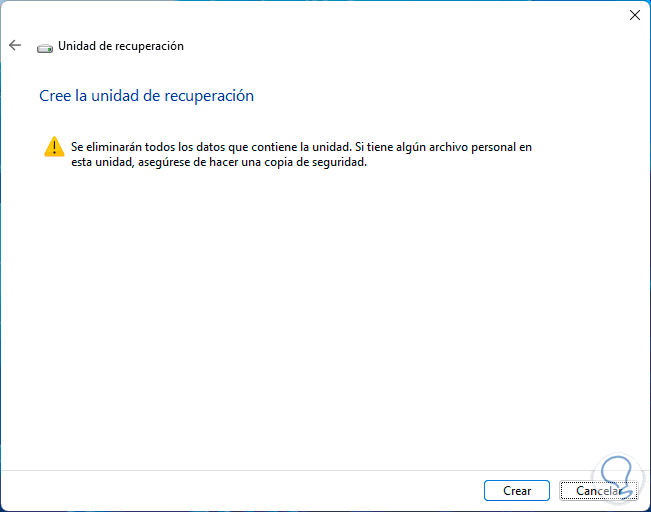
Schritt 11
Wir müssen bedenken, dass alle Informationen auf dem USB gelöscht werden, wir klicken auf Erstellen, um den Vorgang zu starten:
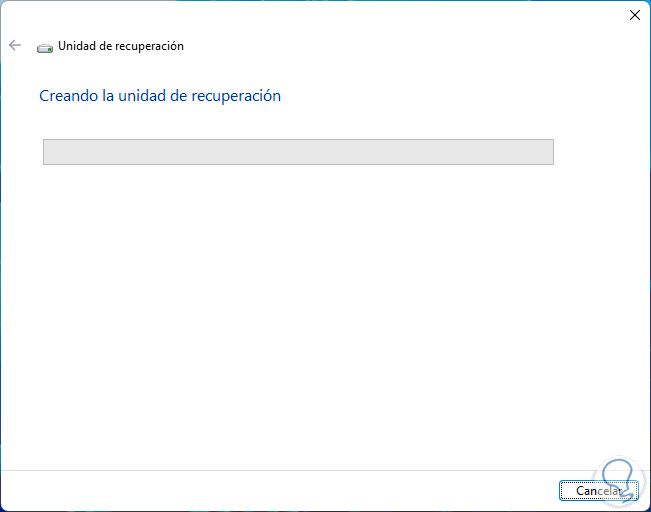
Schritt 12
Danach erfolgt die Kopie der Dienstprogramme:
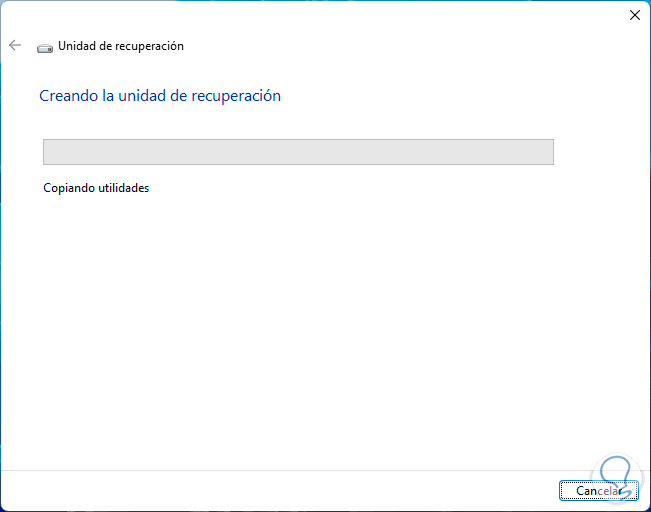
Schritt 13
Abschließend wird das Betriebssystem kopiert:
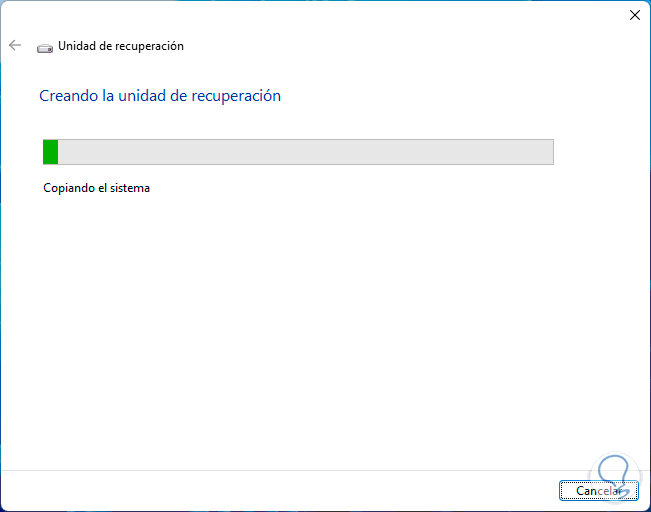
Schritt 14
Wir hoffen, dass dieser Prozess zu Ende geht und wir somit ein Wiederherstellungsmedium für Windows 11 haben.
Jetzt geht es losWir gehen zu „Start-Konfiguration�?
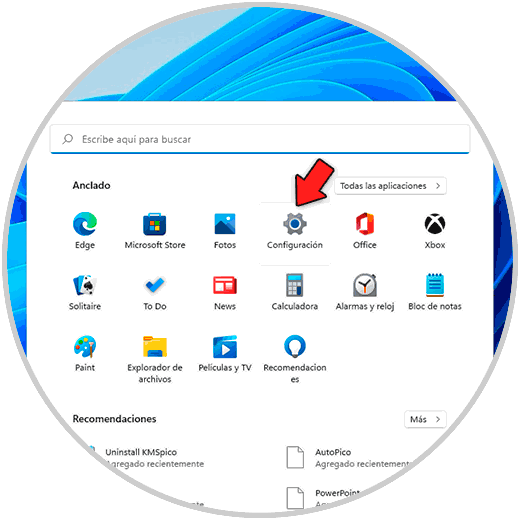
Schritt 15
Da gehen wir zu „System-Recovery“:
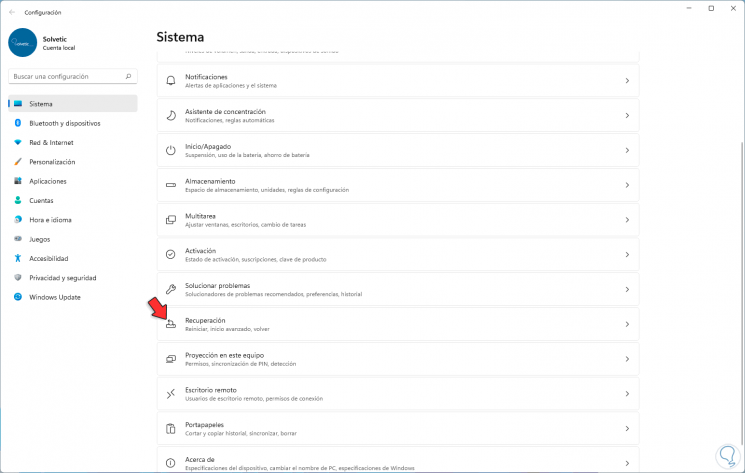
Schritt 16
In Recovery klicken wir auf „Reset the computer“ im Abschnitt Reset this computer:
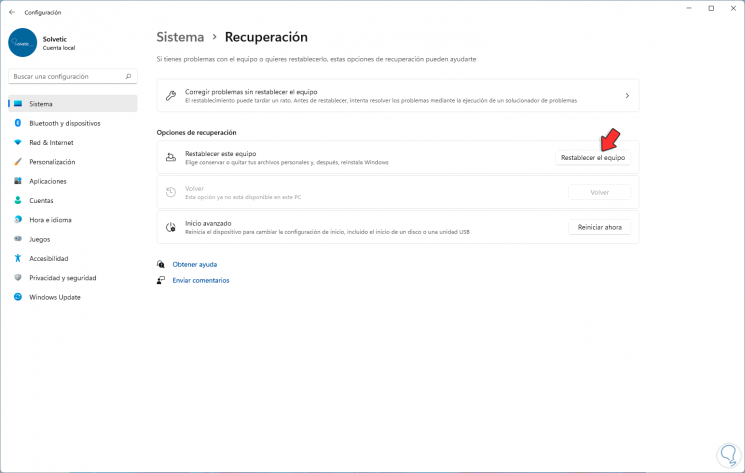
Schritt 17
Diesmal können wir sehen, dass die Wiederherstellungsumgebung normal funktioniert:
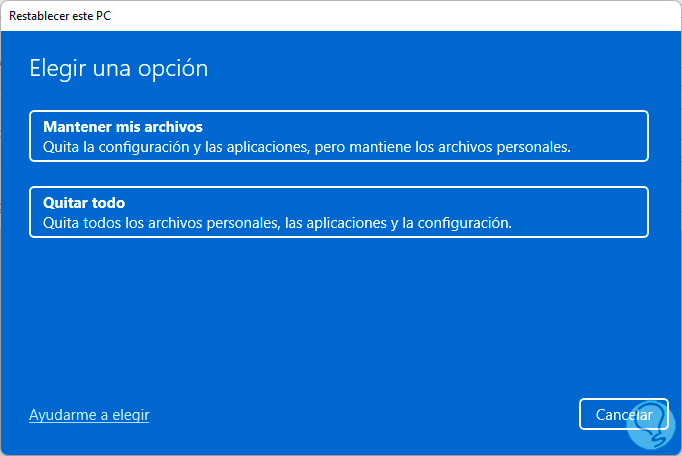
Schritt 18
Wir wählen aus, ob wir die persönlichen Dateien belassen oder nicht und definieren dann den zu verwendenden Installationstyp:
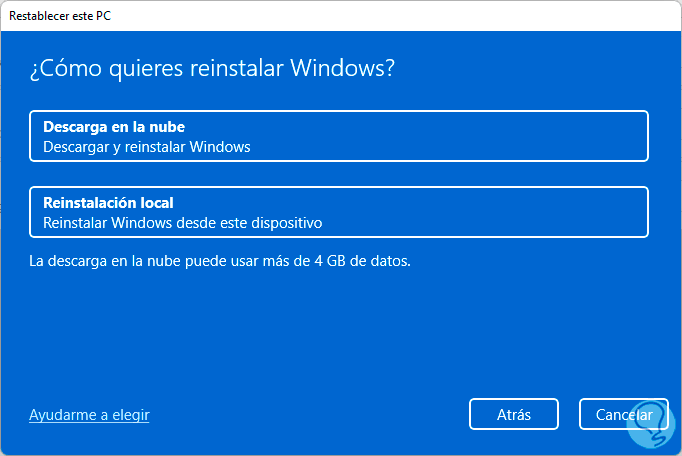
Schritt 19
Damit sind wir bereit, Windows 11 wiederherzustellen:
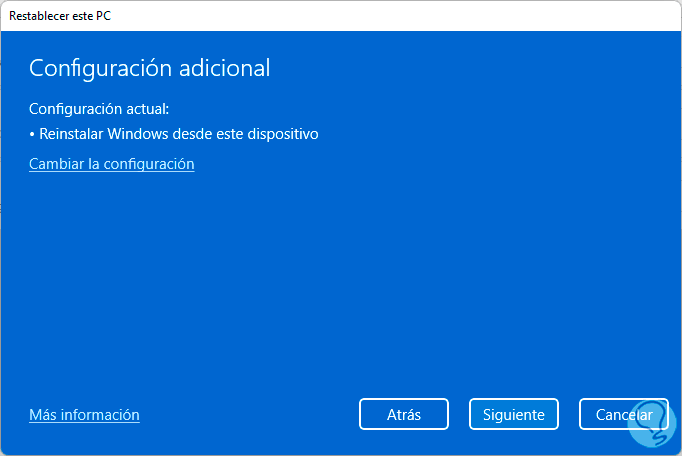
Mit dem von Solvetic erklärten Prozess ist es möglich, Windows 11-Wiederherstellungsoptionen zur Hand zu haben.

