Windows 11 Spotlight funktioniert nicht Hier ist die Lösung
Aktualisiert Marsch 2023: Erhalten Sie keine Fehlermeldungen mehr und verlangsamen Sie Ihr System mit unserem Optimierungstool. Holen Sie es sich jetzt unter - > diesem Link
- Downloaden und installieren Sie das Reparaturtool hier.
- Lassen Sie Ihren Computer scannen.
- Das Tool wird dann deinen Computer reparieren.
Viele Benutzer haben sich darüber beschwert, dass nach dem Upgrade auf Windows 11 das Windows Spotlight nicht funktioniert.Wenn Sie einer dieser Benutzer sind, hilft Ihnen dieser Leitfaden weiter.Ich habe verschiedene Tipps zur Fehlerbehebung zusammengestellt, die vielen Benutzern geholfen haben, Windows Spotlight unter Windows 11 zu aktivieren.
Die Spotlight-Funktion zeigt attraktive Bilder auf dem Sperrbildschirm des PCs, die aus dem Internet geholt werden.Im regelmäßigen Intervall ändert sich das Bild dynamisch.Sie sehen das Datum und die Uhrzeit und einige Informationen über das Bild, das angezeigt wird.
Das Update auf Windows 11 brachte erhebliche Änderungen mit sich.Einige dieser Änderungen bringen einige Systemkomponenten durcheinander.Daher wird die Windows-Spotlight-Funktion fehlerhaft.Selbst nachdem es in den Windows-Einstellungen aktiviert wurde, beschweren sich Benutzer darüber, dass sie einen blauen Bildschirm mit weißen Wellen sehen, die den Kalender anzeigen.
Dieses Problem ist zu 100 Prozent behebbar.Nachdem ich verschiedene Microsoft-Foren durchforstet und mehrere Fixes persönlich ausprobiert habe, habe ich diesen Leitfaden für Sie zusammengestellt.
Wichtige Hinweise:
Mit diesem Tool können Sie PC-Problemen vorbeugen und sich beispielsweise vor Dateiverlust und Malware schützen. Außerdem ist es eine großartige Möglichkeit, Ihren Computer für maximale Leistung zu optimieren. Das Programm behebt häufige Fehler, die auf Windows-Systemen auftreten können, mit Leichtigkeit - Sie brauchen keine stundenlange Fehlersuche, wenn Sie die perfekte Lösung zur Hand haben:
- Schritt 1: Laden Sie das PC Repair & Optimizer Tool herunter (Windows 11, 10, 8, 7, XP, Vista - Microsoft Gold-zertifiziert).
- Schritt 2: Klicken Sie auf "Scan starten", um Probleme in der Windows-Registrierung zu finden, die zu PC-Problemen führen könnten.
- Schritt 3: Klicken Sie auf "Alles reparieren", um alle Probleme zu beheben.
Gründe, warum die Spotlight-Funktion von Windows 11 möglicherweise nicht funktioniert
- Wenn Sie auf Ihrem Computer keine aktive Internetverbindung haben, funktioniert die Spotlight-Funktion von Windows 11 nicht.
- Wenn Sie Ihre Internetnutzung gemessen haben, haben Sie möglicherweise kein stabiles Internet, um regelmäßig qualitativ hochwertige Bilder aus dem Internet abzurufen.
- Einige Systemdateien sind möglicherweise beschädigt, was dazu führt, dass einige Funktionen ausfallen, einschließlich der Windows-Spotlight-Funktion.
- Die Standort-, Datums- und Uhrzeitinformationen sind falsch und nicht mit Ihrem tatsächlichen Standort synchronisiert.
- Es kann sich um einen Fehler im aktuellen Build des auf Ihrem Computer installierten Windows 11-Betriebssystems handeln, der dazu führt, dass die Spotlight-Funktion nicht funktioniert.
Lassen Sie uns mit der Problembehandlung beginnen, dass die Spotlight-Funktion von Windows 11 nicht funktioniert
Seiteninhalt
1.Aktualisieren Sie das Windows-Betriebssystem
Beginnen Sie mit der Aktualisierung des Windows-Betriebssystems auf die neueste Version.Bugs sind ein nie endendes Problem unter Windows OS.Ein Upgrade auf die neueste Version von Windows sollte das Problem beheben.
- Gehen Sie zu den Einstellungen, indem Sie Windows + I drücken.
- Navigieren Sie dann auf der linken Seite zu Windows Update und klicken Sie darauf.

- Klicken Sie dann auf Nach Updates suchen.

- Wenn ein Update verfügbar ist, wird es angezeigt, es gibt eine Option Jetzt herunterladen, auf die Sie klicken müssen.

Nach der Installation des neuen Builds des Windows-Betriebssystems wird der PC neu gestartet, und Sie versuchen dann, die Windows Spotlight-Funktion zu aktivieren.
2.Überprüfen Sie, ob die Internetverbindung aktiv ist oder nicht
Es wäre am besten, eine aktive Internetverbindung zu haben, damit zufällige hochauflösende Bilder automatisch auf dem Sperrbildschirm mit Informationen darüber aktualisiert werden.
Wenn Ihr Internet nicht funktioniert, bitten Sie den ISP um technischen Support oder wechseln Sie zu einem anderen WLAN.Ein stabiles Netzwerk ist wünschenswert, damit sich Bilder auf dem Sperrbildschirm dynamisch ändern.
3.Deaktivieren Sie die getaktete Internetverbindung
Oft schränkt die getaktete Verbindung, wenn sie aktiviert ist, die Internetnutzung ein und kann dazu führen, dass Sie die Windows Spotlight-Funktion unter Windows 11 nicht sehen.Das kannst du also ausschalten.
- Suchen Sie mit der Windows-Suche nach WLAN-Einstellungen.
- Klicken Sie auf Öffnen.
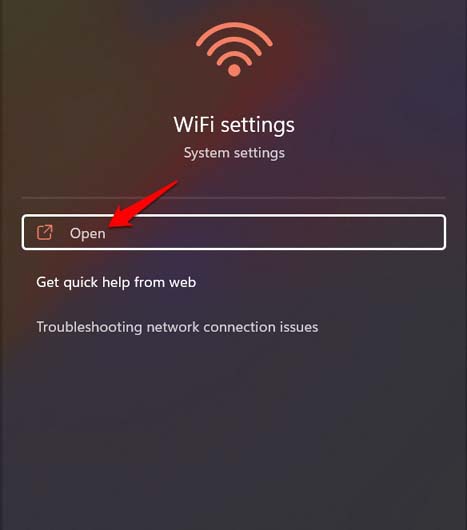
- Klicken Sie dann auf die WLAN-Eigenschaften [WLAN-Name variiert je nach Netzwerk, in dem Sie sich befinden]
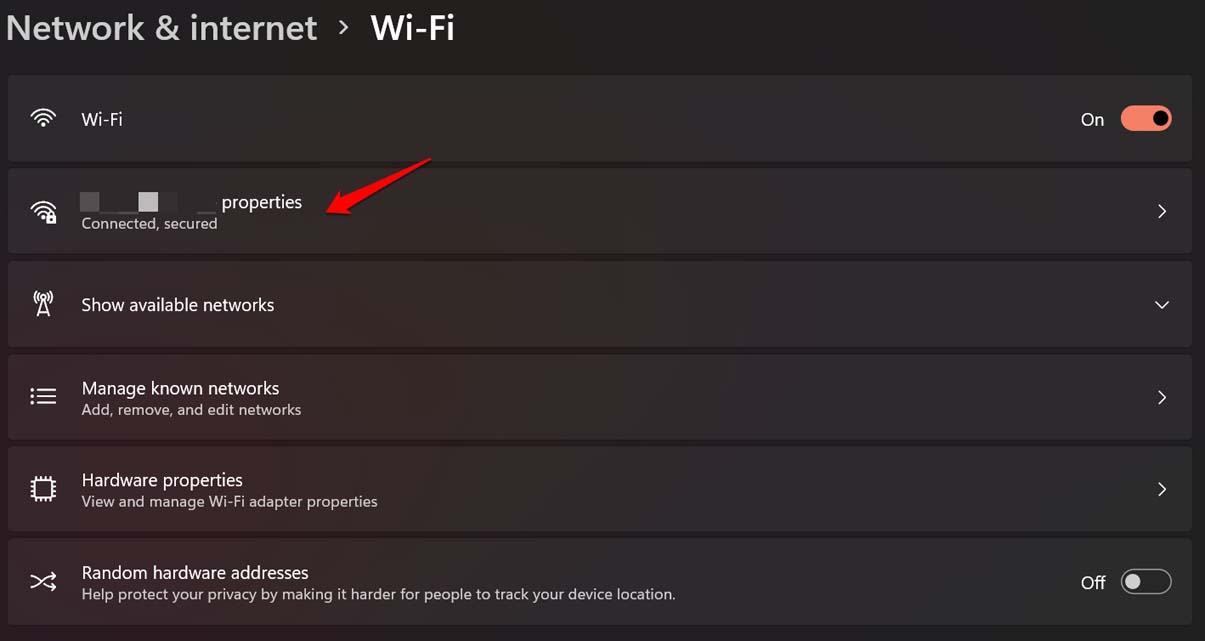
- Navigieren Sie zu Metered Connection und klicken Sie auf den Schalter daneben, um die Funktion zu deaktivieren.
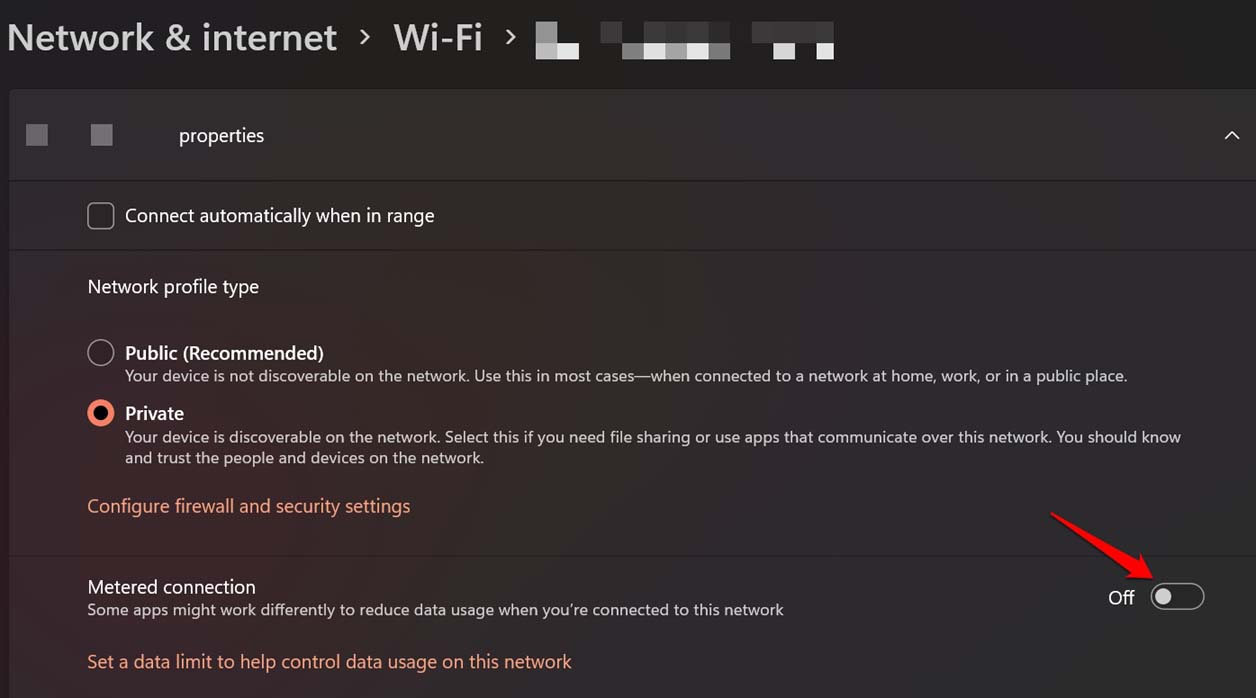
Überprüfen Sie nun, ob das Windows Spotlight-Hintergrundbild funktioniert oder nicht.
4.Stellen Sie das richtige Datum und die richtige Uhrzeit/Zeitzone auf Ihrem PC ein
Sie müssen die automatische Uhrzeit auf Ihrem Computer aktivieren.Überprüfen Sie außerdem, ob Sie die richtige Zeitzone und Sprache eingestellt haben.
- Klicken Sie auf Ihrem Desktop mit der rechten Maustaste auf den Abschnitt Uhrzeit/Datum in der Taskleiste.
- Klicken Sie auf Datum und Uhrzeit anpassen.
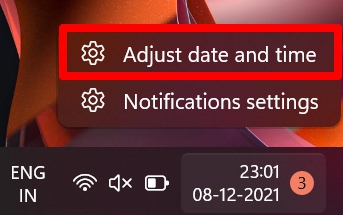
- Klicken Sie auf den Schalter neben Zeit automatisch einstellen, um die Funktion zu aktivieren.
- Überprüfen Sie auch die Zeitzone und stellen Sie sie entsprechend Ihrer jeweiligen Region ein.
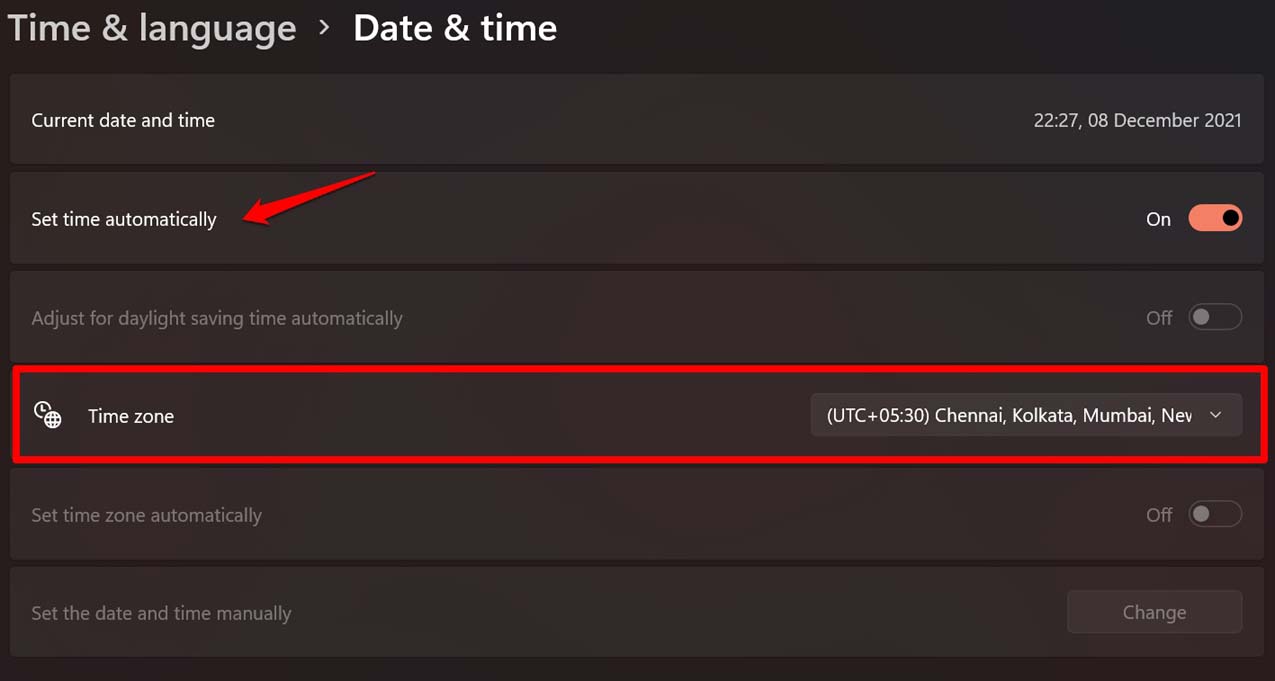
- Navigieren Sie nun zu Sprache und Region und klicken Sie darauf.
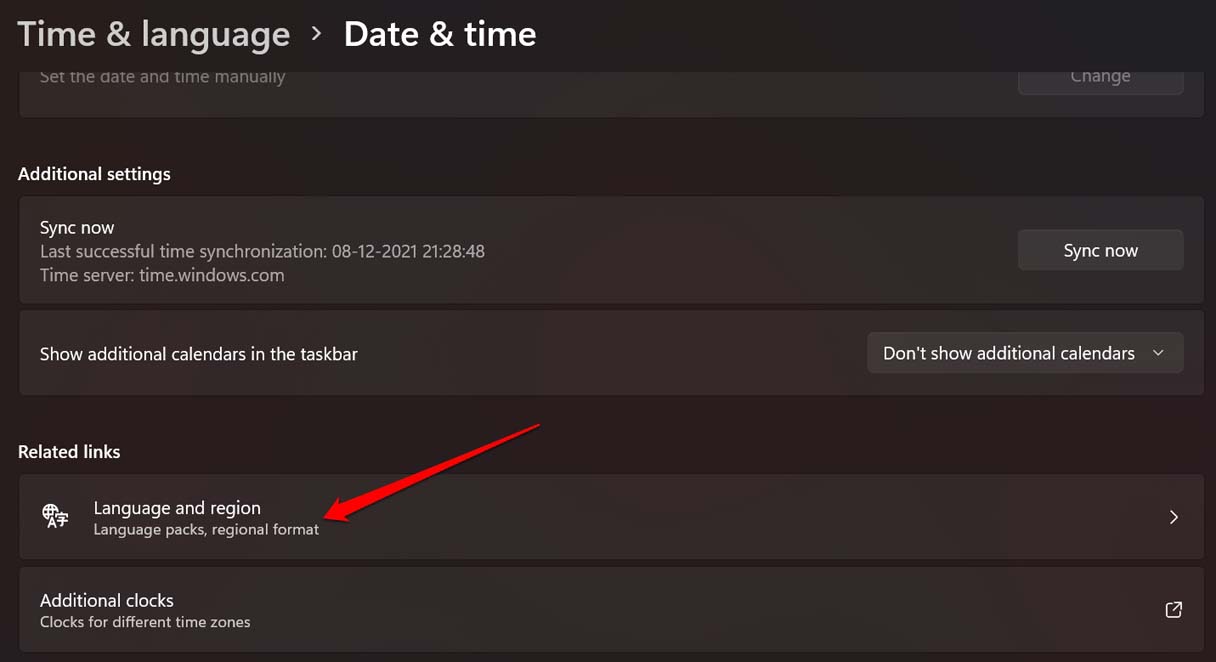
- Stellen Sie Ihre bevorzugte Sprache gemäß Ihren Anforderungen ein
- Überprüfen Sie auch, ob das richtige Land eingestellt ist.
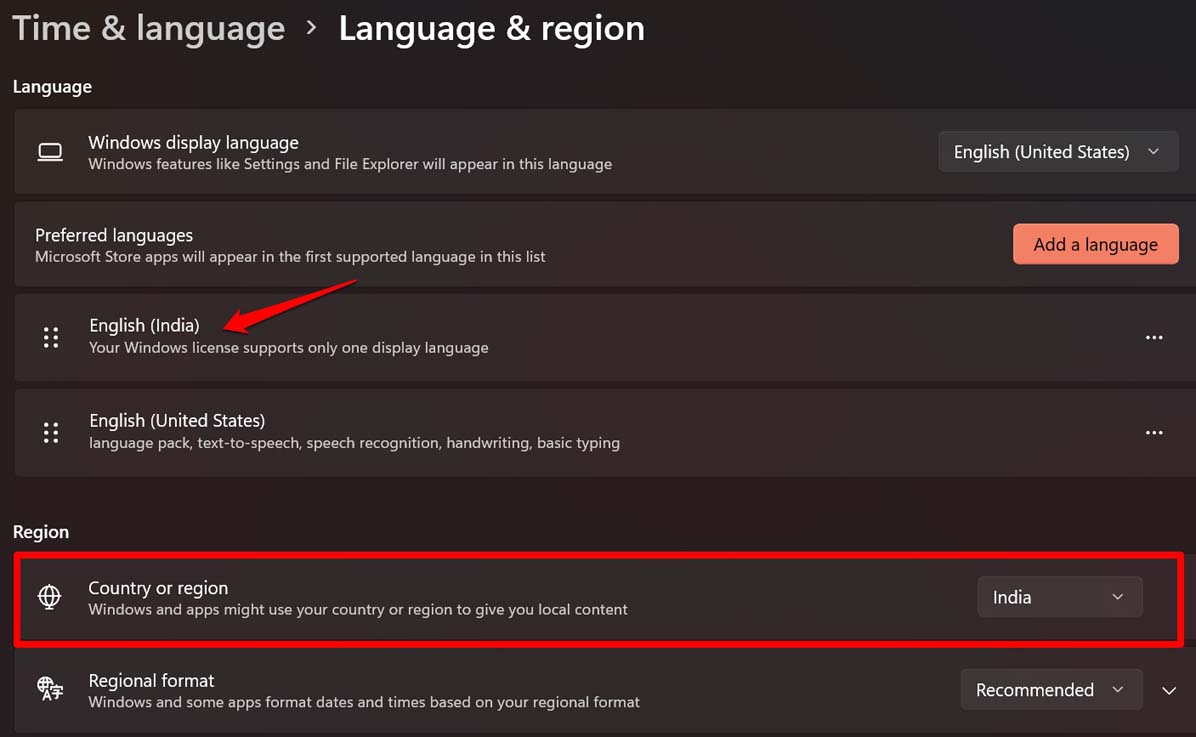
5.Setzen Sie die Spotlight-Komponenten zurück
Es gibt eine weitere Lösung, bei der die Spotlight-Komponenten manuell gelöscht werden, was einige Benutzer berichteten, die für sie funktionierten.Das kannst du also auch versuchen.
- Öffnen Sie das Laufwerk C:.
- Klicken Sie auf Benutzer.
- Klicken Sie auf Benutzername [Dies ist von Computer zu Computer unterschiedlich.Auf meinem PC ist es beispielsweise Lenovo].
- Klicken Sie auf App-Daten [vergewissern Sie sich, dass Sie die Anzeige ausgeblendeter Elemente aktiviert haben]
- Folgen Sie als Nächstes der Ordnerreihenfolge
Lokal > Pakete > Microsoft.Windows.ContentDeliveryManager > LocalState > Assets
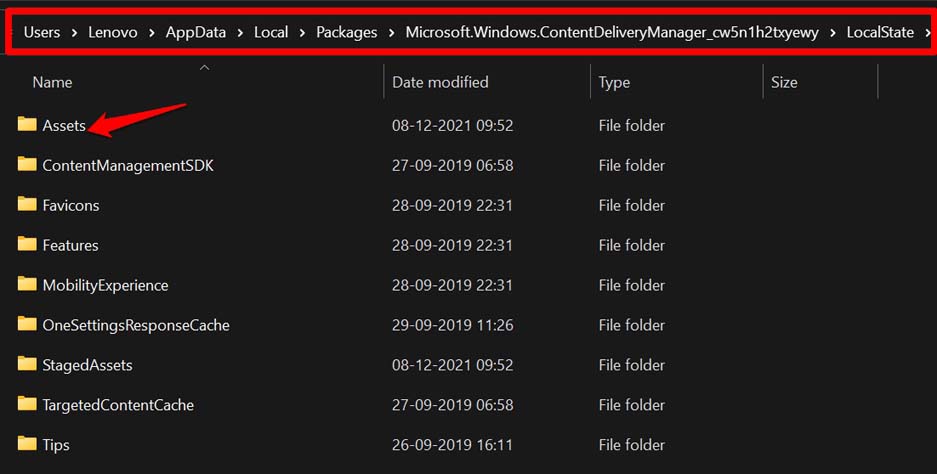
- Wählen Sie alle im Ordner Assets vorhandenen Elemente aus und löschen Sie sie.
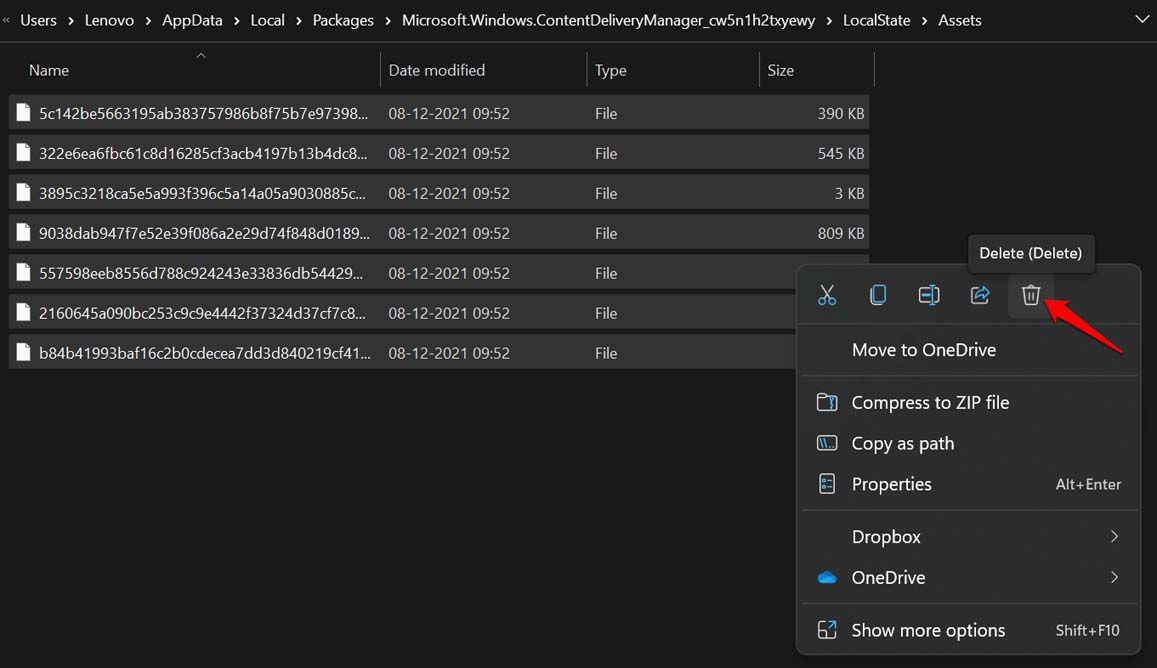
- Kehren Sie nun zu dem Bildschirm zurück, in dem Sie den Ordner LocalState haben.
- Klicken Sie in diesem Abschnitt auf Einstellungen.
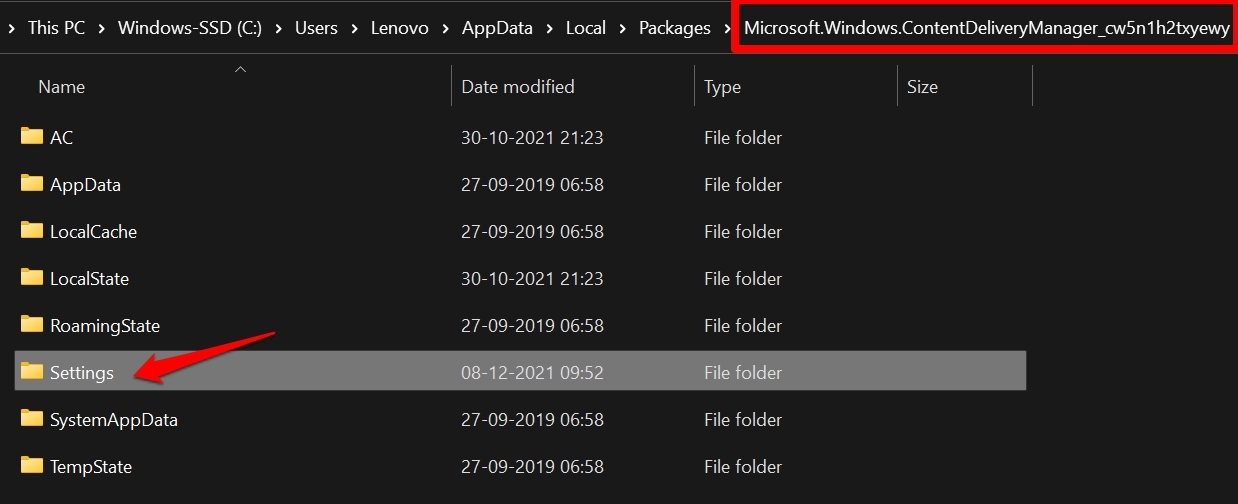
- Es gibt zwei Dateien settings.dat und roaming.lock
- Löschen Sie diese beiden Dateien. [manchmal sehen Sie vielleicht nur die Datei settings.dat]
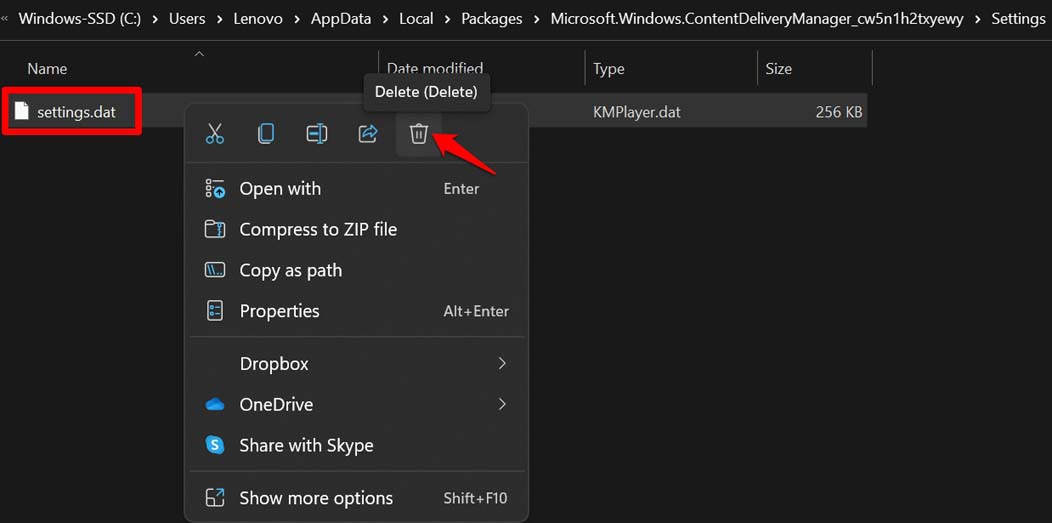
- Starten Sie Ihren Computer neu und verbinden Sie sich mit dem WLAN
- Versuchen Sie, das Windows-Spotlight einzustellen und den Sperrbildschirm zu überprüfen.
Falls Sie nicht wussten, wie Sie die Anzeige versteckter Elemente unter Windows 11 aktivieren können, sehen Sie sich den folgenden Screenshot an.Folge den Schritten.
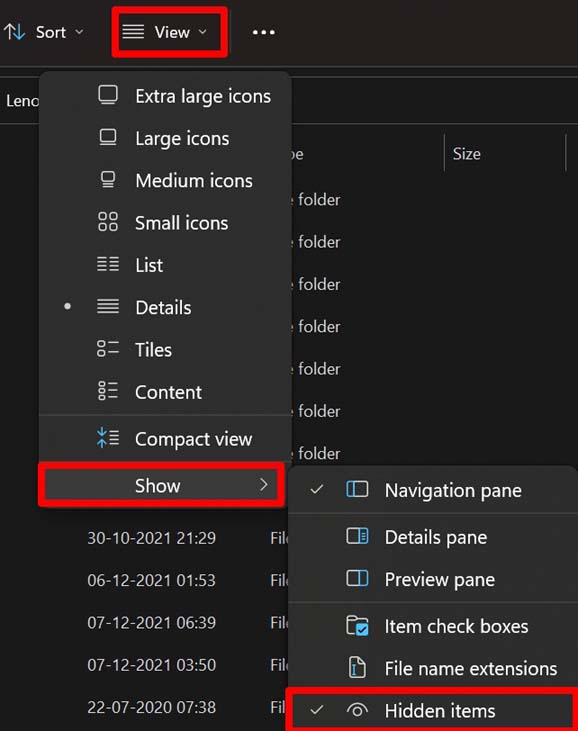
6.Installieren Sie die dynamische Design-App unter Windows 11
Dies ist die Fehlerbehebung, die für meinen PC unter Windows11 funktioniert hat.Auch ich konnte die Windows-Spotlight-Funktion nicht aktivieren.Ich habe andere Tricks ausprobiert, und irgendwie hat es nicht funktioniert.Nach der Installation des dynamischen Designs wurden die Bilder auf dem Sperrbildschirm angezeigt, indem sie aus dem Internet abgerufen wurden.Hier erfahren Sie, wie Sie dies tun.
- Öffnen Sie die Microsoft Store-App oder gehen Sie zu store.microsoft.com.
- Suchen Sie nach Dynamisches Design.
- Klicken Sie auf Holen.
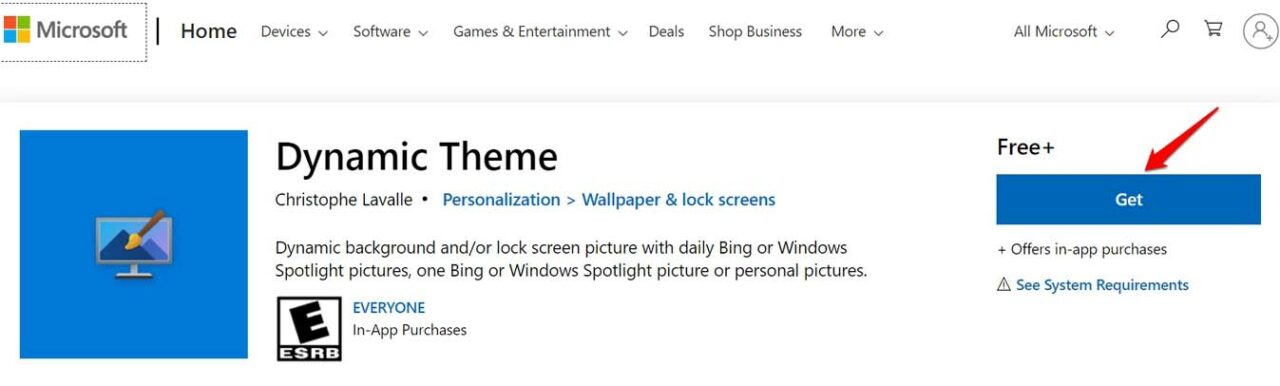
- Die Installation dauert einige Sekunden.
- Öffnen Sie die App „Dynamisches Design“.
- Klicken Sie auf der linken Seite auf Sperrbildschirm.
- Klicken Sie nun auf das Dropdown-Menü neben der Option Passen Sie Ihren Sperrbildschirm an.
- Stellen Sie es auf Windows Spotlight ein.
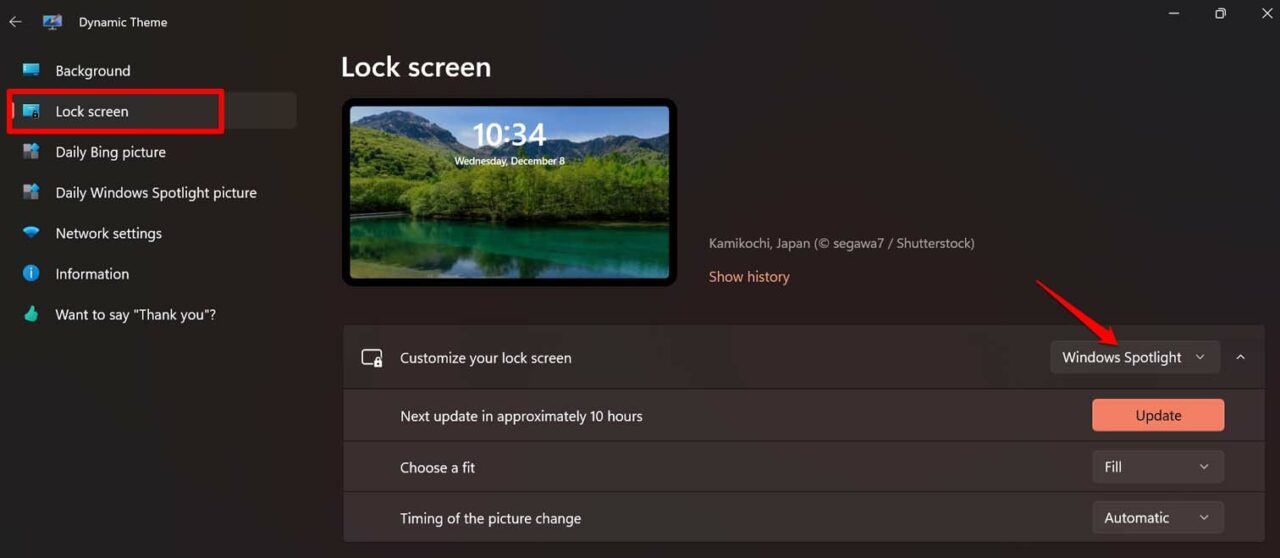
Stellen Sie außerdem unter Personalisierung sicher, dass Windows Spotlight für den Sperrbildschirm in Ihren PC-Einstellungen aktiviert wurde.Sie können dem nächsten Fehlerbehebungstipp folgen.
7.Spotlight deaktivieren und wieder aktivieren
Sie können versuchen, die Spotlight-Funktion in den Personalisierungseinstellungen von Windows 11 zu deaktivieren und erneut zu aktivieren.
- Klicken Sie mit der rechten Maustaste auf Ihren Desktop.
- Wählen Sie im Menü Personalisieren aus.
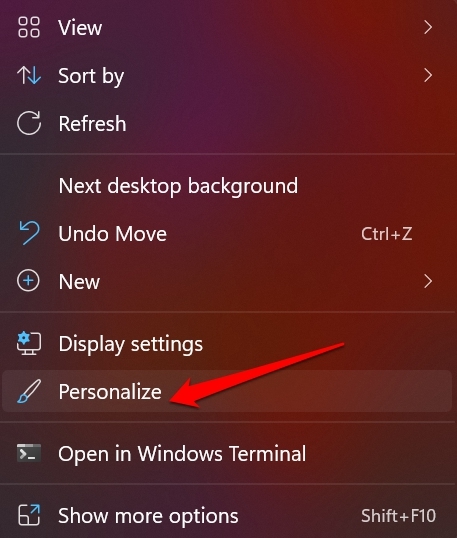
- Klicken Sie auf Sperrbildschirm.
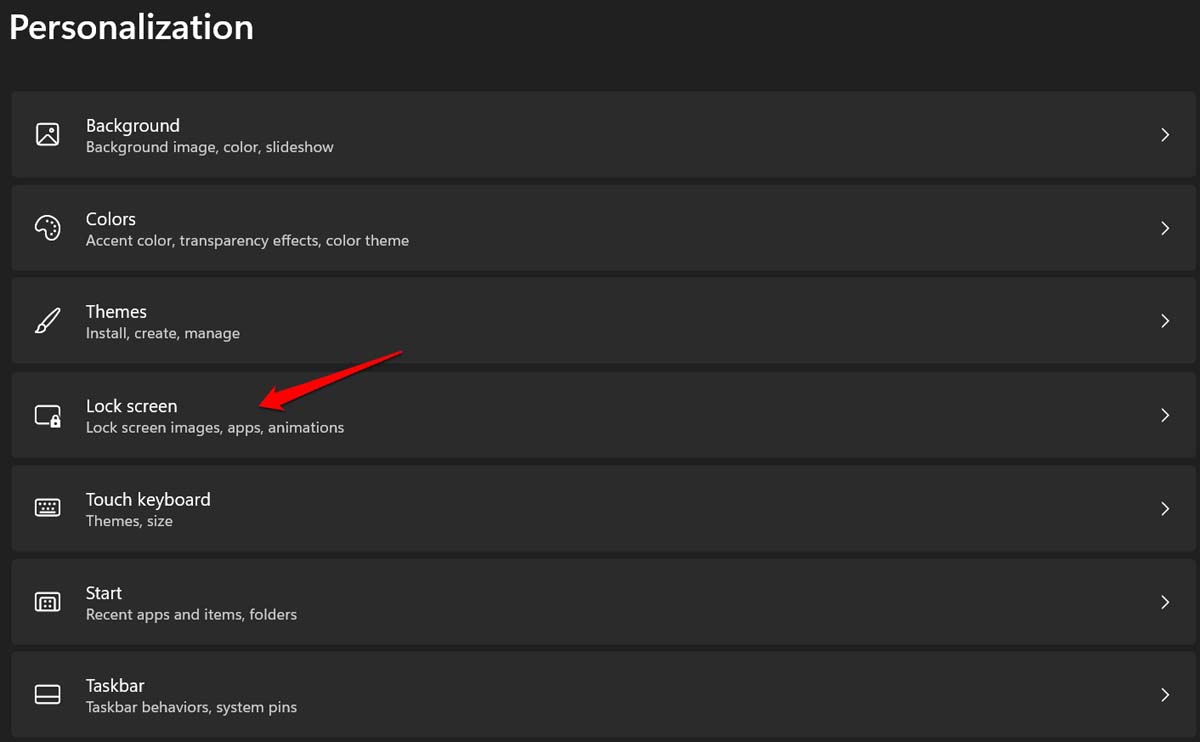
- Klicken Sie dann auf das Dropdown-Menü neben Personalisieren Sie Ihren Sperrbildschirm.
- Wählen Sie Windows Spotlight aus dem Dropdown-Menü aus.
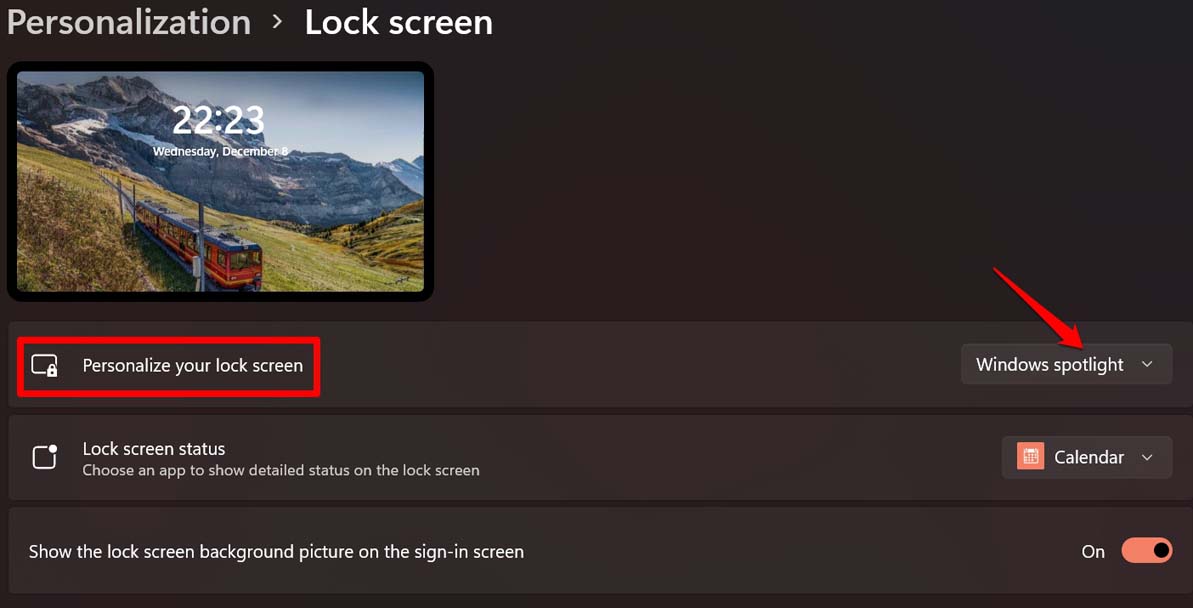
- Dann wechseln viele aus demselben Dropdown-Menü zu Bild.
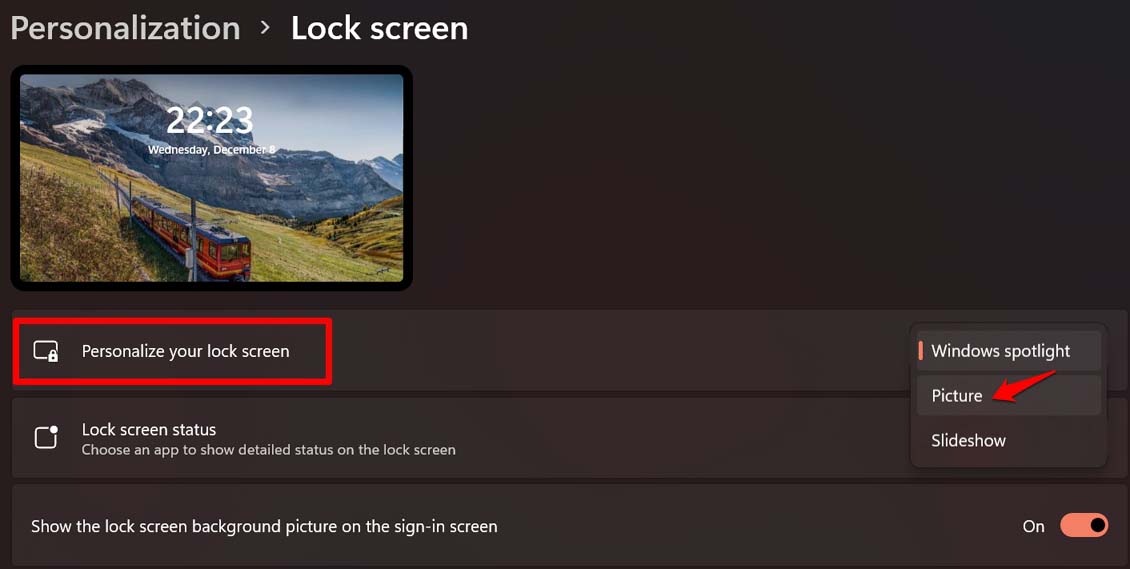
- Wechseln Sie wieder zurück zum Windows Spotlight.
Dies sollte das Problem beheben und Sie sollten das Windows Spotlight auf dem Sperrbildschirm anzeigen können.
8.Registrieren Sie Spotlight mit PowerShell erneut
Einige Benutzer erwähnten, dass die Neuregistrierung der Spotlight-Funktion über den PowerShell-Befehl die Funktion auf ihren Windows 11-Computern aktivierte.
- Öffnen Sie PowerShell mit den Windows-Suchoptionen.
- Klicken Sie auf Als Administrator ausführen.
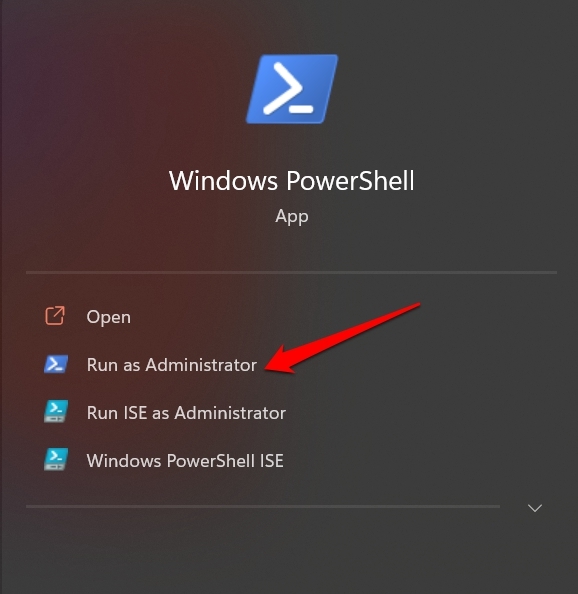
- Geben Sie nun den folgenden Befehl ein und drücken Sie die Eingabetaste.
Get-AppxPackage -Name Microsoft.Windows.ContentDeliveryManager | Foreach {Add-AppxPackage -DisableDevelopmentMode -Register "$($_.InstallLocation)AppXManifest.xml" -Verbose}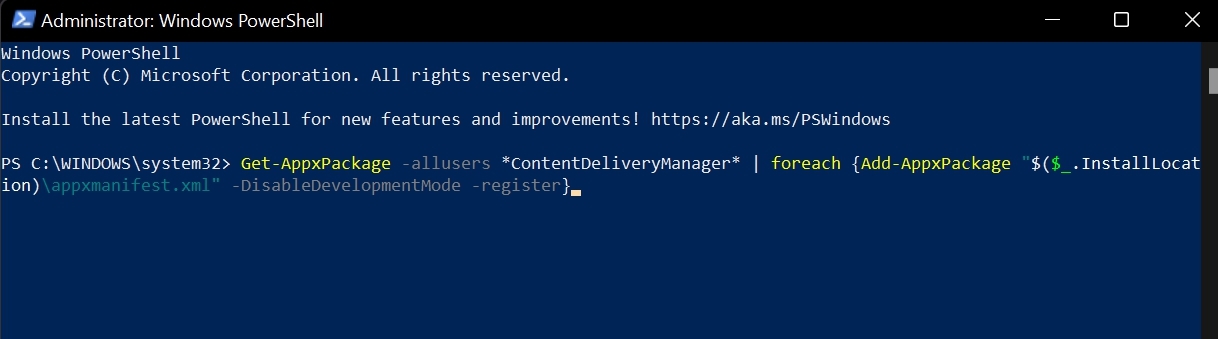
- Die Bereitstellung dauert einige Sekunden.
- Wenn Sie fertig sind, schließen Sie die PowerShell und starten Sie Ihren Computer neu.
- Überprüfen Sie nach dem Neustart, ob die Windows Spotlight-Funktion jetzt auf dem Sperrbildschirm angezeigt wird oder nicht.
Dies sind also die verschiedenen funktionierenden Fixes, um die Spotlight-Funktion von Windows 11 auf Ihrem Computer zu aktivieren.Probieren Sie diese aus und teilen Sie mir in den Kommentaren mit, welche Methode das Problem für Sie gelöst hat.
Wenn Sie irgendwelche Gedanken zu [behoben] Spotlight-Hintergrundbild, das sich unter Windows 11 nicht ändert, haben, können Sie es gerne unten im Kommentarfeld hinterlassen.Bitte abonnieren Sie auch unseren DigitBin-YouTube-Kanal für Video-Tutorials.Prost!

