So öffnen Sie den Datei-Explorer Windows 11
Aktualisiert Marsch 2023: Erhalten Sie keine Fehlermeldungen mehr und verlangsamen Sie Ihr System mit unserem Optimierungstool. Holen Sie es sich jetzt unter - > diesem Link
- Downloaden und installieren Sie das Reparaturtool hier.
- Lassen Sie Ihren Computer scannen.
- Das Tool wird dann deinen Computer reparieren.
Der Datei-Explorer in Windows 11 wurde in seinem Design und Betrieb erneuert, aber der Explorer ist seit mehreren Jahrzehnten in Windows-Betriebssystemen vorhanden und bietet uns Zugriff auf Bibliotheken wie Downloads, Bilder, Musik.
1. So öffnen Sie den Windows 11-Datei-Explorer über den Finder
Dies ist eine der einfachsten Methoden zum Öffnen des Datei-Explorers in In diesem Fall geben wir in der Suchmaschine „explorer“ ein:
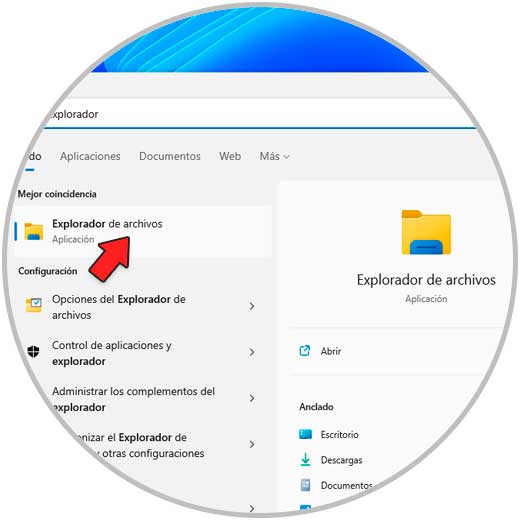
Wichtige Hinweise:
Mit diesem Tool können Sie PC-Problemen vorbeugen und sich beispielsweise vor Dateiverlust und Malware schützen. Außerdem ist es eine großartige Möglichkeit, Ihren Computer für maximale Leistung zu optimieren. Das Programm behebt häufige Fehler, die auf Windows-Systemen auftreten können, mit Leichtigkeit - Sie brauchen keine stundenlange Fehlersuche, wenn Sie die perfekte Lösung zur Hand haben:
- Schritt 1: Laden Sie das PC Repair & Optimizer Tool herunter (Windows 11, 10, 8, 7, XP, Vista - Microsoft Gold-zertifiziert).
- Schritt 2: Klicken Sie auf "Scan starten", um Probleme in der Windows-Registrierung zu finden, die zu PC-Problemen führen könnten.
- Schritt 3: Klicken Sie auf "Alles reparieren", um alle Probleme zu beheben.
Wir wählen den Datei-Explorer, um darauf zuzugreifen.
Notiz
Wenn Sie das Startmenü öffnen, wird der Datei-Explorer standardmäßig angedockt.
2. So öffnen Sie den Windows 11-Datei-Explorer von CMD aus
Schritt 1
Eine weitere der vielen Optionen ist die Verwendung der Eingabeaufforderungskonsole zum Öffnen CMD aus der Suchmaschine:
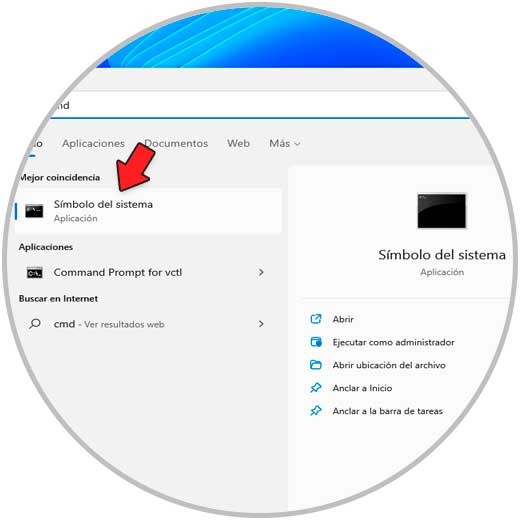
Schritt 2
Wir führen den Befehl „explorer“ in der Konsole aus, um den Datei-Explorer zu öffnen:
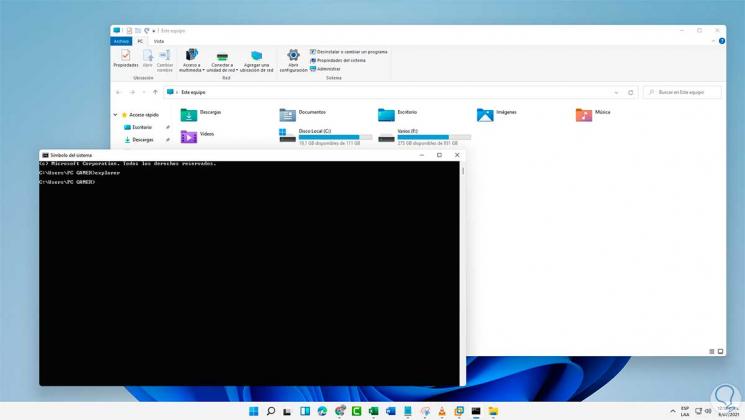
3. So öffnen Sie den Windows 11-Datei-Explorer über das Kontextmenü
Das Start-Kontextmenü bietet uns Zugriff auf verschiedene Tools und Anwendungen von Windows 11. Für diese Methode verwenden wir die Windows + X-Tasten oder geben Rechtsklick auf den Start-Button In der angezeigten Liste wählen wir „Datei-Explorer“:
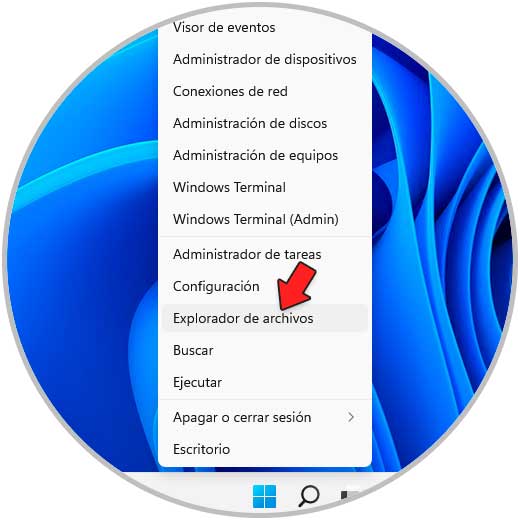
4. So öffnen Sie den Windows 11-Datei-Explorer von Run aus
Schritt 1
Einer der klassischen Befehle in Windows ist Run, der Uns vollen Zugriff auf verschiedene Optionen für Anwendungen, Dienste und Systemdienstprogramme, öffnen wir Run:
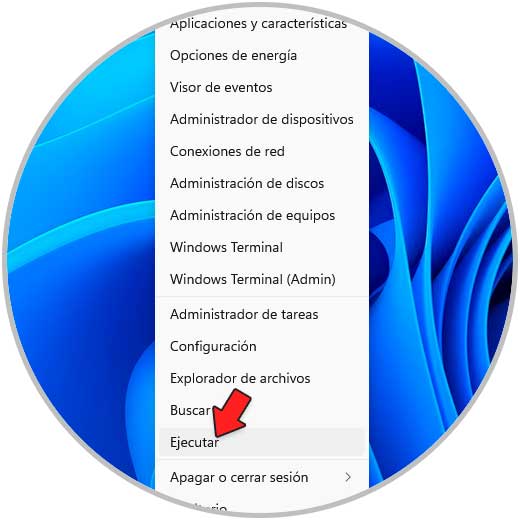
Schritt 2
Wir geben „explorer.exe“ in das Popup-Fenster ein:
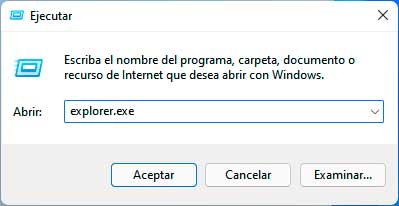
Schritt 3
Wir klicken auf OK oder drücken die Eingabetaste, um den Windows 11 Datei-Explorer zu öffnen:
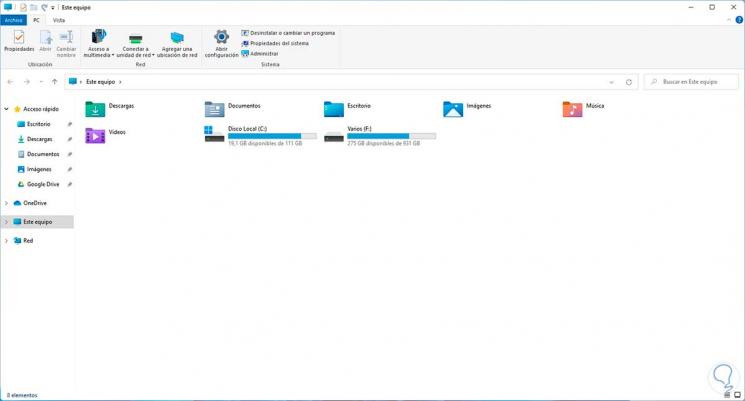
5. So öffnen Sie den Windows 11-Datei-Explorer über PowerShell
Schritt 1
Die PowerShell-Konsole ist eine weitere Option zum Öffnen des Datei-Explorers in Windows 11 öffnen wir PowerShell über den Browser:
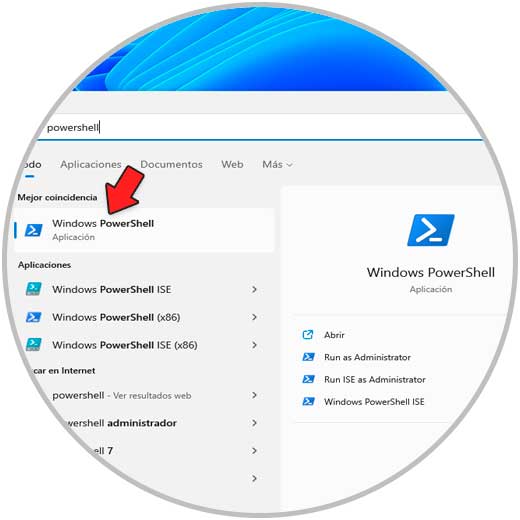
Schritt 2
In der Konsole führen wir „explorer.exe“ aus:
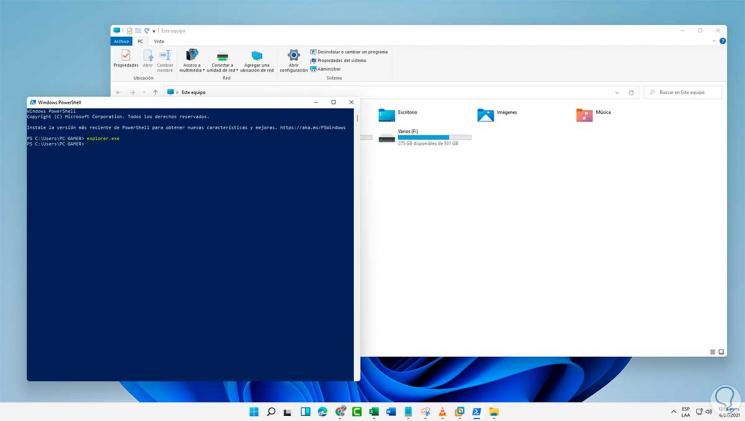
6. So öffnen Sie den Windows 11-Datei-Explorer über die Tastatur
Dies ist eine sehr einfache Methode, verwenden Sie einfach die Windows-Tasten + E zum Öffnen des Datei-Explorers auf dem System:
+ E
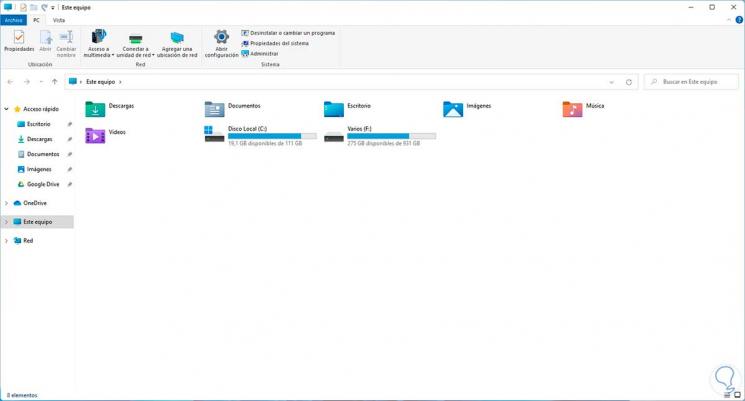
7. So öffnen Sie den Windows 11-Datei-Explorer über eine Verknüpfung
Schritt 1
Durch Erstellen einer Verknüpfung können wir den Windows-Explorer öffnen Dateien mit einem Doppelklick, wenn wir diese Methode verwenden möchten, klicken wir mit der rechten Maustaste auf den Desktop und wählen „Neues Element-Direktzugriff“:

Schritt 2
Im sich öffnenden Fensterund wir geben „explorer.exe“ ein.
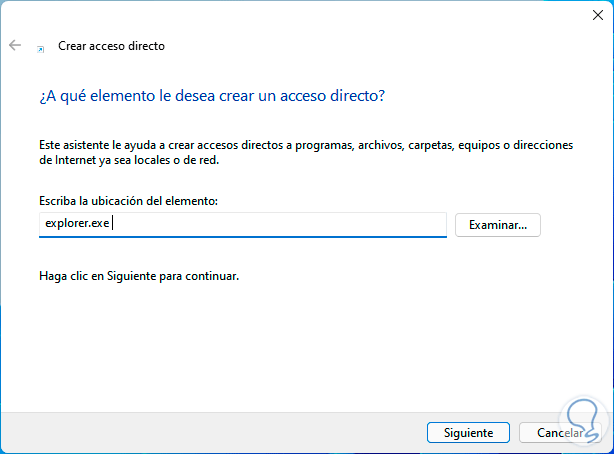
Schritt 3
Wir klicken auf Weiter, um den Namen zuzuweisen und die Änderungen zu übernehmen:
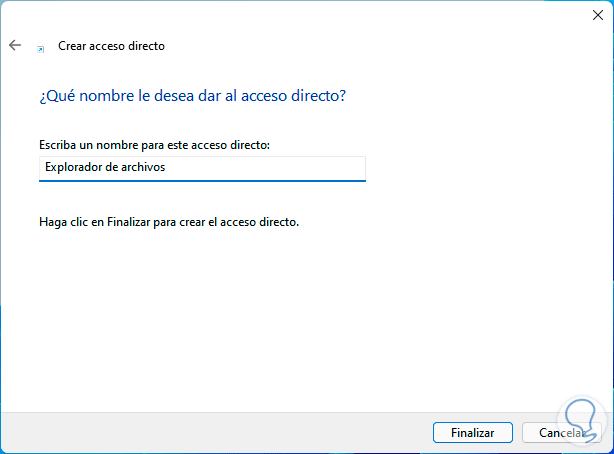
Schritt 4
Wir öffnen den Explorer über die Verknüpfung:
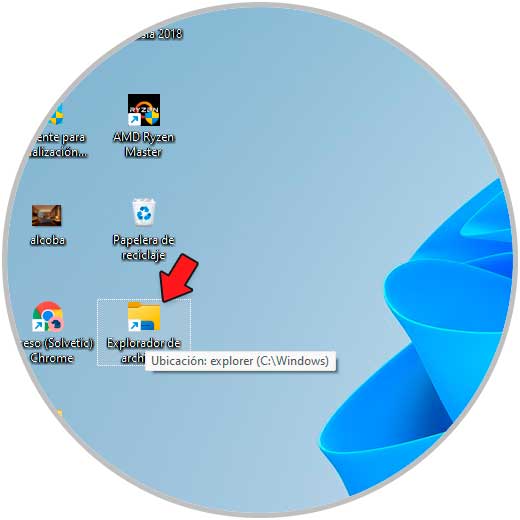
8. So öffnen Sie den Windows 11-Datei-Explorer vom Task-Manager aus
Schritt 1
Eine weitere zusätzliche Option zum Öffnen des Datei-Explorers Es ist von den Task-Manager, öffnen Sie dazu den Task-Manager vom Start:
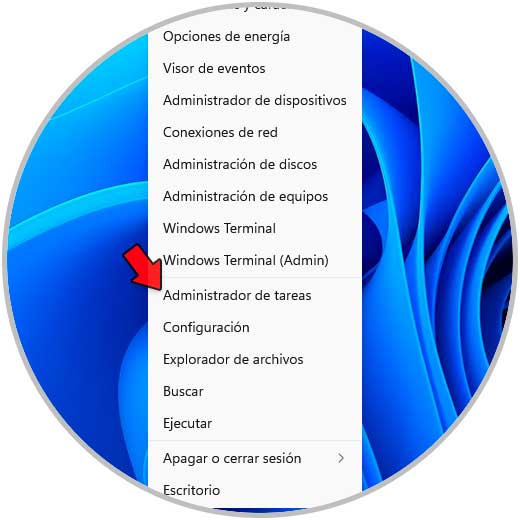
Schritt 2
Gehen Sie in der Task-Manager-Konsole zum Menü „Datei-Neue Aufgabe ausführen“:
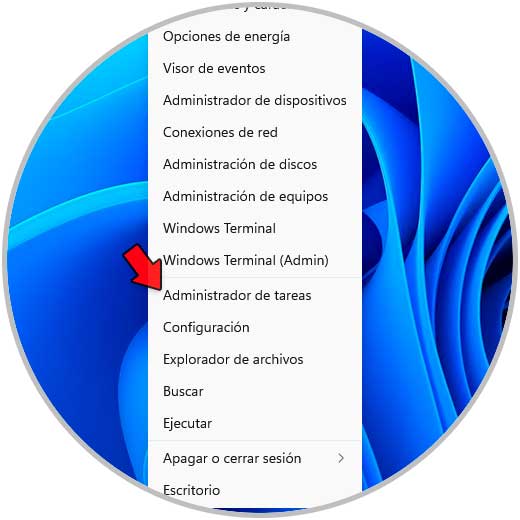
Schritt 3
Im angezeigten Fenster geben wir den Befehl „explorer.exe“ ein:

Wir klicken auf OK, um darauf zuzugreifen.
9. So öffnen Sie den Windows 11-Datei-Explorer aus seiner ausführbaren Datei
Endlich ist es möglich make Verwenden der ausführbaren Explorer-Datei selbst, um sie zu öffnen, in diesem Fall gehen wir zum Datei-Explorer und dann zum Pfad C:\Windows, dort suchen wir nach der ausführbaren Datei „Explorer“:
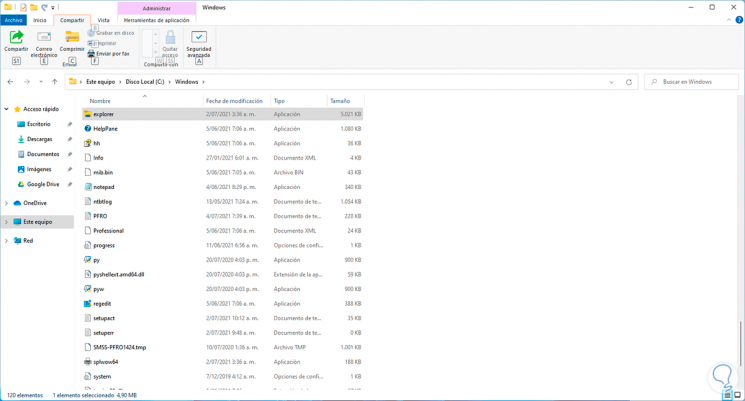
Wir doppelklicken darauf, um den Datei-Explorer zu öffnen. Dies sind die Optionen, die Solvetic Ihnen bietet, um den erneuerten Datei-Explorer von Windows 11 zu öffnen.

