Windows 11 Security Center öffnet nicht 8 Möglichkeiten zur Behebung
Aktualisiert Marsch 2023: Erhalten Sie keine Fehlermeldungen mehr und verlangsamen Sie Ihr System mit unserem Optimierungstool. Holen Sie es sich jetzt unter - > diesem Link
- Downloaden und installieren Sie das Reparaturtool hier.
- Lassen Sie Ihren Computer scannen.
- Das Tool wird dann deinen Computer reparieren.
Nach der Installation von Windows 11 wird Windows-Sicherheit zur standardmäßigen Antiviren- und Sicherheitslösung.Es ist eine der effektivsten verfügbaren Antivirenlösungen und auf allen Windows-Geräten vorinstalliert.Nach einem Update oder nach dem Zufallsprinzip ist es jedoch ein häufiges Problem, dass die Windows-Sicherheit nicht geöffnet wird.
Manchmal kann Windows Security seltsame Fehler anzeigen, wenn Sie versuchen, es zu starten.Beispielsweise könnte es vorschlagen, eine neue App herunterzuladen, um Windows Security zu öffnen.Die Windows-Sicherheit wird dann für kurze Zeit geöffnet, bevor sie abstürzt.
Befolgen Sie die nachstehenden Methoden zur Fehlerbehebung, um das Problem „Sicherheitscenter wird nicht geöffnet oder funktioniert nicht“ unter Windows 11 zu beheben
Seiteninhalt
Wichtige Hinweise:
Mit diesem Tool können Sie PC-Problemen vorbeugen und sich beispielsweise vor Dateiverlust und Malware schützen. Außerdem ist es eine großartige Möglichkeit, Ihren Computer für maximale Leistung zu optimieren. Das Programm behebt häufige Fehler, die auf Windows-Systemen auftreten können, mit Leichtigkeit - Sie brauchen keine stundenlange Fehlersuche, wenn Sie die perfekte Lösung zur Hand haben:
- Schritt 1: Laden Sie das PC Repair & Optimizer Tool herunter (Windows 11, 10, 8, 7, XP, Vista - Microsoft Gold-zertifiziert).
- Schritt 2: Klicken Sie auf "Scan starten", um Probleme in der Windows-Registrierung zu finden, die zu PC-Problemen führen könnten.
- Schritt 3: Klicken Sie auf "Alles reparieren", um alle Probleme zu beheben.
Lösung 1: Starten Sie Ihren Computer neu
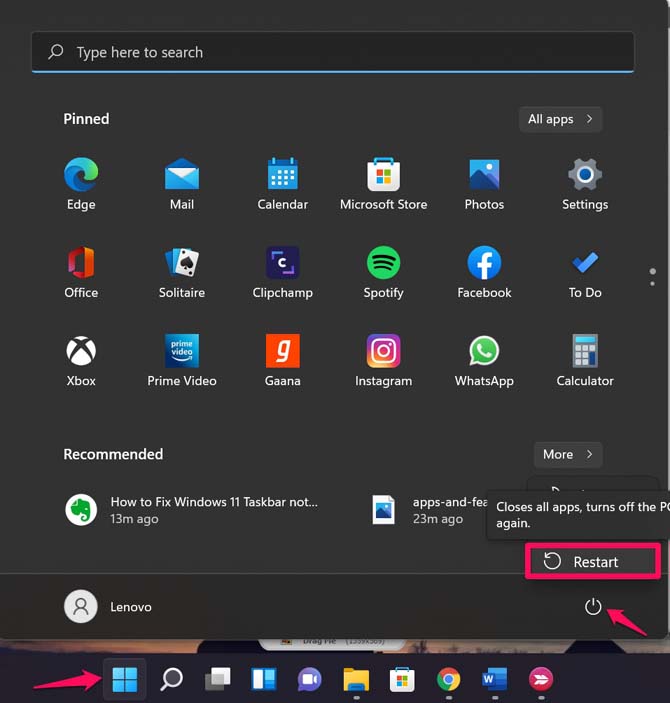
Starten Sie zunächst Ihren PC neu und prüfen Sie, ob die Windows-Sicherheit geöffnet wird oder nicht.Ein Neustart Ihres PCs kann kleine Fehler und Probleme sofort beseitigen.
Lösung 2: Reparieren Sie die App
Befolgen Sie diese Schritte, um die Windows-Sicherheits-App zu reparieren:
- Klicken Sie auf die Schaltfläche „Start“ und öffnen Sie „Einstellungen“ oder drücken Sie die Windows-Taste + I, um die App „Einstellungen“ direkt zu öffnen.
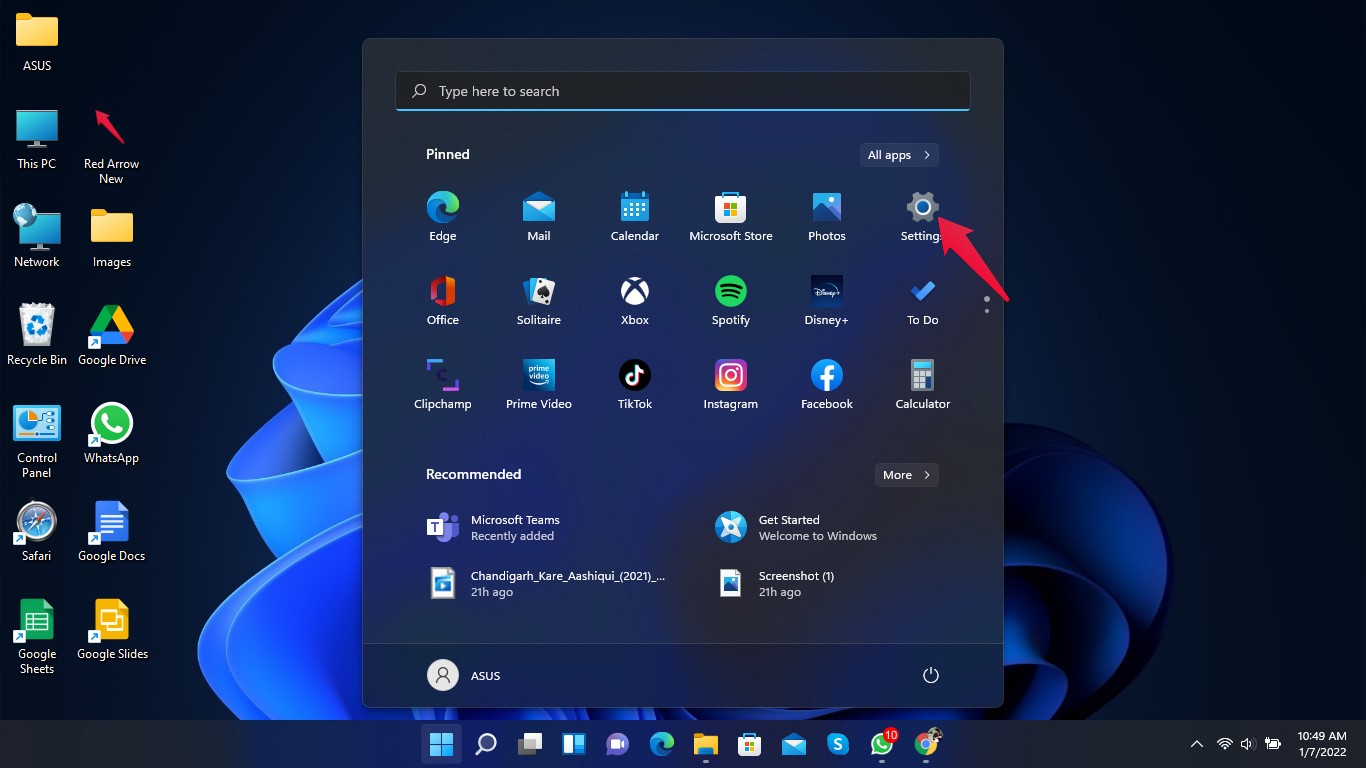
- Klicken Sie auf „Apps“ und dann auf „Apps und Funktionen“.
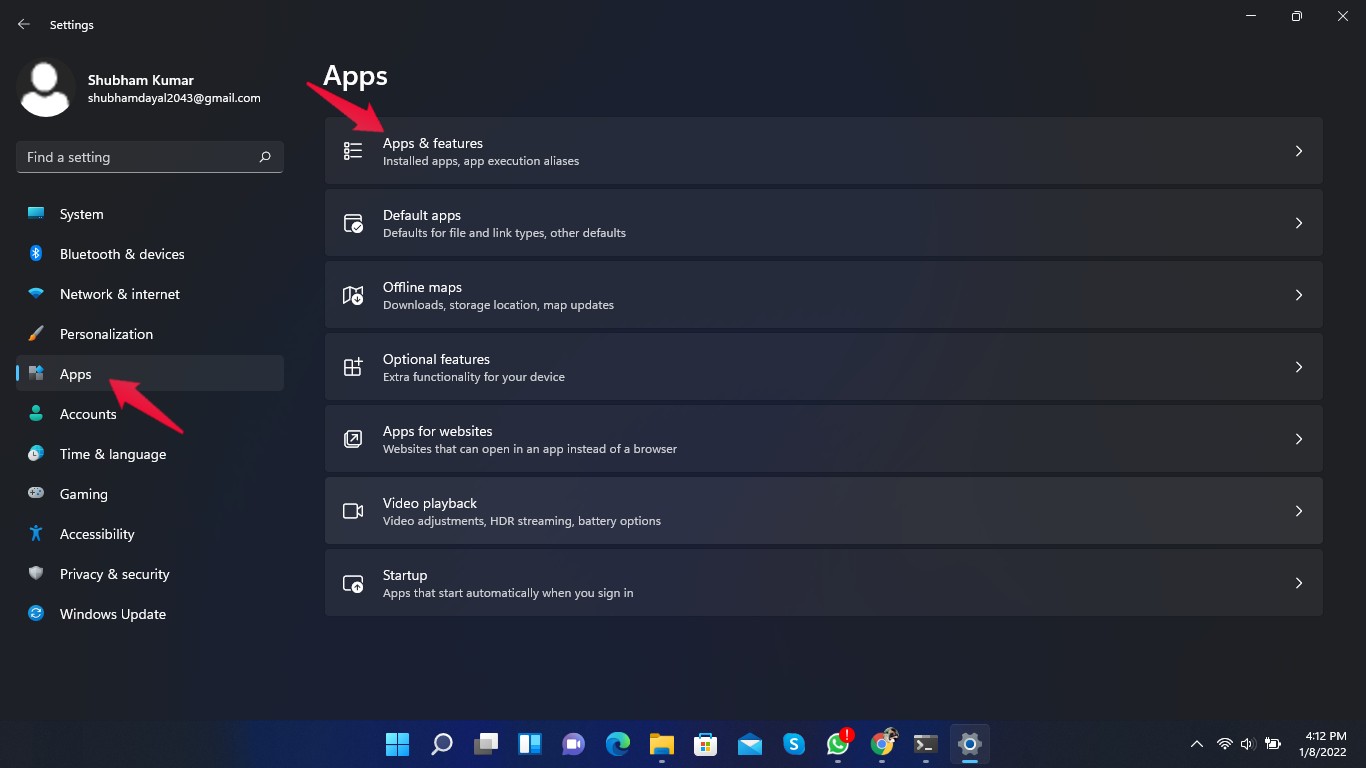
- Suchen Sie in der Suchleiste nach Windows-Sicherheit.
- Klicken Sie auf die drei Punkte neben Windows-Sicherheit.
- Klicken Sie auf „Erweiterte Optionen“.
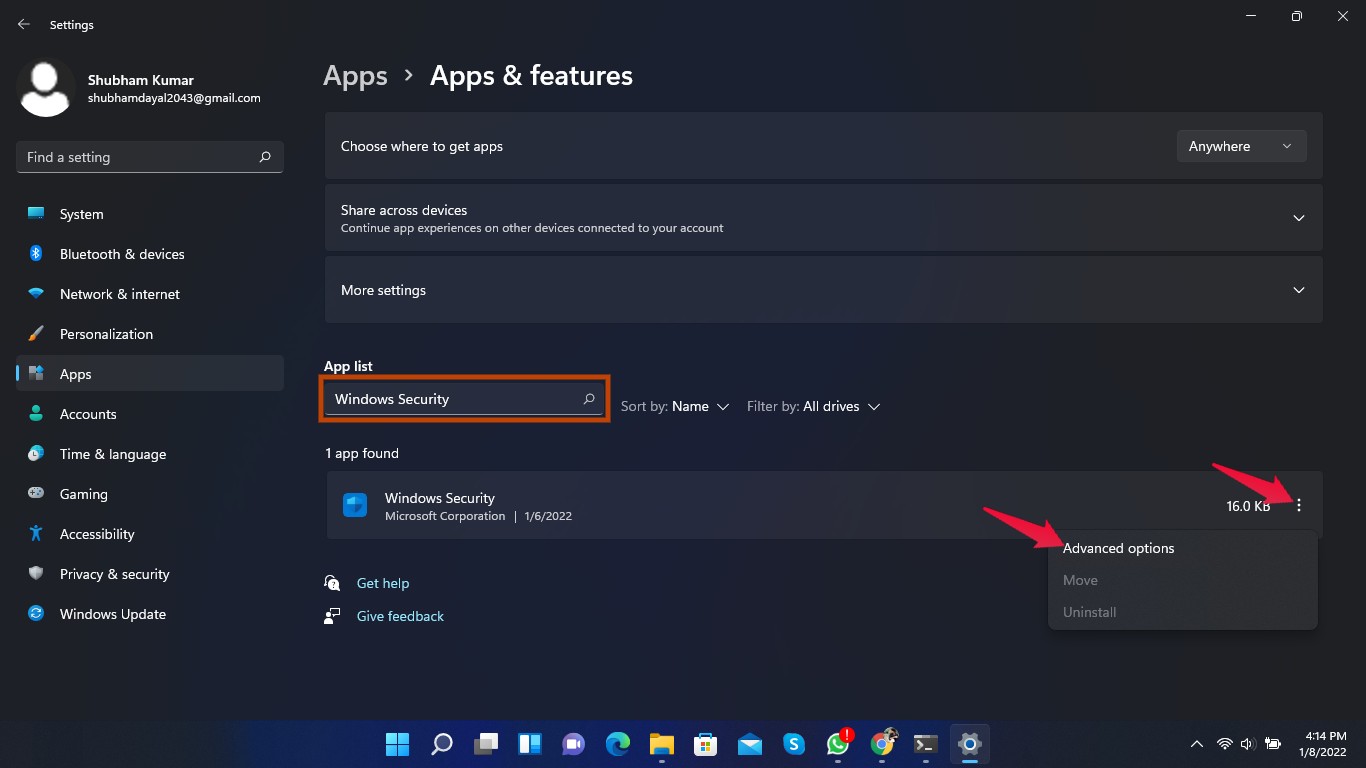
- Scrollen Sie nach unten und klicken Sie auf „Reparieren“.
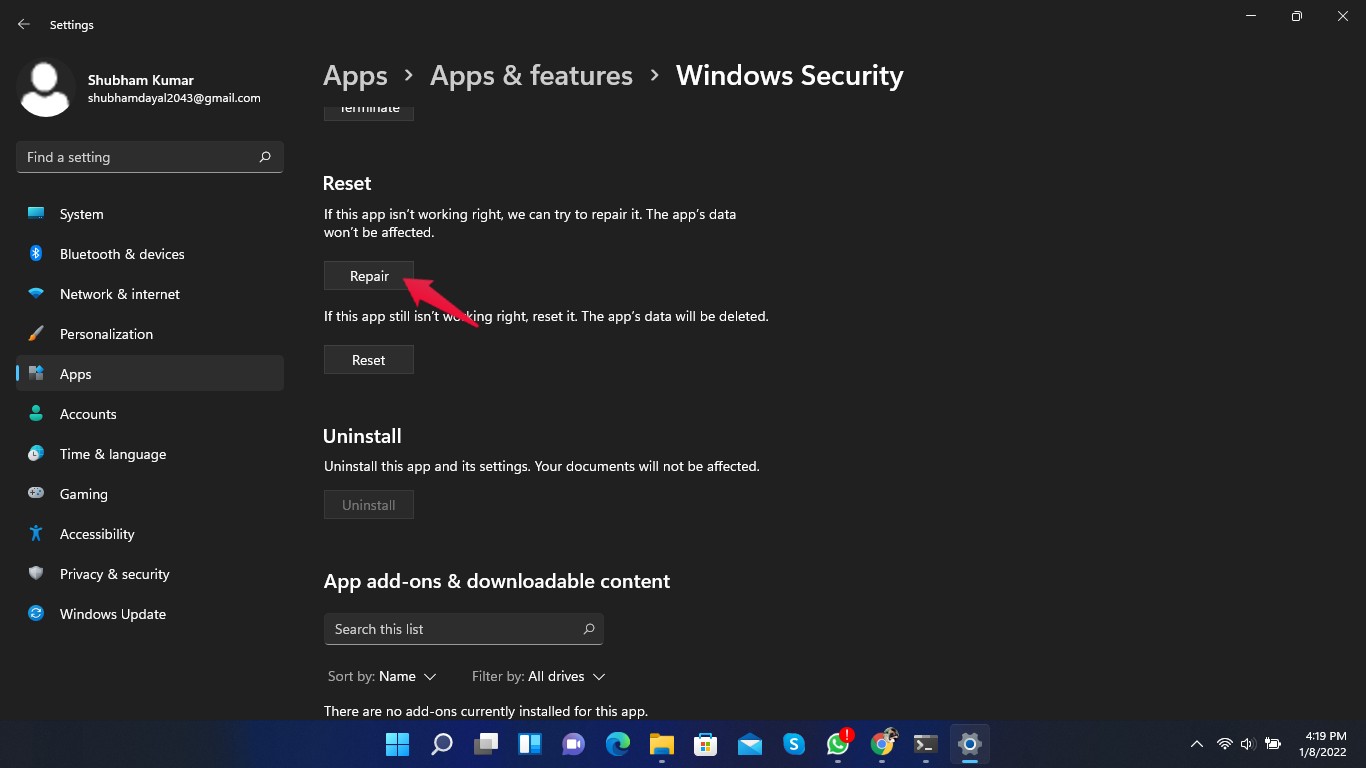
Lösung 3: Setzen Sie die App zurück
Befolgen Sie diese Schritte, um die Windows-Sicherheits-App zurückzusetzen:
- Klicken Sie auf die Schaltfläche „Start“ und öffnen Sie „Einstellungen“ oder drücken Sie die Windows-Taste + I, um die App „Einstellungen“ direkt zu öffnen.
- Klicken Sie auf „Apps“ und dann auf „Apps und Funktionen“.
- Suchen Sie in der Suchleiste nach Windows-Sicherheit.
- Klicken Sie auf die drei Punkte neben Windows-Sicherheit.
- Klicken Sie auf „Erweiterte Optionen“.
- Scrollen Sie nach unten und klicken Sie auf „Zurücksetzen“.
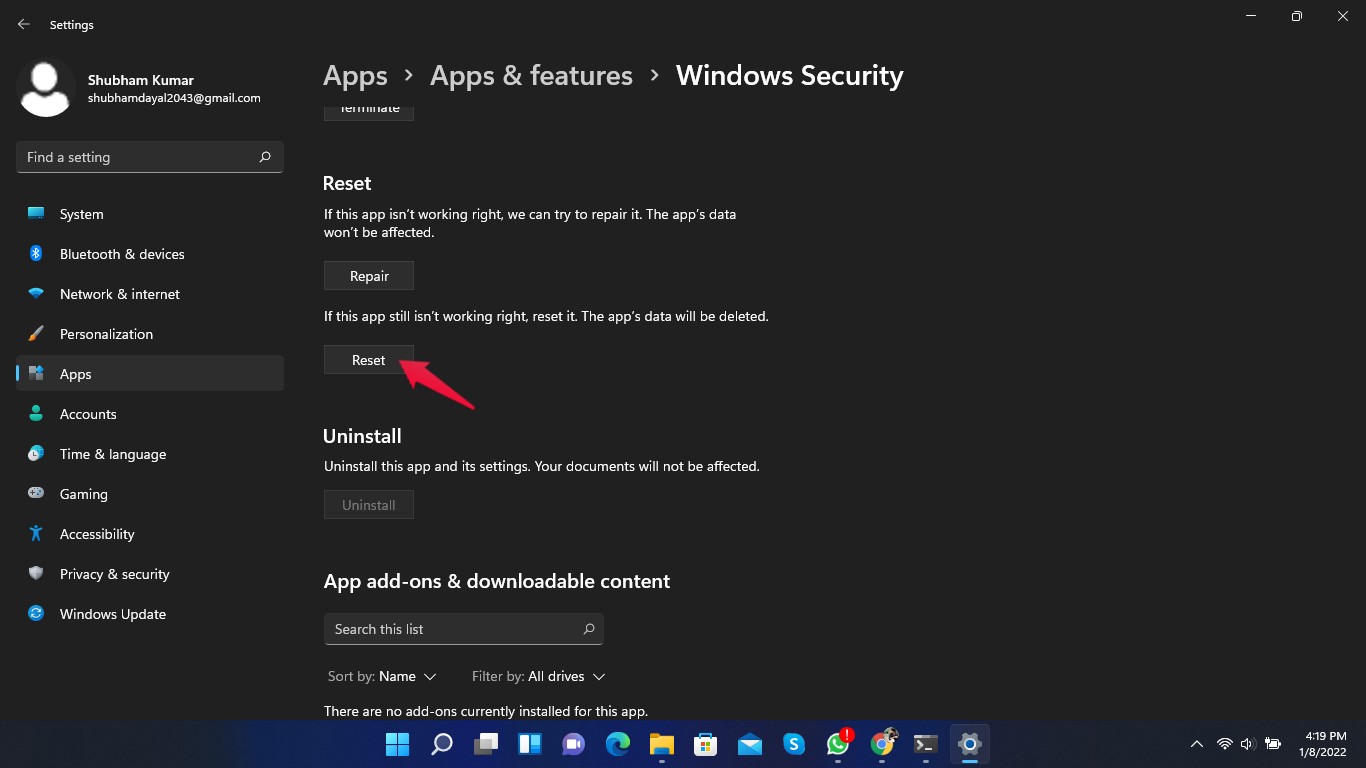
Lösung 4: Führen Sie SFC aus
Manchmal lassen beschädigte oder bösartige Dateien die Windows-Sicherheit nicht öffnen.Führen Sie SFC aus, um zu überprüfen, ob beschädigte Dateien auf Ihrem Windows 11-PC vorhanden sind.Befolgen Sie diese Schritte, um einen SFC-Scan auszuführen:
- Suchen Sie im Startmenü nach cmd.
- Klicken Sie auf „Als Administrator ausführen“.
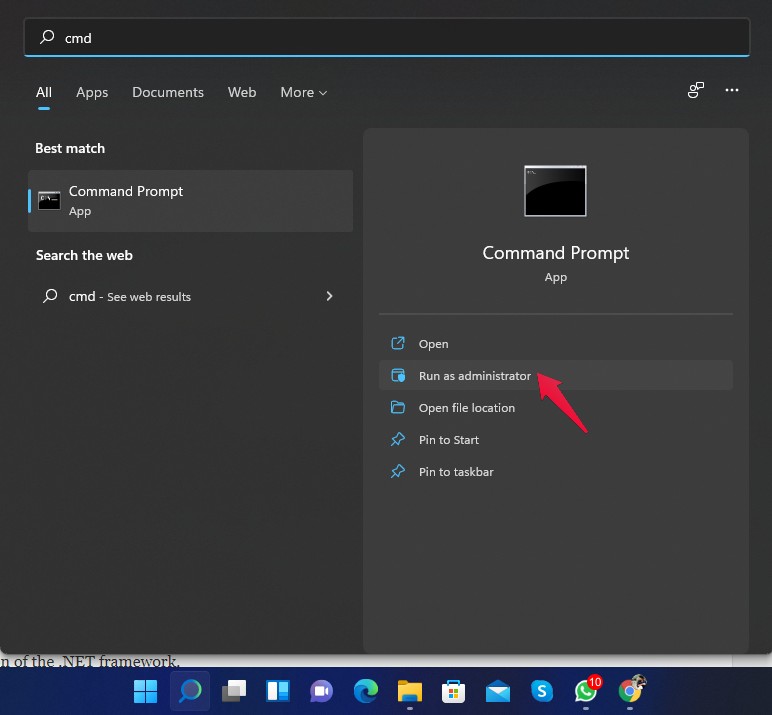
- Geben Sie in der Eingabeaufforderung sfc/scannow ein und drücken Sie die Eingabetaste.
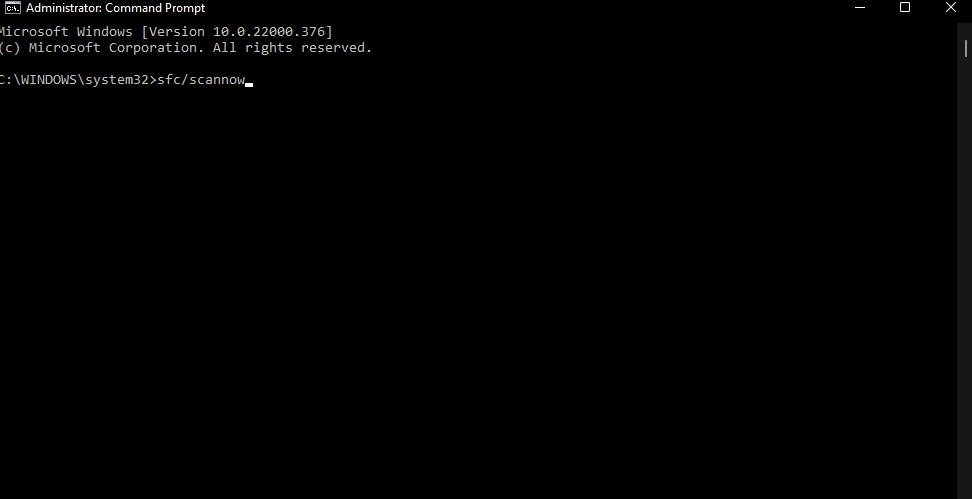
- Jetzt wird der Scanner ausgeführt und sucht automatisch nach beschädigten Dateien.
- Schließen Sie nach Abschluss der Methode die Eingabeaufforderung und starten Sie Ihren Computer neu.
- Die Windows-Sicherheit sollte sich jetzt problemlos öffnen.
Lösung 5: Führen Sie DISM aus
DISM oder Deployment Image Servicing and Management ist ein Befehlszeilentool zum Warten und Reparieren von Windows-Images für Windows PE, Windows RE und Windows Setup.Befolgen Sie diese Schritte, um DISM auf Ihrem PC auszuführen:
- Suchen Sie im Startmenü nach cmd.
- Klicken Sie auf „Als Administrator ausführen“.
- Geben Sie die folgenden Befehle nacheinander ein und drücken Sie die Eingabetaste.
DISM /online /Cleanup-Image /ScanHealth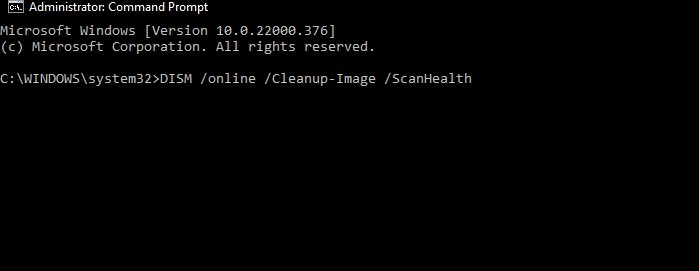
DISM /Online /Cleanup-Image /RestoreHealth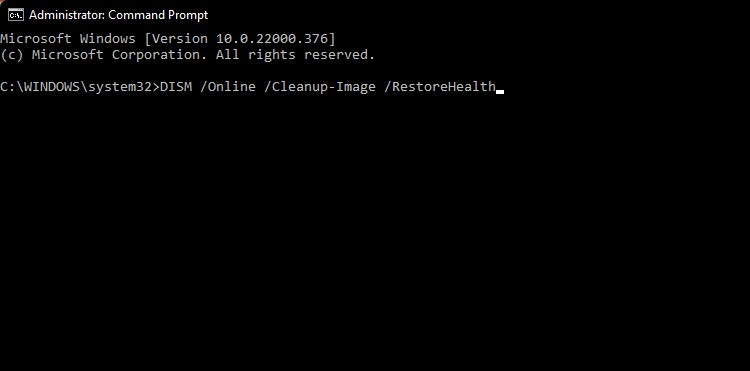
- Jetzt wird der Scanner ausgeführt und sucht automatisch nach beschädigten Dateien.
- Schließen Sie nach Abschluss der Methode die Eingabeaufforderung und starten Sie Ihren Computer neu.
- Die Windows-Sicherheit sollte sich jetzt problemlos öffnen.
Lösung 6: Neuinstallation mit PowerShell-Befehl
Mit Windows PowerShell können Sie Aufgaben durch vereinfachte Konfiguration automatisieren.Es kann jede Aufgabe im Windows-Ökosystem automatisieren.So können Sie die Windows-Sicherheit mit dem PowerShell-Befehl neu installieren:
- Klicken Sie mit der rechten Maustaste auf dieStart-Schaltfläche und navigieren Sie zur OptionWindows Terminal (Admin), um diePowerShell-Oberfläche zu öffnen.
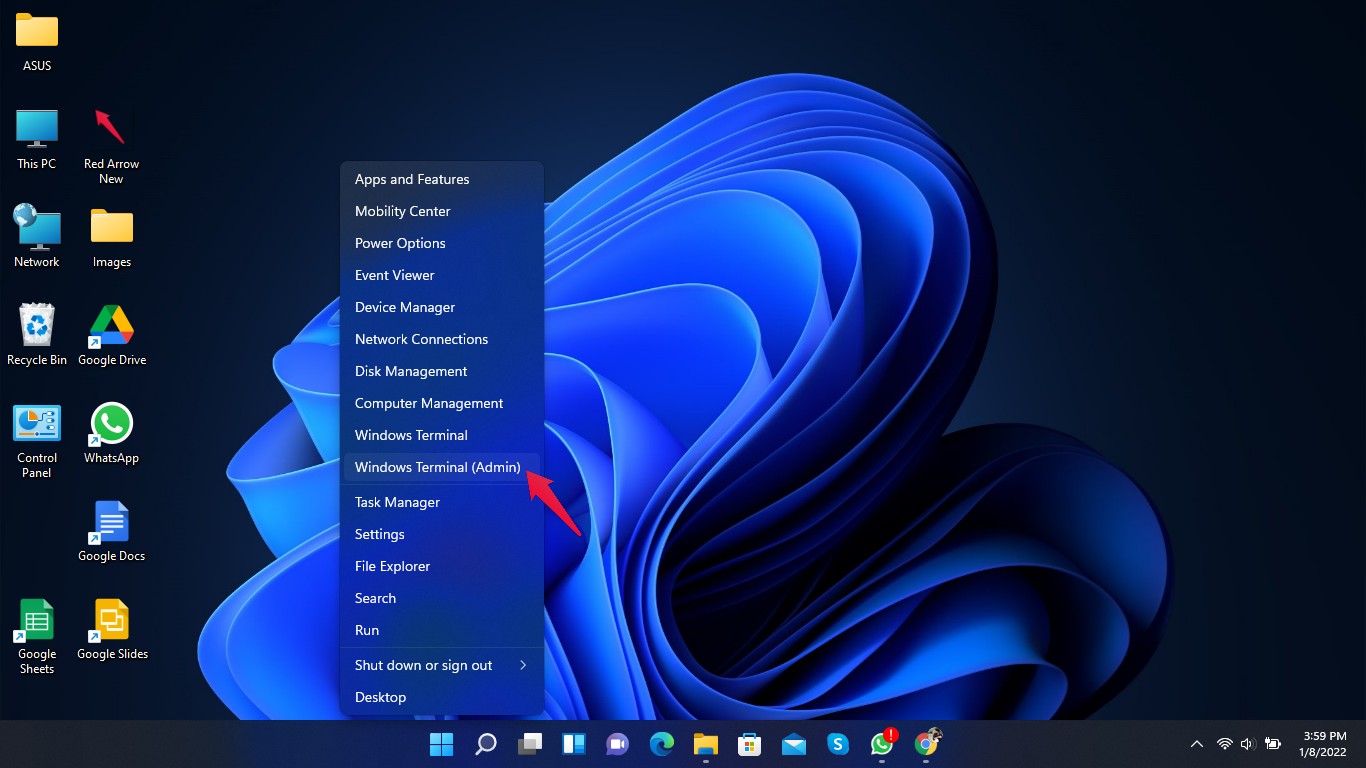
- Geben Sie die folgenden Befehle ein und drücken Sie nach jedem die Eingabetaste.
Set-ExecutionPolicy Unbeschränkt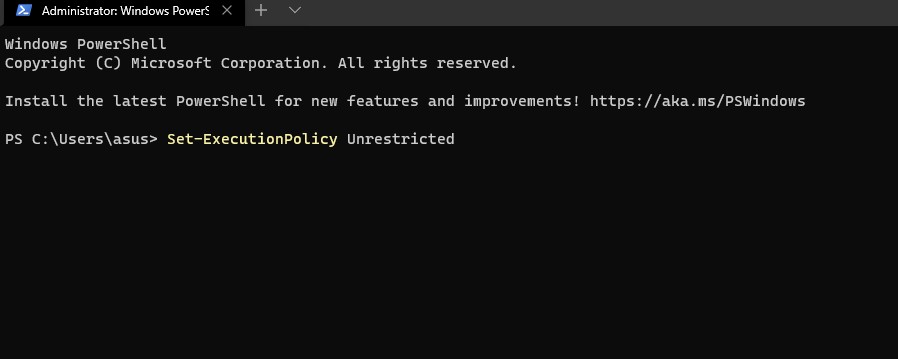
-
Get-AppXPackage -AllUsers | Foreach {Add-AppxPackage -DisableDevelopmentMode -Register "$($_.InstallLocation)AppXManifest.xml"}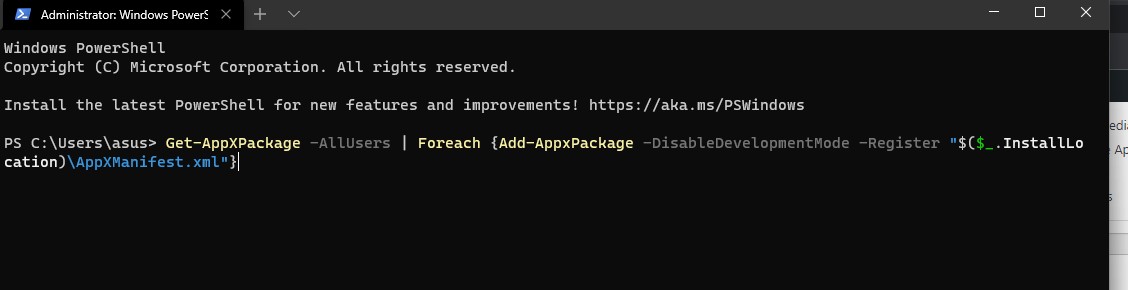
Lösung 7: Antivirensoftware von Drittanbietern deaktivieren
Ein auf Ihrem Windows 11-PC installiertes Antivirenprogramm eines Drittanbieters könnte auch der Grund dafür sein, dass Windows Security nicht geöffnet wird.Deaktivieren Sie Ihr Antivirenprogramm und suchen Sie nach demselben.Wenn das Deaktivieren Ihres Antivirenprogramms nicht funktioniert hat, deinstallieren Sie die Antivirensoftware vorübergehend.
Lösung 8: Setzen Sie Ihren PC zurück
Wenn keiner der oben genannten Schritte für Sie funktioniert hat, müssen Sie Ihren PC zurücksetzen.So können Sie Ihren PC zurücksetzen:
- Klicken Sie auf „Einstellungen“.
- Klicken Sie aufWindows Update.
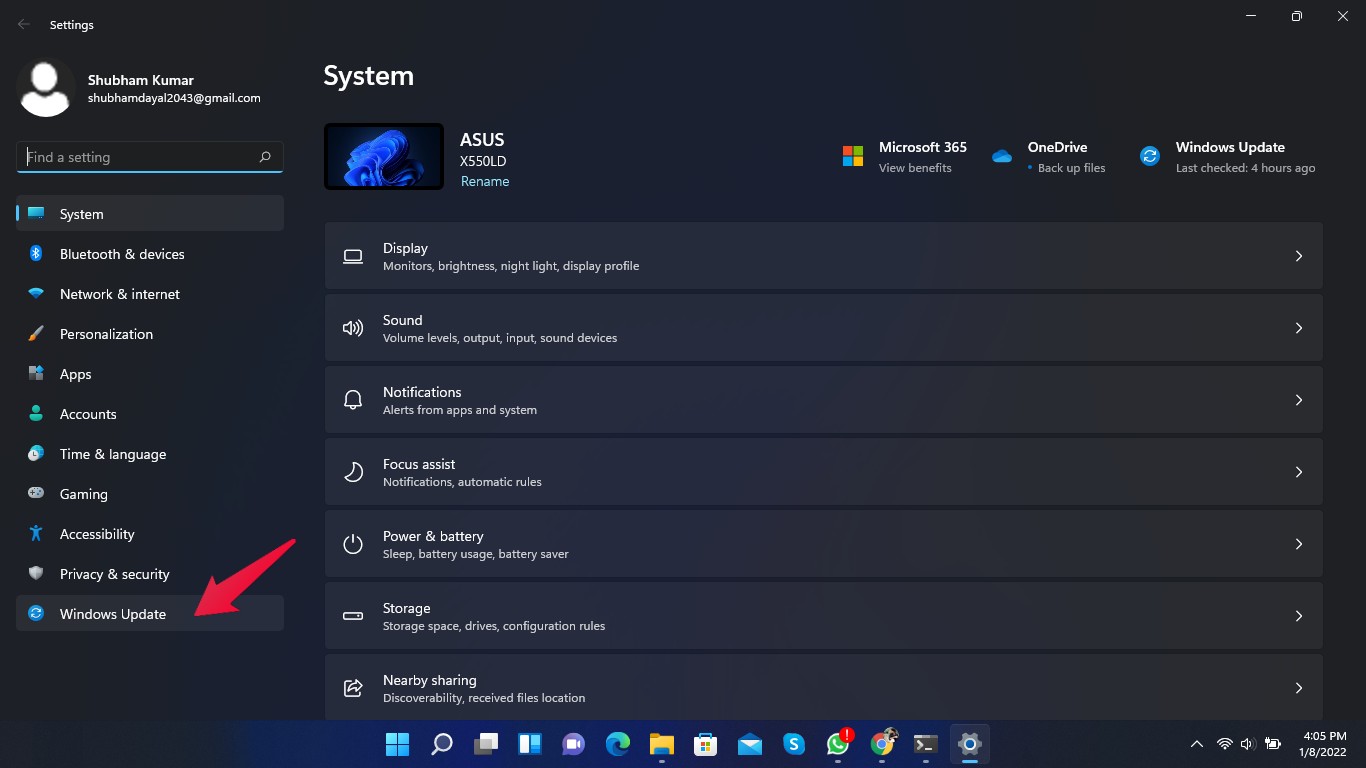
- Klicken Sie auf „Erweitert“.
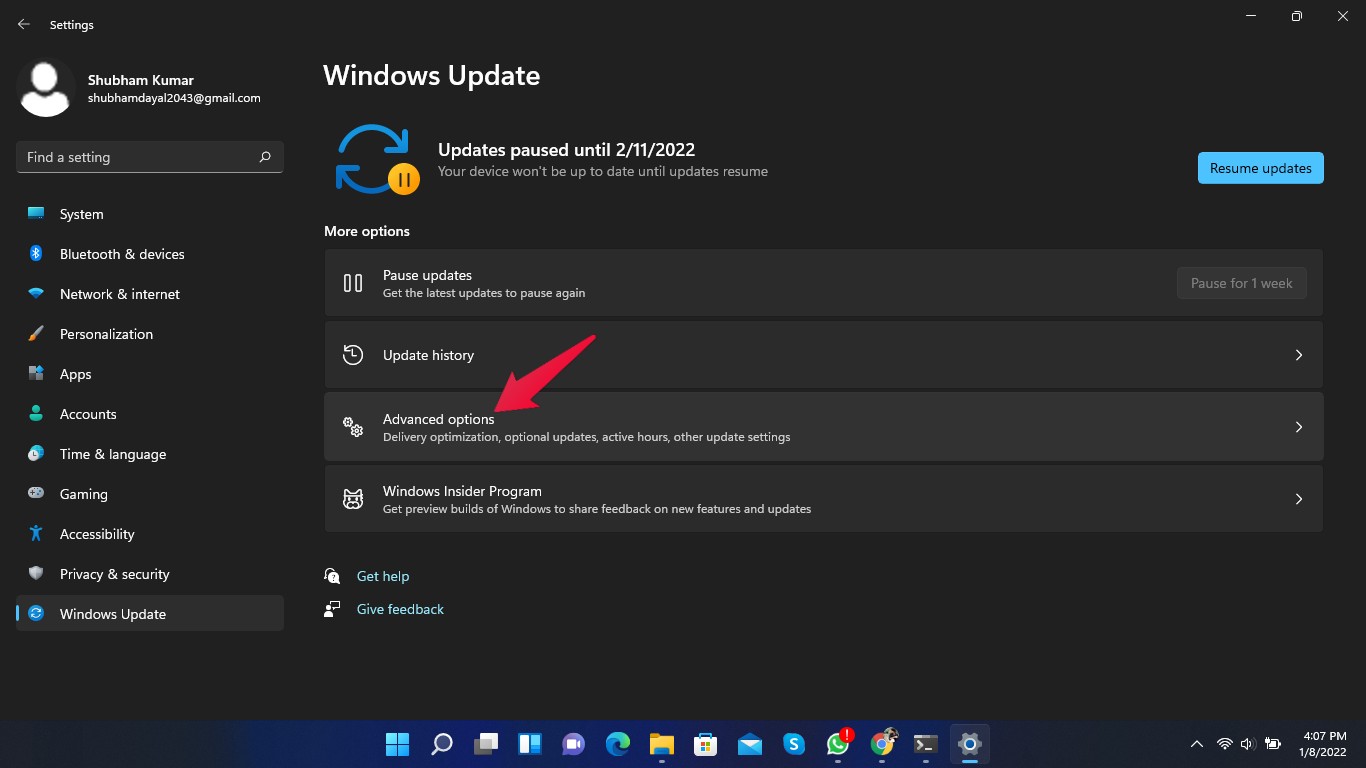
- Scrollen Sie nach unten und klicken Sie auf „Wiederherstellung“.
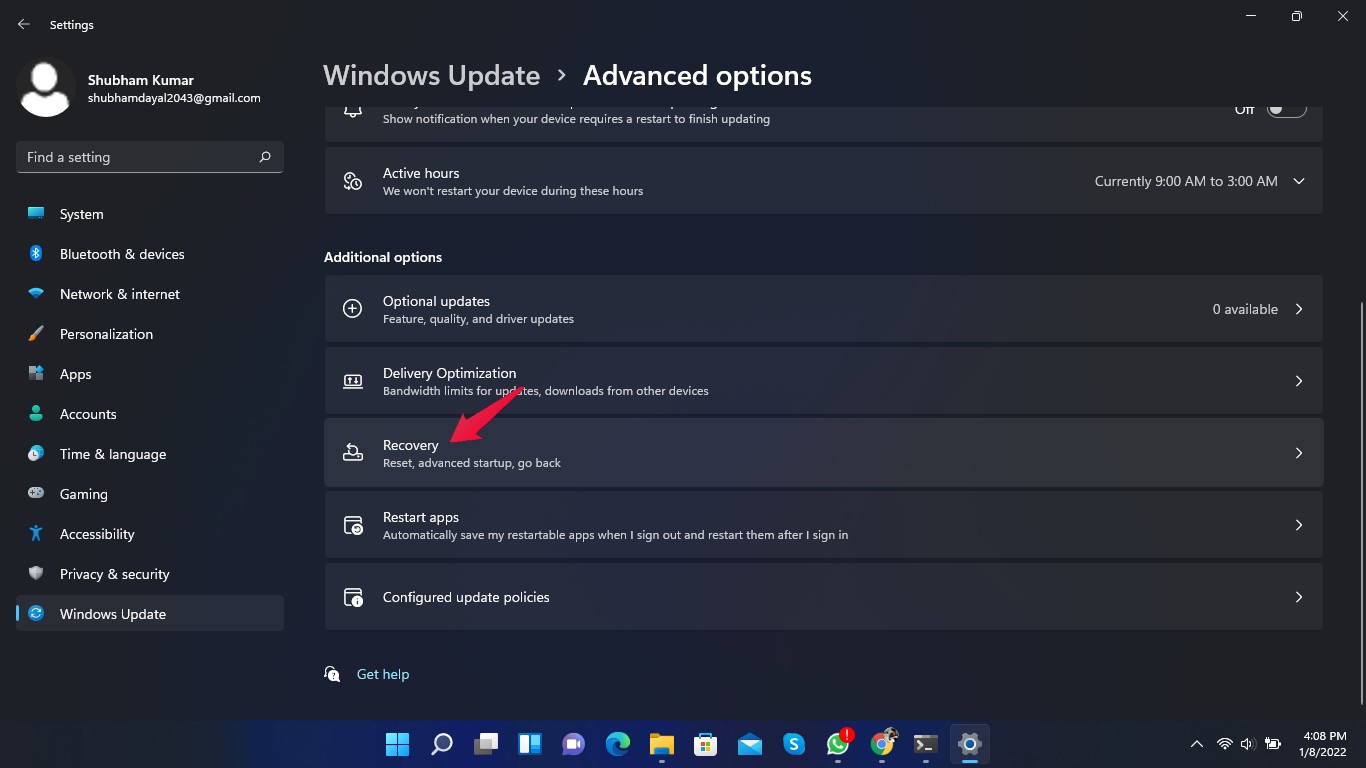
- Klicken Sie nun auf „Diesen PC zurücksetzen“ und folgen Sie den Anweisungen auf dem Bildschirm.
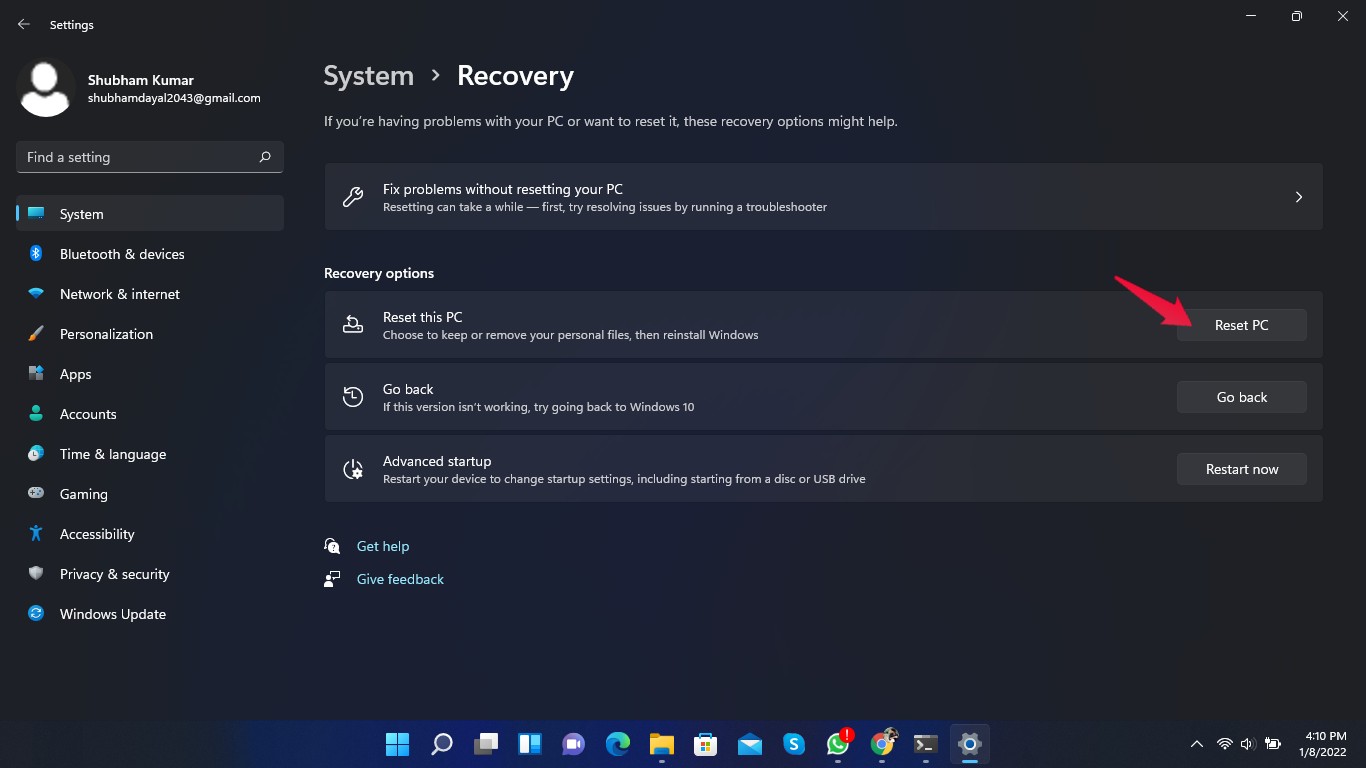
Schlusswörter
Hier ging es darum, wie Sie beheben können, dass das Windows 11-Sicherheitscenter nicht geöffnet wird.Verwenden Sie die oben genannten Methoden zur Fehlerbehebung, um zu beheben, dass das Windows 11-Sicherheitscenter nicht geöffnet wird.Wenn Sie dennoch Probleme haben, teilen Sie uns dies im Kommentarbereich mit.
Wenn Sie irgendwelche Gedanken darüber haben, wie man Windows 11 Security repariert, das nicht geöffnet wird oder funktioniert?, dann fühlen Sie sich frei, unten im Kommentarfeld vorbeizuschauen.Bitte abonnieren Sie auch unseren DigitBin-YouTube-Kanal für Video-Tutorials.Prost!

