Fix Semaphore Timeout-Zeitraum ist abgelaufen (0x80070079 Code)
Aktualisiert Marsch 2023: Erhalten Sie keine Fehlermeldungen mehr und verlangsamen Sie Ihr System mit unserem Optimierungstool. Holen Sie es sich jetzt unter - > diesem Link
- Downloaden und installieren Sie das Reparaturtool hier.
- Lassen Sie Ihren Computer scannen.
- Das Tool wird dann deinen Computer reparieren.
Dieser Semaphor-Timeout-Zeitraum ist in Windows abgelaufen Der Fehler tritt auf, wenn Sie Dateien zwischen einem Windows-PC und anderen externen oder tragbaren Laufwerken übertragen. Beim Übertragen der Dateien von Windows wird der Code 0x80070079 angezeigt. Dieser Fehler tritt auf, wenn Sie große Dateien von Ihren Computern auf externe Geräte übertragen.
Gründe für die Zeitüberschreitung des Semaphors ist abgelaufen (0x80070079-Code)
Es gibt viele Gründe, die dieses Problem verursachen. Stellen Sie daher sicher, dass Sie Ihr Windows immer auf die neueste Version aktualisieren, um die verschiedenen Fehler zu beseitigen. Dieses Problem wird durch Ihre Netzwerkverbindung verursacht. Wenn Ihre Netzwerkverbindung schwache Signale, einen fehlerhaften Netzwerkadapter und langsame Kabelverbindungen aufweist, tritt dieser Fehler auf. Stellen Sie also sicher, dass Ihr Netzwerkadapter ordnungsgemäß funktioniert, damit dieser Fehler beim Übertragen von Dateien von Windows nicht auftritt.
Viele Benutzer berichteten, dass sie beim Übertragen der riesigen Dateien von Windows die Semaphore Timeout Period Has Expired (0x80070079 Code) erhalten. Wir bringen Ihnen die Lösung für dieses Problem, mit der Sie es lösen können. Wir stellen die folgenden Anweisungen bereit, um diesen Fehler von Ihrem Windows aus zu beheben.
Anleitung zum Beheben des Semaphor-Timeout-Zeitraums ist abgelaufen
Wir stellen 5 Methoden zur Verfügung, mit denen Sie diesen 0x80070079-Codefehler von Windows endgültig beheben können.
Wichtige Hinweise:
Mit diesem Tool können Sie PC-Problemen vorbeugen und sich beispielsweise vor Dateiverlust und Malware schützen. Außerdem ist es eine großartige Möglichkeit, Ihren Computer für maximale Leistung zu optimieren. Das Programm behebt häufige Fehler, die auf Windows-Systemen auftreten können, mit Leichtigkeit - Sie brauchen keine stundenlange Fehlersuche, wenn Sie die perfekte Lösung zur Hand haben:
- Schritt 1: Laden Sie das PC Repair & Optimizer Tool herunter (Windows 11, 10, 8, 7, XP, Vista - Microsoft Gold-zertifiziert).
- Schritt 2: Klicken Sie auf "Scan starten", um Probleme in der Windows-Registrierung zu finden, die zu PC-Problemen führen könnten.
- Schritt 3: Klicken Sie auf "Alles reparieren", um alle Probleme zu beheben.
1. Sauberer Start
Manchmal ist eine Datei oder ein Programm in Windows, das die Semaphor-Timeout-Periode verursacht, 0x80070079 abgelaufen. Sie brauchen also den sauberen Boot. Während des sauberen Neustarts deaktivieren Sie Nicht-Windows-Dienste und Startprogramme, die möglicherweise nicht benötigt werden. Alle Ihre Daten sind bei diesem Prozess sicher und geschützt und Sie müssen sich darüber keine Sorgen machen. Beginnen wir also mit dem Clean Boot-Prozess.
- Drücken Sie zuerst Win+R und Sie sehen das Feld Ausführen.
- Geben Sie dort msconfig ein und drücken Sie die Eingabetaste.

- Dann sehen Sie das Fenster Systemkonfiguration auf Ihrem Computer.
- Wechseln Sie von dort zum Tab Dienste
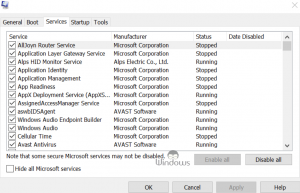
- Aktivieren Sie jetzt die Option „Alle Microsoft-Dienste ausblenden“
- Klicken Sie dann auf Alle deaktivieren.
- Speichern Sie danach Ihre Einstellungen und übernehmen Sie die Änderungen.
- Starten Sie endlich Ihr Windows-Gerät neu.
2. Konvertieren Sie FAT32 in NTFS
Es gibt eine andere Möglichkeit, Ihr FAT32 in NTFS zu konvertieren. Die Übertragung großer Dateien ist nur möglich, wenn die tatsächlichen Treiber in NTFS formatiert sind. Konvertieren Sie also FAT32 in NTFS, wenn Sie große Dateien von Windows auf andere Geräte übertragen möchten. Befolgen Sie die unten angegebenen Schritte, um es erfolgreich zu konvertieren.
- Klicken Sie zunächst mit der rechten Maustaste auf den implizierten Treiber.
- Wählen Sie danach die Option „Format“.
- Wählen Sie dann im nächsten Fenster NTFS aus.
- Klicken Sie jetzt auf das Schnellformat.
- So konvertieren Sie FAT32 in NTFS.
3. Deaktivieren Sie vorübergehend den Virenschutz oder die Firewall
Viele Benutzer berichteten, dass die Dateiübertragung durch den Antivirus oder die Windows-Firewall blockiert werden kann. Dies könnte also der Fall sein, Sie können den Fehler Semaphore Timeout Period Has Expired auf Ihrem Windows sehen. Versuchen Sie, das von Ihnen verwendete Antivirenprogramm zu deaktivieren, und sehen Sie, ob der Fehler behoben ist oder nicht. Unten sehen Sie die Schritte zum Deaktivieren der Windows-Firewall, indem Sie die folgenden Schritte ausführen:
- Drücken Sie Win+X und wählen Sie dann Systemsteuerung
- Gehen Sie in der Systemsteuerung zur Suchleiste und geben Sie Windows-Firewall ein.
- Folgen Sie jetzt den einfachen Anweisungen auf dem Bildschirm und deaktivieren Sie den Standardschutz.
Wenn Sie das Antivirenprogramm verwenden, können Sie dessen Schutz für einen begrenzten Zeitraum deaktivieren. Klicken Sie dazu mit der rechten Maustaste auf das Antivirus-Symbol und wählen Sie die Option Schutz deaktivieren.
4. Treiber von Netzwerkadaptern aktualisieren
In einigen Fällen kann dieser 0x80070079-Codefehler auftreten, wenn Ihre Netzwerkadaptertreiber nicht vollständig aktualisiert wurden. Um die Treiber Ihrer Netzwerktreiber zu aktualisieren, führen Sie die folgenden Schritte aus:
- Drücken Sie zuerst die Tasten Win+R und geben Sie das Feld Ausführen ein
- Geben Sie nun devmgmt.msc ein und drücken Sie die Eingabetaste.
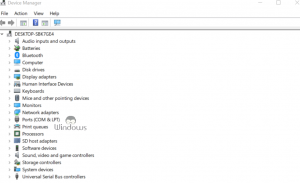
- Wählen Sie dann die Netzwerkadapter im linken Fensterbereich aus.
- Von derKlicken Sie mit der rechten Maustaste auf den WLAN-Adapter und wählen Sie Eigenschaften.
- Klicken Sie nun auf den Tab Treiber und anschließend auf Treiber aktualisieren
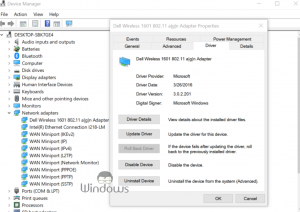
- Wählen Sie danach die Option Automatisch nach aktualisierter Treibersoftware suchen.
- Warten Sie nun einige Zeit, um den Vorgang abzuschließen.
- Starten Sie endlich Ihr Windows-System neu.
5. Integrität des lokalen Netzwerks überprüfen
Um die Dateien mit dem lokalen Netzwerk zu senden, müssen Sie sicherstellen, dass alle Netzwerkeinstellungen richtig funktionieren. Überprüfen Sie also die Verbindung zwischen den Workstations richtig eingestellt. Stellen Sie außerdem sicher, dass während der eigentlichen Übertragung keine Zeitüberschreitung aufgetreten ist. Für bestimmte Vorgänge benötigen Sie Administratorrechte.

