Windows 11 automatisch herunterfahren, wenn es nicht verwendet wird
Aktualisiert Marsch 2023: Erhalten Sie keine Fehlermeldungen mehr und verlangsamen Sie Ihr System mit unserem Optimierungstool. Holen Sie es sich jetzt unter - > diesem Link
- Downloaden und installieren Sie das Reparaturtool hier.
- Lassen Sie Ihren Computer scannen.
- Das Tool wird dann deinen Computer reparieren.
Windows 11 integriert verschiedene Möglichkeiten, automatische Aktionen im System zu erstellen, die uns helfen, Zeit zu sparen und Prozesse zu vereinfachen, auch wenn wir nicht vor dem Computer sitzen. Eine davon ist die Möglichkeit, den Computer automatisch herunterzufahren, wenn dies nicht der Fall ist Im Einsatz trägt dies dazu bei, die Nutzungsdauer einiger Hardwarekomponenten zu verlängern und im Übrigen zu vermeiden, dass das Gerät eingeschaltet bleibt und nicht anfällig für unbefugten Zugriff ist.Wenn wir auch einen Laptop haben, ist es noch wichtiger, ihn auszuschalten und Vermeiden Sie es, die Batterie zu verbrauchen, wenn wir sie nicht verwendet haben. Auf jeden Fall ist Energiesparen wichtig und es ist interessant, Windows 11 so zu programmieren, dass es bei Nichtgebrauch ausgeschaltet wird. Wir erklären Ihnen Schritt für Schritt, wie Sie dies in Windows 11 erreichen und so diese automatische Aufgabe erstellen.
So wird Windows 11 automatisch heruntergefahren, wenn es nicht verwendet wird
Schritt 1
Um dies zu erreichen, öffnen wir den Taskplaner vom Start aus:
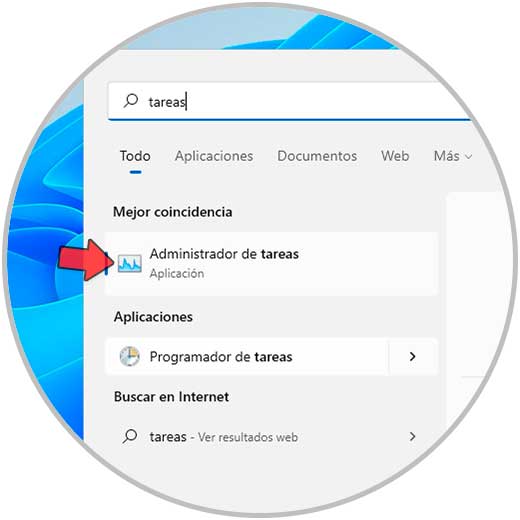
Schritt 2
Folgendes wird geöffnet. Dort wählen wir die Option „Aufgabe erstellen“, im angezeigten Fenster weisen wir der Aufgabe einen Namen
Wichtige Hinweise:
Mit diesem Tool können Sie PC-Problemen vorbeugen und sich beispielsweise vor Dateiverlust und Malware schützen. Außerdem ist es eine großartige Möglichkeit, Ihren Computer für maximale Leistung zu optimieren. Das Programm behebt häufige Fehler, die auf Windows-Systemen auftreten können, mit Leichtigkeit - Sie brauchen keine stundenlange Fehlersuche, wenn Sie die perfekte Lösung zur Hand haben:
- Schritt 1: Laden Sie das PC Repair & Optimizer Tool herunter (Windows 11, 10, 8, 7, XP, Vista - Microsoft Gold-zertifiziert).
- Schritt 2: Klicken Sie auf "Scan starten", um Probleme in der Windows-Registrierung zu finden, die zu PC-Problemen führen könnten.
- Schritt 3: Klicken Sie auf "Alles reparieren", um alle Probleme zu beheben.
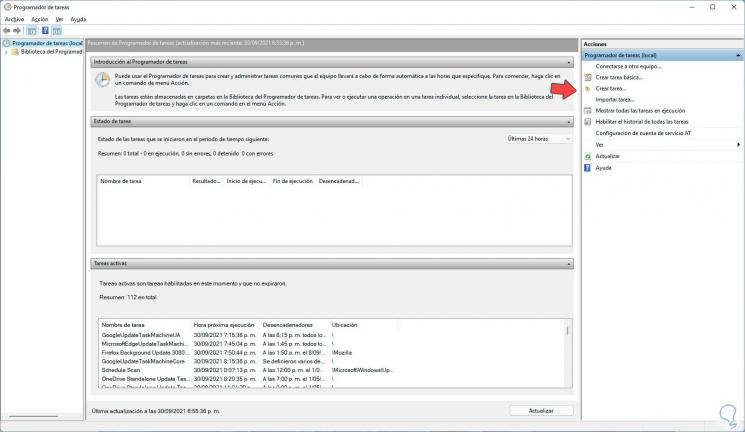
Schritt 3
Wir aktivieren das Feld „Mit höchsten Berechtigungen ausführen“ und im Feld „Konfigurieren für“ setzen wir Windows 10:
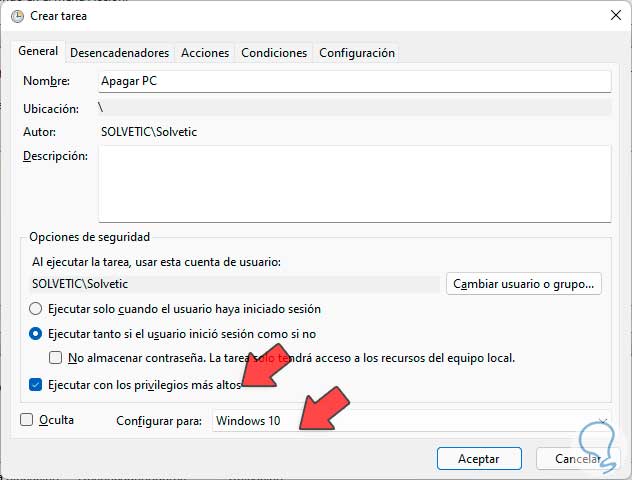
Schritt 4
Gehen Sie zum Abschnitt „Trigger“ und klicken Sie auf „Neu“.

Schritt 5
Aktivieren Sie im sich öffnenden Fenster das Kästchen „Täglich“, stellen Sie die Ausführungszeit ein und übernehmen Sie die Änderungen: Wir können die Wiederholung der Aufgabe und das Kästchen „Aktiviert“ im unteren Teil des Teils konfigurieren muss aktiv sein
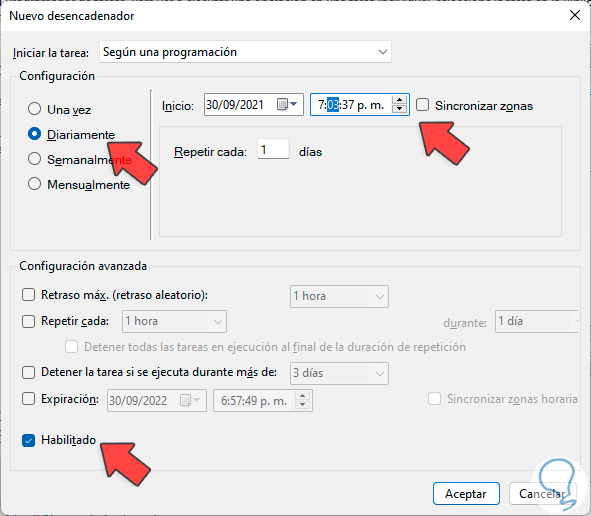
Schritt 6
Wir sehen die angewendete Änderung:
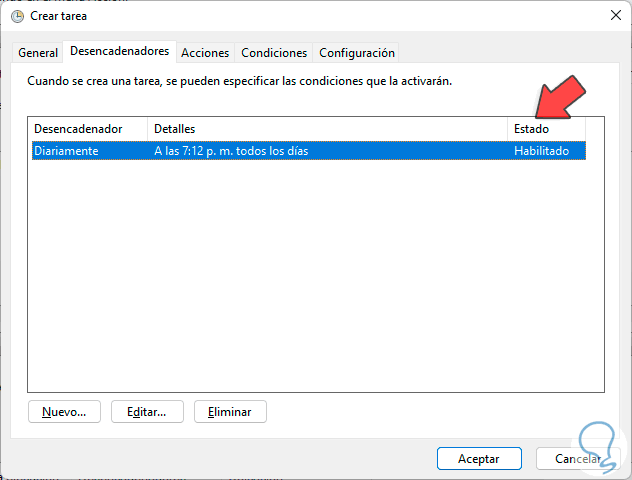
Schritt 7
Im Reiter „Aktionen“ klicken wir auf „Neu“:

Schritt 8
Im geöffneten Fenster bestätigen wir, dass die Option „Programm starten“ vorhanden ist, geben den Befehl „shutdown“ ein und in das Feld „Argument hinzufügen“ geben wir „/S“ ein: Der Befehl shutdown schaltet das Gerät aus und der Parameter/S zwingt es zum Herunterfahren, wendet die Änderungen an.
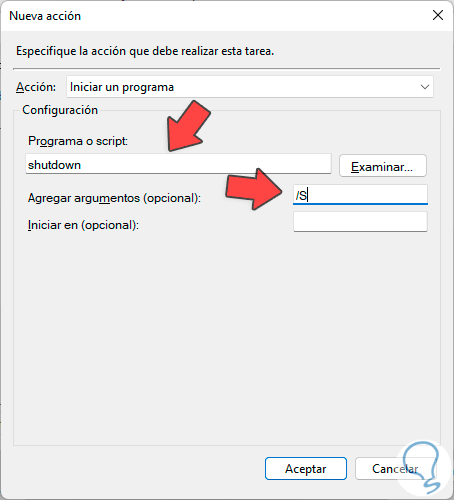
Schritt 9
In der Registerkarte „Bedingungen“ aktivieren wir die Box „Aufgabe nur starten, wenn das Gerät inaktiv ist für“: Dort legen wir die Zeiten fest, in denen sich das Gerät abschaltet, nachdem es erkannt wurde nicht in Verwendung.
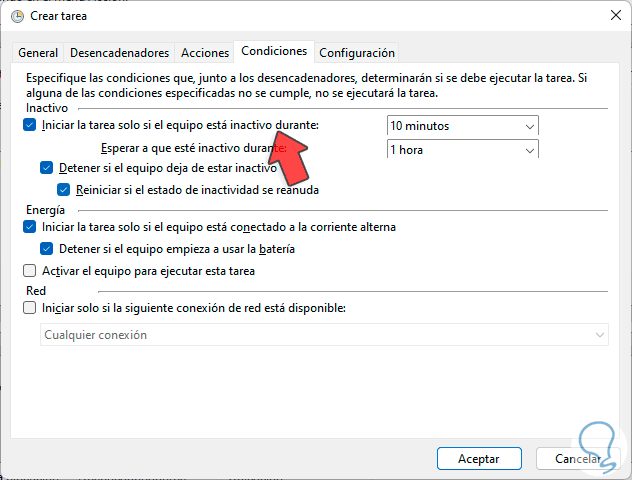
Schritt 10
Gehen wir zur Registerkarte „Konfiguration“, um Folgendes zu sehen:
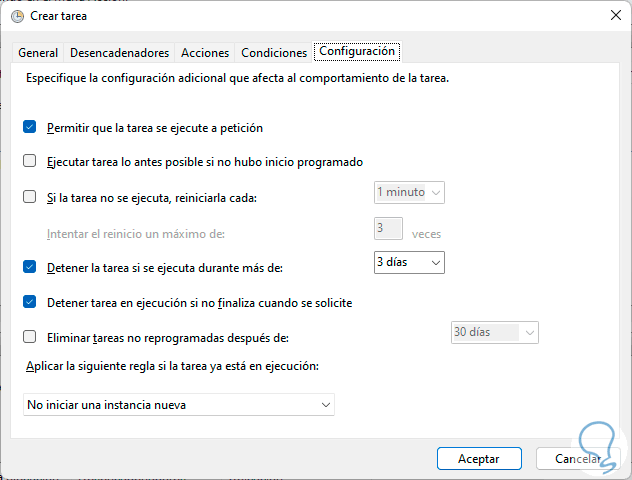
Schritt 11
Dort aktivieren wir die Kästchen:
- „Aufgabe so schnell wie möglich ausführen, wenn kein geplanter Start erfolgt“
- „Wenn der Task nicht ausgeführt wird, starten Sie ihn neu von“ und weisen Sie die Zeiten zu
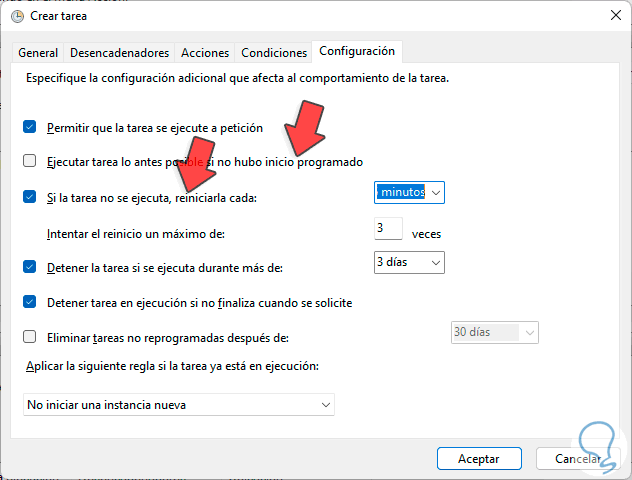
Schritt 12
Wir übernehmen die Änderungen und das folgende Fenster wird angezeigt, in dem wir die Administrator-Anmeldeinformationen eingeben müssen:

Schritt 13
Wir klicken auf OK und die Aufgabe wird erstellt:
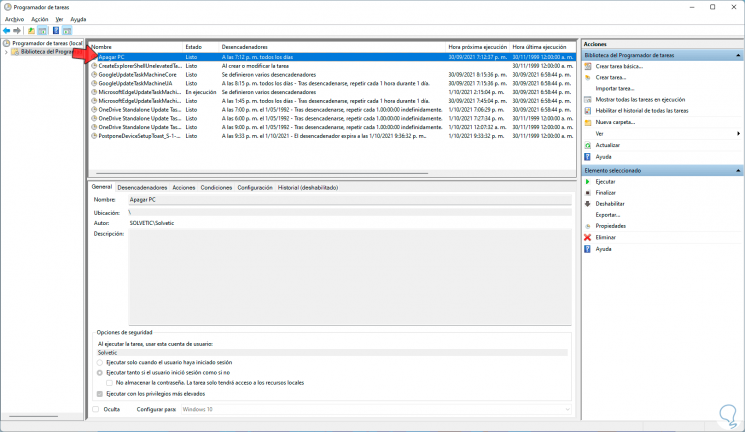
Schritt 14
Wir klicken mit der rechten Maustaste auf die Aufgabe und wählenWir wählen „Ausführen“, um zu überprüfen, ob die festgelegten Kriterien erfüllt sind:
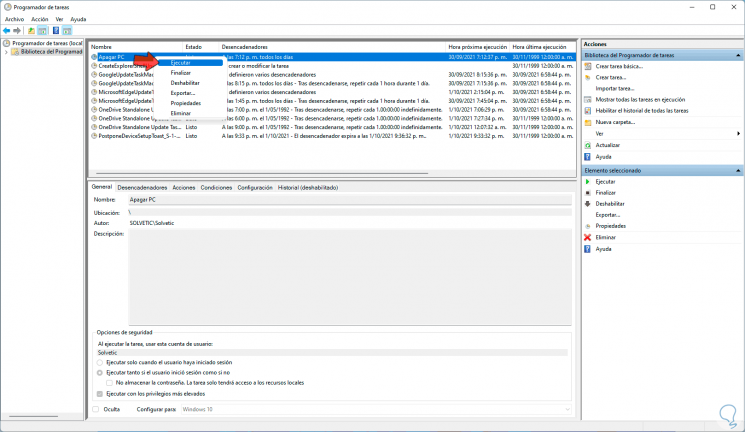
Schritt 15
Wir werden Folgendes sehen. Wir klicken auf Schließen
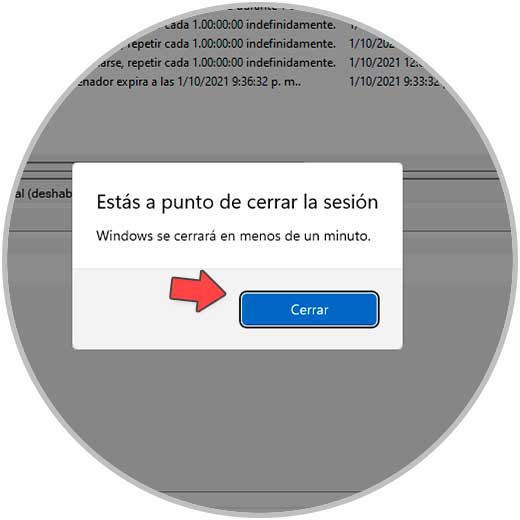
Schritt 16
und nach einem Moment wird der Computer heruntergefahren:
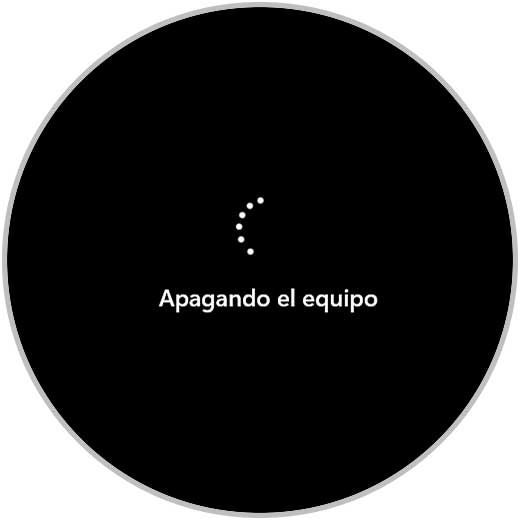
Auf diese Weise können wir festlegen, dass Windows 11 nach einer Zeit der Nichtbenutzung automatisch ausgeschaltet wird.

