Windows 11 nach einiger Zeit automatisch sperren
Aktualisiert Marsch 2023: Erhalten Sie keine Fehlermeldungen mehr und verlangsamen Sie Ihr System mit unserem Optimierungstool. Holen Sie es sich jetzt unter - > diesem Link
- Downloaden und installieren Sie das Reparaturtool hier.
- Lassen Sie Ihren Computer scannen.
- Das Tool wird dann deinen Computer reparieren.
Wenn wir über einen Computer oder ein digitales Gerät verfügen, sollten wir bereits wissen, wie wichtig Sicherheitsmethoden zum Schutz der Inhalte sind. Wenn der Computer auch geteilt wird oder wir mit mehreren Personen arbeiten, wie z. B. einem Büro, ist es wichtig, diese Schlösser zu haben. Aus diesem Grund ist es wichtig, den Bildschirm von Windows 11 automatisch zu blockieren, wenn wir irgendwann vergessen, unseren Computer zu schützen. Die Sicherheit in Windows 11 ist wichtig, da wir dadurch verhindern können, dass Schlüsseldateien im System und Benutzerdateien verfügbar gehalten werden und Integrität. Aus diesem Grund ist eine der Methoden, die Windows 11 für diesen Prozess integriert, das Blockieren des Systems, wenn keine Aktivität in ihnen festgestellt wird dort und manipulieren, deshalb wird Solvetic erklären, wie man Windows 11 automatisch blockiert.
So sperren Sie Windows 11 nach einer Weile automatisch
Schritt 1
Wir überprüfen, ob die Anmeldung in Windows 11 mit einem Passwort erfolgt, da dies der Schlüssel zum Funktionieren der Sperre ist:
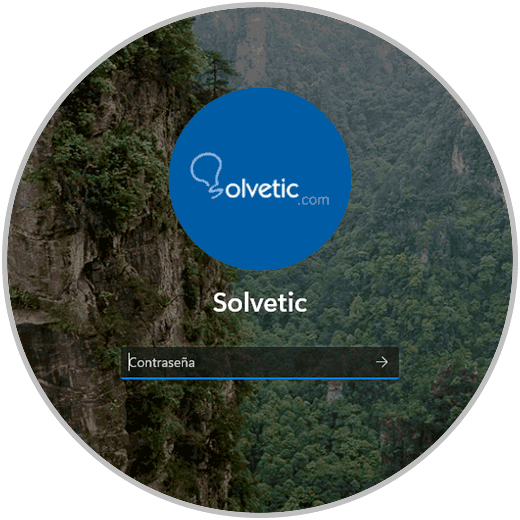
Schritt 2
Wenn nicht, gehen Sie zu „Start-Konfiguration“:
Wichtige Hinweise:
Mit diesem Tool können Sie PC-Problemen vorbeugen und sich beispielsweise vor Dateiverlust und Malware schützen. Außerdem ist es eine großartige Möglichkeit, Ihren Computer für maximale Leistung zu optimieren. Das Programm behebt häufige Fehler, die auf Windows-Systemen auftreten können, mit Leichtigkeit - Sie brauchen keine stundenlange Fehlersuche, wenn Sie die perfekte Lösung zur Hand haben:
- Schritt 1: Laden Sie das PC Repair & Optimizer Tool herunter (Windows 11, 10, 8, 7, XP, Vista - Microsoft Gold-zertifiziert).
- Schritt 2: Klicken Sie auf "Scan starten", um Probleme in der Windows-Registrierung zu finden, die zu PC-Problemen führen könnten.
- Schritt 3: Klicken Sie auf "Alles reparieren", um alle Probleme zu beheben.

Schritt 3
Dann gehen wir zu „Konten-Login-Optionen“:
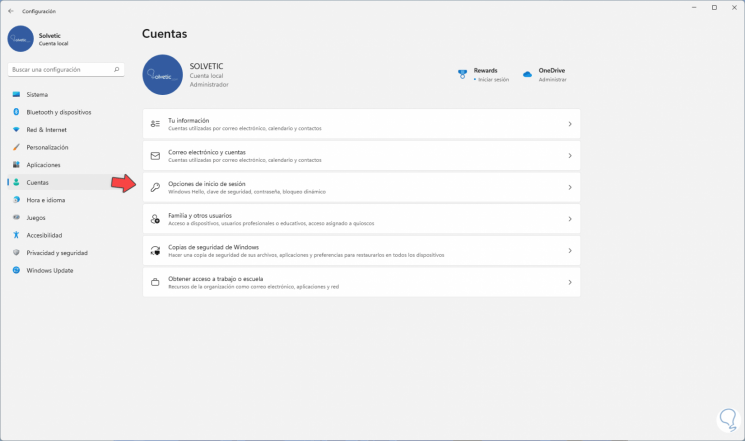
Schritt 4
Indem wir dort klicken, klicken wir auf „Passwort“ und weisen es gegebenenfalls zu, in diesem Fall ist es, wie wir gesehen haben, bereits festgelegt:
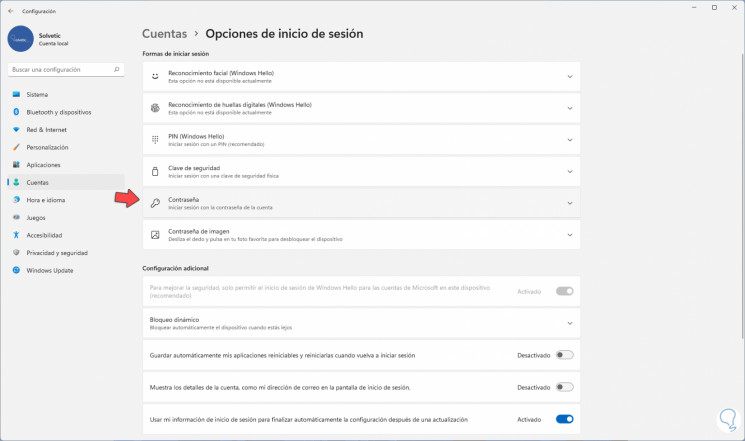
Schritt 5
Jetzt klicken wir mit der rechten Maustaste auf den Desktop und wählen „Personalisieren“:
Schritt 6
Wir werden Folgendes sehen. Wähle „Bildschirm sperren“
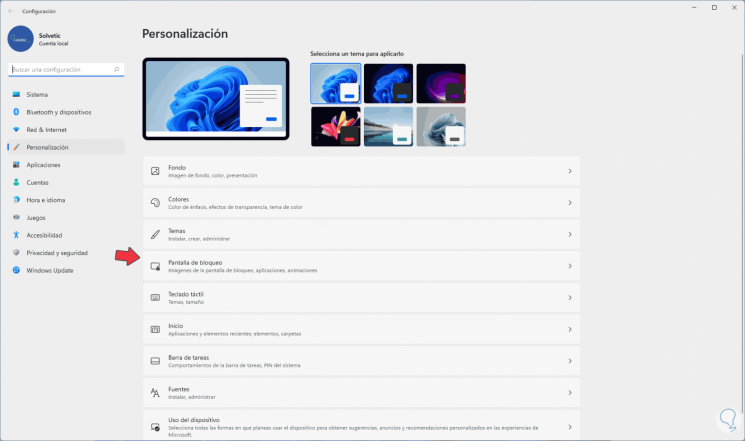
Schritt 7
Wir sehen die folgenden Optionen. Wir klicken auf „Bildschirmschoner“
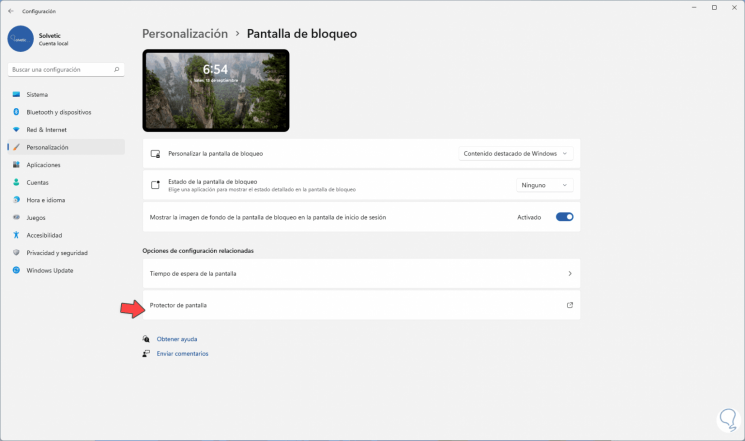
Schritt 8
Das folgende Fenster wird angezeigt:
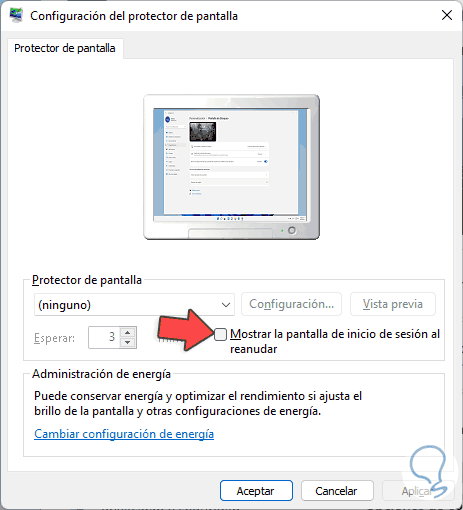
Schritt 9
Wir wählen die Leerlaufzeit und den zu verwendenden Schutz aus und aktivieren das Kontrollkästchen „Anmeldebildschirm beim Fortsetzen anzeigen“. Übernehmen Sie die Änderungen.
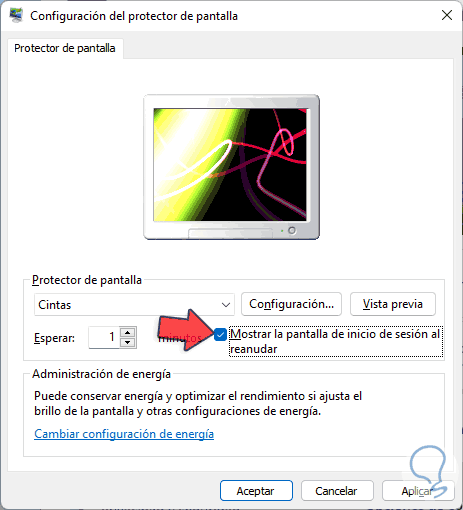
Schritt 10
Nach der Inaktivitätszeit wird der Protektor aktiviert:

Schritt 11
Wenn wir klicken, sehen wir den Anmeldebildschirm von Windows 11. Geben Sie das Passwort ein, um sich anzumelden.

Auf diese Weise können wir Windows 11 automatisch sperren lassen.

