Wiederherstellen von Gruppenrichtlinien Windows 11-Alle CMD
Aktualisiert Marsch 2023: Erhalten Sie keine Fehlermeldungen mehr und verlangsamen Sie Ihr System mit unserem Optimierungstool. Holen Sie es sich jetzt unter - > diesem Link
- Downloaden und installieren Sie das Reparaturtool hier.
- Lassen Sie Ihren Computer scannen.
- Das Tool wird dann deinen Computer reparieren.
Gruppenrichtlinien in Windows 11 sind in zwei Arbeitsbereiche wie dem Registrierungseditor (regedit) und Gruppenrichtlinien oder Richtlinien (gpedit) verknüpft. Diese Richtlinien ermöglichen die zentrale Verwaltung von Hardware, Software, Benutzern und Windows 11-Diensten entweder zuzulassen oder Aufgaben verweigern, Berechtigungen konfigurieren uvm GPOs oder Gruppenrichtlinien sind sehr wichtig, wenn wir über Administratorbenutzer in IT-Systemen sprechen, da sie die verschiedenen Computer und Benutzer zentral steuern und konfigurieren können. Aus diesem Grund sollte die Verwaltung von Windows 11 GPOs nur erfolgen, wenn Sie ein Administrator sind und sich auch der Änderungen sicher sind, die Sie vornehmen werden. Falls einer dieser Schritte fehlschlägt, ist es möglich, die Gruppenrichtlinien durch einige Befehle, die Solvetic Ihnen in diesem Tutorial erklärt, in ihren ursprünglichen Zustand zurückzusetzen.
Wiederherstellen von Gruppenrichtlinien Windows 11 von CMD
Schritt 1
Öffnen Sie den Registrierungseditor, um die Struktur dieser zu sehen:
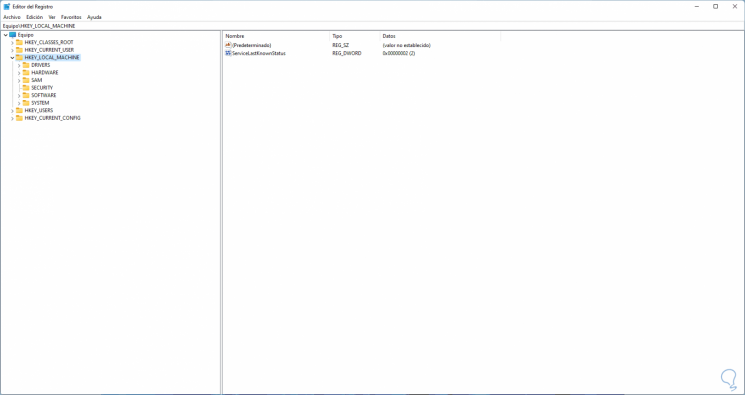
Schritt 2
Danach CMD als Administrator öffnen:
Wichtige Hinweise:
Mit diesem Tool können Sie PC-Problemen vorbeugen und sich beispielsweise vor Dateiverlust und Malware schützen. Außerdem ist es eine großartige Möglichkeit, Ihren Computer für maximale Leistung zu optimieren. Das Programm behebt häufige Fehler, die auf Windows-Systemen auftreten können, mit Leichtigkeit - Sie brauchen keine stundenlange Fehlersuche, wenn Sie die perfekte Lösung zur Hand haben:
- Schritt 1: Laden Sie das PC Repair & Optimizer Tool herunter (Windows 11, 10, 8, 7, XP, Vista - Microsoft Gold-zertifiziert).
- Schritt 2: Klicken Sie auf "Scan starten", um Probleme in der Windows-Registrierung zu finden, die zu PC-Problemen führen könnten.
- Schritt 3: Klicken Sie auf "Alles reparieren", um alle Probleme zu beheben.
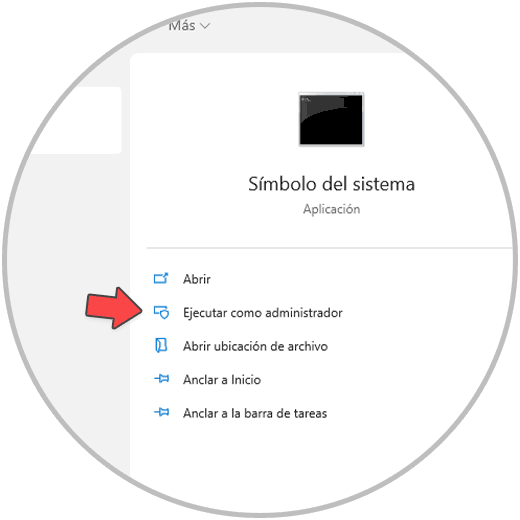
Schritt 3
In der CMD-Konsole führen wir den folgenden Befehl aus, um die Benutzerrichtlinien zurückzusetzen:
RD/S/Q "% WinDir%\System32\GroupPolicyUsers"
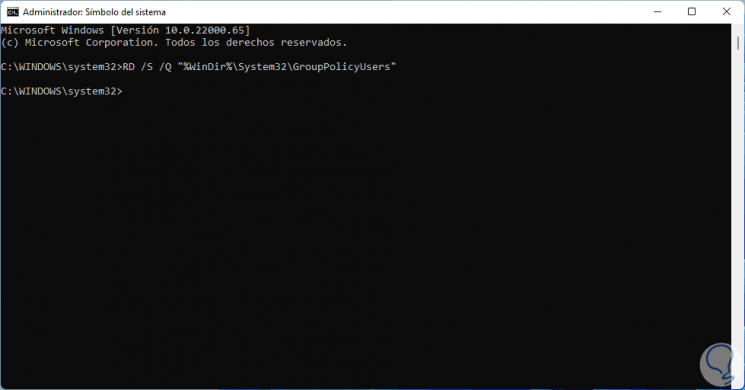
Schritt 4
Führen Sie Folgendes aus, um lokale Richtlinien in Windows 11 zurückzusetzen:
RD/S/Q "% WinDir%\System32\GroupPolicy"

Schritt 5
Wir müssen die Änderungen mit dem Befehl anwenden:
gpupdate/force
Schritt 6
Dies erzwingt die Aktualisierung der Gruppenrichtlinien:

Dies sind die Schritte, um Gruppenrichtlinien in Windows 11 in ihren ursprünglichen Zustand zurückzusetzen und besser damit arbeiten zu können.

