Wie man Steam Link Setup No Host Computers Found 2022 behebt
Aktualisiert Marsch 2023: Erhalten Sie keine Fehlermeldungen mehr und verlangsamen Sie Ihr System mit unserem Optimierungstool. Holen Sie es sich jetzt unter - > diesem Link
- Downloaden und installieren Sie das Reparaturtool hier.
- Lassen Sie Ihren Computer scannen.
- Das Tool wird dann deinen Computer reparieren.
Wenn Sie ein Gamer sind, werden Sie Ihr Spielerlebnis wahrscheinlich nicht nur auf Ihren Computer mit kleinem Bildschirm beschränken.Warum nicht auf einen riesigen Fernseher umsteigen, wo Steam es Ihnen ermöglicht, dies zu tun.Du musst nur Steam auf deinem Fernseher installieren, um ihn mit den Steam-Spielen zu verbinden.Großartig, nicht wahr?
Leider haben viele Nutzer Schwierigkeiten mit derKeine Host-Computer gefundenwährend der Verbindung über den Steam Link.Wenn Sie dasselbe erhalten haben, machen Sie sich keine Sorgen, bleiben Sie einfach bei mir.
Als Technikexperte habe ich intensiv recherchiert und einige narrensichere Lösungen gefunden, die ich mit Ihnen teilen möchte.Also, ohne Zeit zu verlieren, lassen Sie uns den Ball ins Rollen bringen.
Bitte lesen Sie den Artikel gründlich.Denn das Überspringen eines Abschnitts kann zu Unklarheiten führen.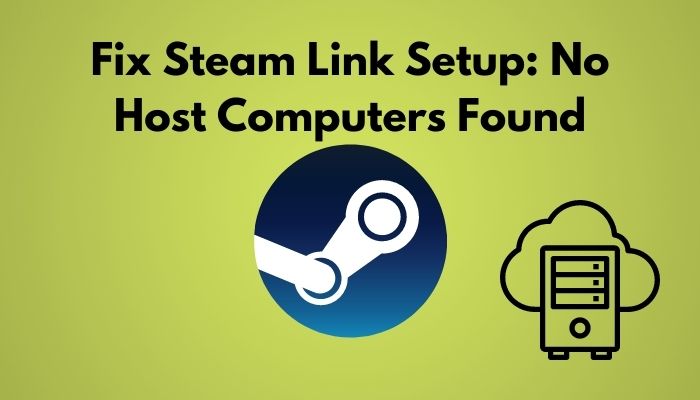
Wichtige Hinweise:
Mit diesem Tool können Sie PC-Problemen vorbeugen und sich beispielsweise vor Dateiverlust und Malware schützen. Außerdem ist es eine großartige Möglichkeit, Ihren Computer für maximale Leistung zu optimieren. Das Programm behebt häufige Fehler, die auf Windows-Systemen auftreten können, mit Leichtigkeit - Sie brauchen keine stundenlange Fehlersuche, wenn Sie die perfekte Lösung zur Hand haben:
- Schritt 1: Laden Sie das PC Repair & Optimizer Tool herunter (Windows 11, 10, 8, 7, XP, Vista - Microsoft Gold-zertifiziert).
- Schritt 2: Klicken Sie auf "Scan starten", um Probleme in der Windows-Registrierung zu finden, die zu PC-Problemen führen könnten.
- Schritt 3: Klicken Sie auf "Alles reparieren", um alle Probleme zu beheben.
Schau dir auch unseren separaten Beitrag darüber an, wie du einen neuen Steam-Bibliotheksordner hinzufügst.
Gründe für nicht gefundene Host-Computer auf Steam
Nun.Steam, ein Vertriebsdienst für Videospiele, ermöglicht seinen Nutzern den Zugriff auf die umfangreiche Steam-Spielebibliothek.Es bietet Video-Streaming, Server-Hosting und Social-Networking-Dienste auf Web- und mobilen Plattformen.
Sie können Steam-Spiele ganz einfach auf Ihren Computer laden und auf ein anderes Anzeigegerät streamen.Natürlich wird dies höchstwahrscheinlich Ihr gesamtes Spielerlebnis verbessern.Es wird Sie das Spiel buchstäblich spüren lassen.
Darüber hinaus sind die Installation durch den Benutzer, die automatische Suche nach Updates, die Community-Funktionen und die Foren zur Diskussion von Problemen sowie der Cloud-Speicher die lukrativsten Funktionen von Steam.Die Bibliothek, von der aus Sie das Spiel spielen und streamen, ist vollständig cloudbasiert; sie ist jederzeit und überall zugänglich.
Trotz der zahlreichen Möglichkeiten, die Steam bietet, können die Nutzer nicht leugnen, dass der Host-Computer nicht gefunden werden kann.Oftmals berichten die Nutzer, dass sie eine Fehlermeldung erhaltenKeine Host-Computer gefunden.
Zweifelsohne ist es lösbar, und ich werde die Lösungen im nächsten Abschnitt dieses Leitfadens auflisten.Ich möchte nun auf die Gründe dafür eingehen.Ich möchte Sie genau darüber informieren, warum Sie beim Einrichten des Steam-Links eine solche Fehlermeldung erhalten können.Und das wird Ihnen helfen, die Lösungen näher zu bringen.
Schau dir auch unser exklusives Tutorial an, wie du das Shader-Pre-Caching in Steam deaktivierst.
Hier sind die Gründe für den Fehler „Kein Host-Computer gefunden“ auf Steam:
- Die häufigste Ursache hierfür ist die Netzwerkverbindung.Wenn Ihre Internetverbindung nicht privat ist, ist es wahrscheinlicher, dass Sie das Problem bekommen.
- Eine weitere häufige Ursache ist eine ungenaue Konfiguration.Um die In-Home-Video-Streaming-Funktion zu aktivieren, müssen Sie eine Reihe von Schritten durchlaufen.Wenn Sie das nicht tun oder es falsch machen, kann sich das Problem weiterentwickeln.
- In einigen Fällen kann Steam kurz nach Abschluss der Konfiguration einen Neustart des Geräts und der Anwendungen erforderlich machen.Wenn Sie einen Neustart Ihres Geräts nicht zulassen, kann es zu Problemen mit Steam kommen.
Dies sind die wahrscheinlichen Ursachen für den Fehler bei der Hostsuche auf Steam.Ich habe die Gründe im Großen und Ganzen erörtert; möglicherweise finden Sie dort aber auch einige subtile Auslöser, die ausschließlich von Ihrem System abhängen.
Hier erfahren Sie, wie Sie am einfachsten auf den Steam-Screenshot-Ordner zugreifen und seinen Speicherort ändern können.
Wie behebt man „Keine Host-Computer auf Steam gefunden“?
Bei jedem technischen oder nicht-technischen Problem konzentriere ich mich zunächst auf die möglichen Ursachen.Dann lasse ich es bestätigen und arbeite daran.Dadurch wird das Problem automatisch gelöst.Das ist der Grund, warum ich so viel Wert auf die Ursachen dieses Problems gelegt habe.
Ich werde nun die nachstehenden Abhilfemaßnahmen aufzählen.In den meisten Fällen werden nur die Ursachen behoben, so dass der Fehler nicht weiter auftritt.Lassen Sie uns ins Detail gehen.
Hier sind die Schritte zur Behebung des Fehlers „Kein Host gefunden“ beim Verknüpfen von Steam:
1.Prüfen Sie beide Internet-Verbindungen
Es ist ziemlich einfach: Wenn Ihr Netzwerk öffentlich ist, werden Sie höchstwahrscheinlich den Fehler erhalten.Dies geschieht aus Sicherheitsgründen, so dass das Netzwerk Ihren Computer oder Ihr Gerät vor Zugriffen schützt.
Die Lösung besteht also darin, das Netz von öffentlich auf privat umzustellen.Dadurch können andere Netzwerke Ihr Gerät erkunden.
Hier sind die Schritte, um Ihr Netzwerk in ein privates zu verwandeln:
- Gehe zuWindows-Einstellungen. Sie können verwendenFenster+Ials Abkürzung.
- Klicken Sie aufNetzwerk & Internet
- Wählen SieEthernetoderWi-Fi,was auch immer Sie gerade im linken Fensterbereich verwenden.
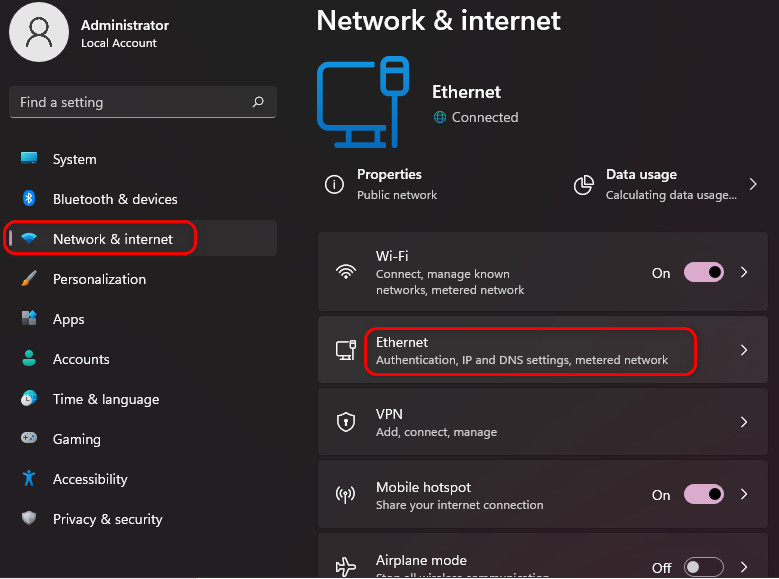
- Klicken Sie auf den Namen des Netzes.Ein Dialogfeld mit den Netzwerkeinstellungen wird geöffnet.
- Stellen Sie sicher, dass Sie diePrivat
Das war’s.Jetzt sollten Sie Ihren Computer auf anderen Geräten finden.Prüfen Sie dann, ob Sie Steam verknüpfen können.
Aber vorher solltest du dir unsere epische Anleitung zum Streamen von Origin-Spielen über Steam ansehen.
2.Prüfen Sie die IP-Adressen
Vielleicht wissen Sie nicht, dass Ihre Geräte unterschiedliche IP-Adressen aufweisen.Dies führt letztendlich dazu, dass kein Host-Computer gefunden wird und Ihr Steam nicht mehr funktioniert.Beide Geräte, der Host-Computer und das verknüpfte Gerät, sollten sich im selben Internet-Netzwerk befinden.Egal ob Wi-Fi oder LAN, das Netzwerk sollte gleichgültig sein.Wenn sie sich nicht ähneln, beheben Sie dies mit Hilfe des ISP.
Hier sind die Schritte zur Überprüfung der IP-Adresse Ihres Geräts:
- Klicken Sie auf dasStartTaste und geben SieEingabeaufforderung.
- Öffnen Sie dieEingabeaufforderung.
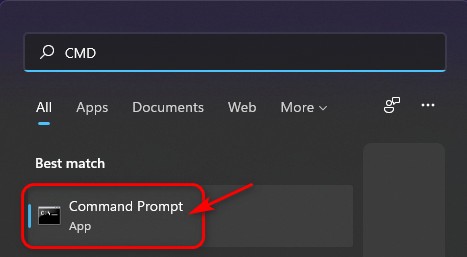
- Typipconfigauf die Eingabeaufforderung.
- PresseEingabe. Sie werden eine Reihe von Skripten und Codes in der Eingabeaufforderung sehen.
- Scrollen Sie nach unten und finden SieIPv4
Dies ist Ihre IP-Adresse.Wenn Sie sie gefunden haben, überprüfen Sie beide.Wenn Sie eine Unstimmigkeit feststellen, wenden Sie sich an Ihren Dienstanbieter.
Folgen Sie unserer Anleitung, um Discord zu reparieren, das beim Streaming NICHT lila wird.
3.Aktivieren Sie In-Home-Streaming auf Steam
Die meisten Nutzer versuchen, auf dem Fernseher zu streamen, ohne die In-Home-Streaming-Einstellungen auf Steam zu aktivieren.Das ist der Grund, warum sie keine Verbindung zu Steam herstellen können.
Hier sind die Schritte, um In-Home-Streaming auf Steam zu aktivieren:
- Öffnen Sie dieDampfAnwendung auf Ihrem Host-Computer.
- Tippen Sie aufDampfin der oberen Menüleiste.Es wird ein Dropdown-Menü angezeigt.
- Wählen SieEinstellungenaus der Dropdown-Liste.
- Wählen SieIn-Home-Streamingaus dem linken Fensterbereich.
- Kästchen ankreuzenStreaming aktivierenauf der rechten Seite.
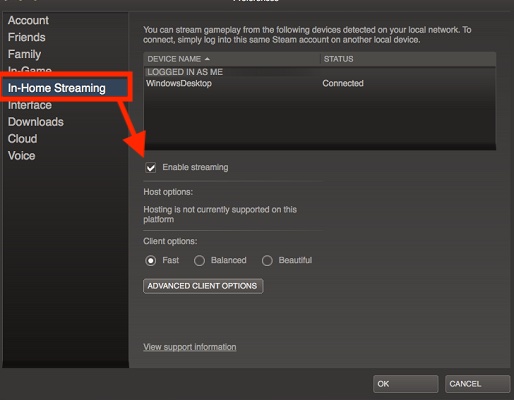
- Klicken Sie aufOK, und versuchen Sie es weiter.
Vergessen Sie nicht, unsere von Experten getesteten besten 4800 MHz DDR4 RAMs und die besten 4400 MHz RAMs für Ihr Gaming-Rig zu testen.
4.Überprüfen Sie Ihre Firewall-Einstellungen
Sie können die Windows-Firewall beschuldigen, den Zugriff auf die von Ihnen benötigten Websites zu blockieren.Wenn die Firewall Sie wirklich daran hindert, auf Steam zuzugreifen, müssen Sie die Blockierung aufheben und überprüfen, ob sie funktioniert.
Im Folgenden werden die Schritte zur Überprüfung der Firewall-Einstellungen beschrieben:
- Klicken Sie auf dasStartTaste und geben SieFirewallin der Suchleiste.Es wird ein Fenster angezeigt.
- Scrollen Sie ein wenig nach unten und finden SieEine Anwendung durch die Firewall zulassen.
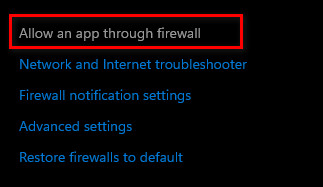
- Klicken Sie aufEinstellungen ändernoben rechts in der App-Liste.
- Suchen Sie nach demDampfApp auf der Liste.
- Vergewissern Sie sich, dass die beiden Kästchen unterÖffentlichundPrivatgeprüft werden.
Starten Sie nun Ihren Computer neu.Ich hoffe, dass Sie den Fehler nicht mehr erleben werden.
Sehen Sie sich unsere Experten an, die den Deepcool Gammaxx 400 CPU-Kühler getestet und bewertet haben.
5.Antivirus-Software deaktivieren
Antivirus-Software verhindert, dass bösartige Inhalte aktiv und funktionsfähig sind.Manchmal blockieren sie einige sichere Websites und Inhalte ohne Ihre Zustimmung.Und das Gleiche könnte mit Steam passieren, man weiß ja nie.
Es wird häufig berichtet, dass durch die Deaktivierung von Antiviren-Software Ihr Computer für andere Geräte sichtbar ist.Daher empfehle ich Ihnen, Ihr Antivirenprogramm vorerst zu deaktivieren.Wenn Sie eine dauerhafte Lösung wünschen, gehen Sie zu den Antiviren-Einstellungen und nehmen Sie die Steam-Anwendung dort in die Whitelist auf.Es sollte keine weiteren Probleme geben.
Hier finden Sie eine vollständige Anleitung, wie Sie den derzeit nicht verfügbaren ORIGIN-Online-Login beheben können.
6.Zurücksetzen des Routers
Wenn nichts von dem, was ich erwähnt habe, bei Ihnen funktioniert hat, starten Sie einfach Ihren Router neu.Es gibt Nutzer, die Router oder Modems wochen- und monatelang ununterbrochen nutzen.In diesem Fall besteht die Möglichkeit, dass der Router nicht richtig funktioniert.
Ich schlage vor, dass Sie zuerst den Netzschalter aus- und dann wieder einschalten.Sollte sich die Situation dennoch nicht verbessern, setzen Sie sie zurück.Klicken Sie hier und erhalten Sie eine Schritt-für-Schritt-Anleitung zum Neustart Ihres Routing-Geräts.Prüfen Sie nun, ob alles in Ordnung ist.
Folgen Sie unserer Anleitung, um den Fehler Origin lässt sich nicht öffnen zu beheben.
Die Quintessenz
Zusammenfassend lässt sich sagen, dass die Konfiguration von Steam für den Heimgebrauch fast einen Löwenanteil des Problems löst.Der Rest hängt von Netzwerkproblemen und Firewall- oder Antivirus-Einstellungen ab.Ich hoffe, dass es mit den oben genannten Maßnahmen keine Probleme mehr geben wird.
Wenn dein Fernseher deinen Host-Computer immer noch nicht findet, kannst du dich an das Steam Online Support-Team wenden.Sie werden Ihnen auf jeden Fall weiterhelfen.
War dieser Artikel hilfreich?Wenn ja, können Sie es gerne mit anderen teilen.

