Wie man NZXT Cam nicht richtig funktioniert [100% funktioniert 2022]
Aktualisiert Marsch 2023: Erhalten Sie keine Fehlermeldungen mehr und verlangsamen Sie Ihr System mit unserem Optimierungstool. Holen Sie es sich jetzt unter - > diesem Link
- Downloaden und installieren Sie das Reparaturtool hier.
- Lassen Sie Ihren Computer scannen.
- Das Tool wird dann deinen Computer reparieren.
Die NZXT Cam Software ist eine schnelle und effiziente Software für Ihre PC-Überwachung.Mit dieser Software können Sie die Leistung Ihres Computers sehr schnell verwalten und überwachen.
Aber die Software kann manchmal einige Fehler und Komplikationen während der Ausführung anzeigen.Diese Probleme können auftreten, weil Windows nicht aktualisiert wurde oder weil Treiberprobleme den Öffnungsprozess blockieren.
Ich kann Ihnen versichern, dass die Softwareprobleme leicht zu lösen sind.Sie können Ihre Probleme beheben, indem Sie einfach die App aktualisieren oder andere praktikable Lösungen finden, die ich Ihnen nennen werde.
Warum funktioniert meine NZXT Cam nicht richtig?
Wichtige Hinweise:
Mit diesem Tool können Sie PC-Problemen vorbeugen und sich beispielsweise vor Dateiverlust und Malware schützen. Außerdem ist es eine großartige Möglichkeit, Ihren Computer für maximale Leistung zu optimieren. Das Programm behebt häufige Fehler, die auf Windows-Systemen auftreten können, mit Leichtigkeit - Sie brauchen keine stundenlange Fehlersuche, wenn Sie die perfekte Lösung zur Hand haben:
- Schritt 1: Laden Sie das PC Repair & Optimizer Tool herunter (Windows 11, 10, 8, 7, XP, Vista - Microsoft Gold-zertifiziert).
- Schritt 2: Klicken Sie auf "Scan starten", um Probleme in der Windows-Registrierung zu finden, die zu PC-Problemen führen könnten.
- Schritt 3: Klicken Sie auf "Alles reparieren", um alle Probleme zu beheben.
Wenn Sie nicht die richtige Ausrüstung für Ihr Gerät haben oder nicht die neueste Version der nzxt-App haben, können Fehler auftreten.Bei der Installation der Software kann es zu Problemen kommen, weil sich bereits Dateien auf dem PC befinden.Installieren Sie die Software neu, um das Problem zu beheben.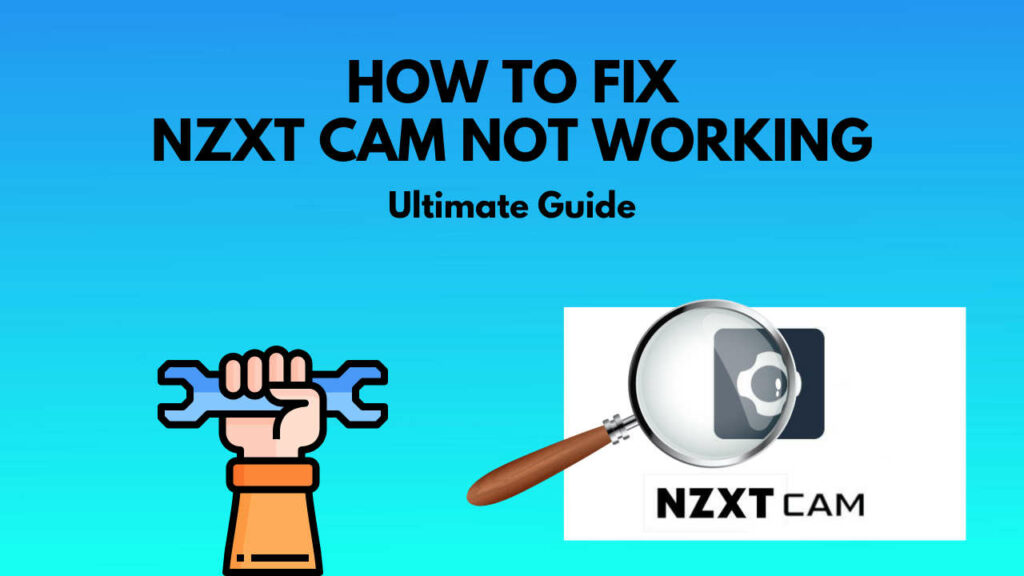
Lesen Sie weiter, denn ich werde Sie anleiten, alles über die Software-Probleme zu erfahren und Ihnen die 100 % einfachen Lösungen anzubieten.
Wenn Sie die neueste Version der CAM-Software wünschen, laden Sie die NZXT CAM-Software herunter, um Ihre PC-Leistungswerte und Ihren Status zu ermitteln.
Mögliche Probleme mit der NZXT Cam Software
Es gibt viele Gründe, warum Ihr Problem auftreten kann.Normalerweise funktioniert die Software nicht richtig, weil ein oder zwei Probleme die Softwareprozesse blockieren.Infolgedessen zeigt die Software während der Ausführung verschiedene Probleme und Erkennungsfehler an.
Hier sind einige der Probleme, die beim Betrieb der Software auftreten können.
NZXT Cam öffnet nicht
Wenn sich Ihre Software nicht öffnen lässt, kann dies an einem Softwareproblem liegen.Es kann auch nicht geöffnet werden, weil schlechte Treiber und einige Drittanbieteranwendungen das Öffnen verhindern.Dieses Problem kann auch auftreten, wenn Sie nicht die richtige Windows-Version haben.Dieses Problem ist das am häufigsten auftretende Problem mit der Software.Andere Windows-Anwendungen können ebenfalls verhindern, dass die Synapse-App geöffnet wird.
Sehen Sie sich auch unseren separaten Beitrag an, wenn Ihr Corsair iCUE nicht funktioniert.
NZXT Cam lässt sich nicht installieren
Dieses Problem kann aufgrund von verschiedenen Einstellungsfehlern oder beschädigten Dateien auftreten.Wenn Sie beschädigte Dateien haben, tritt dieses Problem auf, da die richtigen Dateien für eine korrekte Installation benötigt werden.
Die Installationseinstellungen können manchmal beschädigt sein und dazu führen, dass die Software nicht installiert werden kann.Wenn Sie die richtigen Dateien haben, tritt dieses Problem möglicherweise nicht auf.Versuchen Sie immer, die neueste Version herunterzuladen, und vermeiden Sie frühere beschädigte oder unnötige Dateien.
NZXT Cam erkennt Gerät nicht
Die Software kann manchmal Schwierigkeiten haben, die Hardware zu erkennen, weil es ein Softwareproblem gibt.Dieser Fehler tritt in der Regel auf, wenn Ihre Hardware die Software nicht unterstützt oder weil sie einfach nicht richtig mit Ihrem Gerät verbunden ist.
Probleme mit Ihrem Gerät sind ebenfalls eine häufige Ursache für dieses Problem.Andere Gründe wie fehlerhafte USB-Anschlüsse, nicht reagierende Peripheriegeräte und die Software, die keine Kontrolle hat, können ebenfalls der Fall sein.
NZXT Cam zeigt keine fps an
Die Cam-App ist ein Übertaktungsprogramm, das aber auch andere Funktionen bietet.Mit der Software können Sie Ihre FPS-Zahl im Spiel leicht sehen und vergleichen.Sie können aber auch mit dem Problem konfrontiert werden, dass Sie die FPS-Zahl nicht sehen.
Die Software zeigt die FPS-Zahl aufgrund der OSD-Einstellungen nicht an.Wenn Sie die OSD-Einstellungen nicht geändert haben, wird die FPS-Zahl nicht angezeigt.Sie können die Gründe durchgehen und dieses Problem schnell beheben.
NZXT Cam zeigt CPU-Temperatur nicht an
Die Software kann manchmal Probleme haben, die CPU-Temperatur nicht auf dem Bildschirm anzuzeigen.Dieses Problem kann auftreten, wenn die Option im OSD nicht aktiviert ist.Wenn Sie es nicht in Ihrer OSD-Einstellung haben, wird es nicht angezeigt.
Die OSD-Einstellung kann manchmal nicht der Fall sein, und Sie müssen möglicherweise weitere Schritte unternehmen, um dieses Problem zu lösen.Sie können dieses Problem schnell lösen, indem Sie hwinfo in den Einstellungen Ihrer Software aktivieren.
Lesen Sie auch unseren separaten Beitrag über die Behebung von MSI Afterburner, das nicht funktioniert.
Wie man nicht repariertNZXT-KameraArbeiten unter Windows 10
Hier sind die Schritte zur Behebung von NZXT Cam nicht funktioniert unter Windows 10:
1.Starten Sie das Programm neu
Die Windows-Prozesse können manchmal das Öffnen der Software verhindern.Wenn Sie die Techniken beenden und die Software starten, können Sie das Problem schnell beseitigen.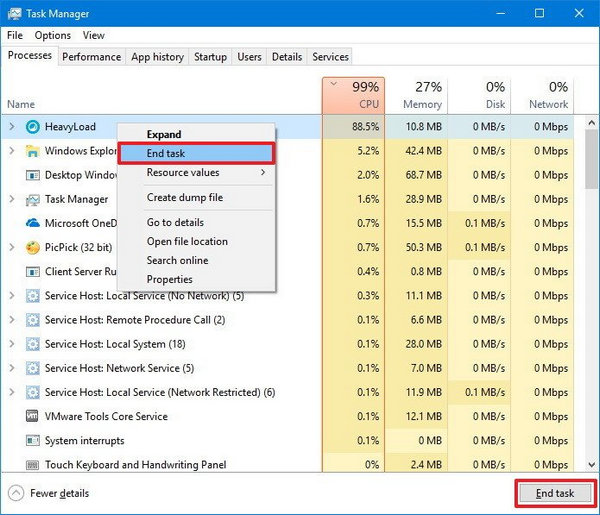 Hier sind die Schritte, um die Aufgabe zu beenden und das Programm neu zu starten.
Hier sind die Schritte, um die Aufgabe zu beenden und das Programm neu zu starten.
- Klicken Sie mit der rechten Maustaste auf die Taskleiste und wählen Sie Task-Manager.
- Wählen Sie dann die verschiedenen Prozesse aus, die unter Hintergrundprozesse aufgeführt sind, und klicken Sie auf Aufgabe beenden, um sie zu schließen.
- Schließen Sie den Task-Manager und sehen Sie sich die Ergebnisse an, indem Sie die Software neu starten.
2.Bildschirmanzeige einschalten
Dies ist die Lösung für die fehlende Anzeige der CPU-Temperatur.Die Einstellung der Bildschirmanzeige kann die Ursache dafür sein, dass die CPU-Temperatur nicht auf dem Bildschirm angezeigt wird.Sie können dieses Problem schnell lösen, indem Sie die OSD-Einstellungen ändern.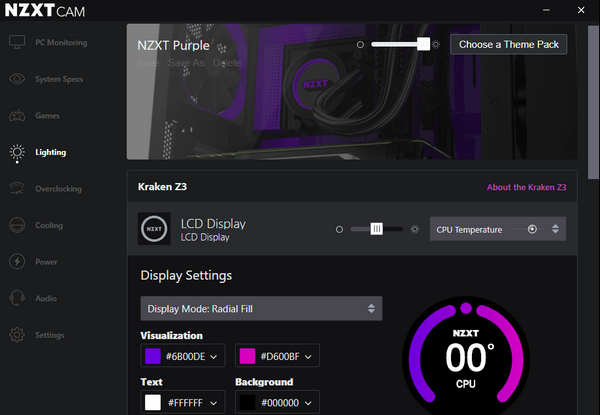 So können Sie dies tun.
So können Sie dies tun.
- Gehen Sie zu den Einstellungen
- Gehen Sie zu den OSD-Einstellungen und aktivieren Sie die CPU-Temp.
- Anwenden drücken
Lesen Sie auch unseren separaten Beitrag über die Behebung von MSI Mystic Light, das nicht funktioniert.
3.Installieren Sie das neueste Microsoft .NET Framework
Das NET-Framework ist ein wichtiges Synapsen-Software-System.Wenn die Systemvoraussetzungen nicht gegeben sind, kann die Software nicht geöffnet werden.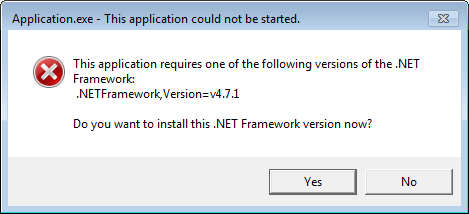 Auch wenn Sie ein altes oder veraltetes Framework verwenden, müssen Sie es möglicherweise aktualisieren.Laden Sie das neue Framework von der offiziellen Website herunter.
Auch wenn Sie ein altes oder veraltetes Framework verwenden, müssen Sie es möglicherweise aktualisieren.Laden Sie das neue Framework von der offiziellen Website herunter.
4.Antivirus von Drittanbietern deaktivieren
Anwendungen von Drittanbietern oder Antivirenprogramme können dazu führen, dass sich Ihre Software abschaltet oder einfriert.Wenn Sie Ihre Antiviren-Software aktiviert haben oder eine Anwendung eines Drittanbieters verwenden, die die Prozesse blockieren kann.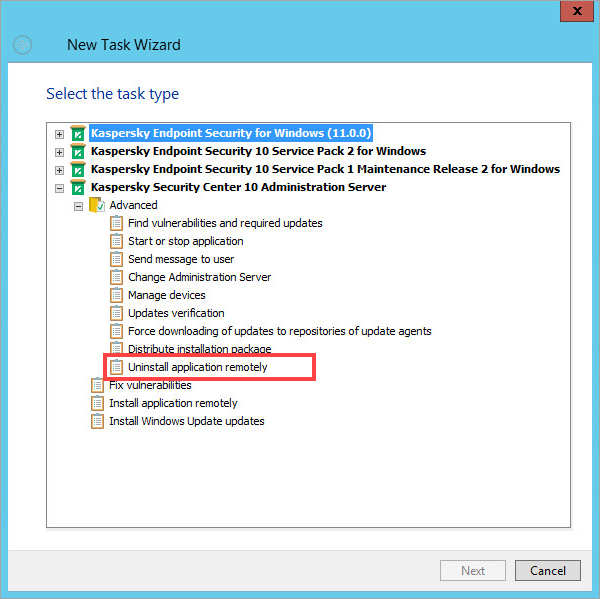 Befolgen Sie diese Schritte, um die Software zu deaktivieren und weitere Probleme zu vermeiden.
Befolgen Sie diese Schritte, um die Software zu deaktivieren und weitere Probleme zu vermeiden.
- Rufen Sie den Gerätemanager auf.
- Erweitern Sie den Softwarebereich, den Sie deinstallieren möchten
- Wählen Sie die Anwendung aus und klicken Sie auf deinstallieren
Lesen Sie unseren separaten Beitrag, wenn Sie Probleme mit Aura Sync haben.
5.Fenster aktualisieren
Ein aktualisiertes Windows kann dazu führen, dass Ihre Software einfriert und andere Probleme entdeckt.Sie können Ihr Windows einfach auf die neueste Version aktualisieren und die Probleme beseitigen, mit denen Sie konfrontiert sind. 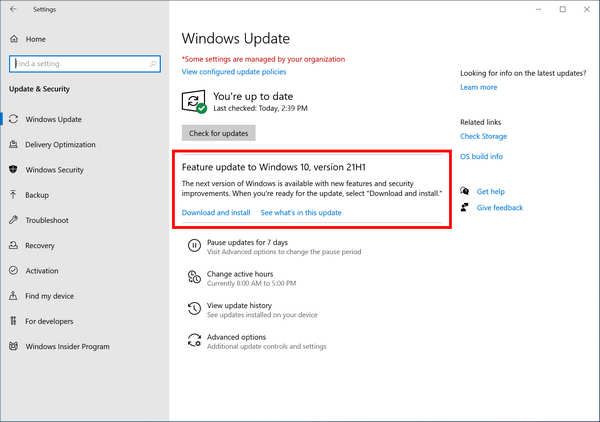 Sie können Ihr Windows einfach bearbeiten, indem Sie…
Sie können Ihr Windows einfach bearbeiten, indem Sie…
- Öffnen Sie Cortana und suchen Sie nach Windows Update
- Führen Sie die notwendigen Updates für Ihr Windows durch
- Aktualisieren Sie die richtige Version.
6.Installieren Sie die Gerätetreiber neu
Ihre Gerätetreiber können dazu führen, dass Ihre Software nicht funktioniert.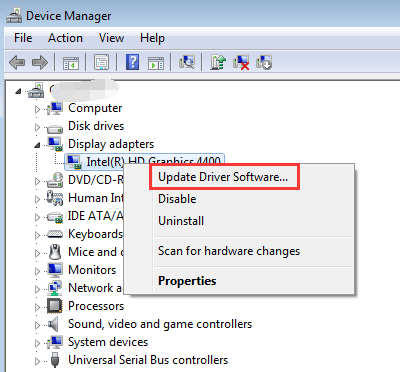 Wenn dies der Fall ist, können Sie die Gerätetreiber neu installieren, um das Problem zu beheben.So können Sie das tun.
Wenn dies der Fall ist, können Sie die Gerätetreiber neu installieren, um das Problem zu beheben.So können Sie das tun.
- Rufen Sie den Gerätemanager auf.
- Erweitern Sie den Gerätebereich, den Sie deinstallieren möchten
- Wählen Sie das Gerät aus und klicken Sie auf deinstallieren
- Installieren Sie sie erneut und sehen Sie, ob es funktioniert.
7.Fehlersuche bei der Hardware
Sie können Ihre Hardware auf Fehler untersuchen, um alle Fehler in Ihrer Hardware und Ihrem PC zu erkennen.
- Versuchen Sie, Ihre Hardware mit den anderen USB-Anschlüssen an Ihrem Gehäuse zu verbinden.Schauen Sie, ob es funktioniert.
- Versuchen Sie, Ihre Hardware mit einem anderen PC zu verwenden, auf dem die Software installiert ist.Wenn die Hardware funktioniert, dann stimmt etwas mit Ihrem PC oder Ihrer Software nicht.
Sehen Sie sich auch unseren separaten Beitrag an, wenn Ihre Logitech Gaming Software nicht funktioniert.
8.Die Anwendung über die Windows-Firewall zulassen
Manchmal kann dieser Vorgang helfen, den Fehler zu beseitigen.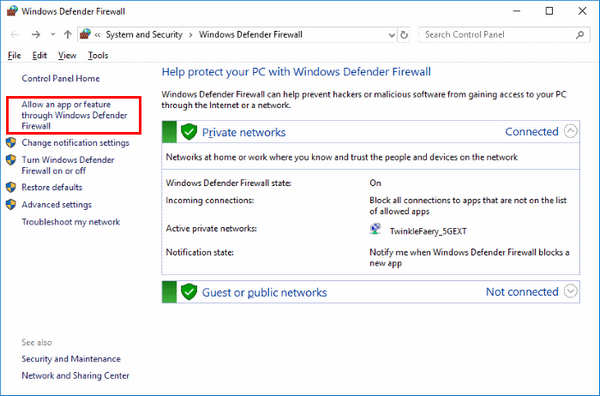 Die Vergabe von Berechtigungen für Fenster kann das Problem schnell beheben.So wird es gemacht.
Die Vergabe von Berechtigungen für Fenster kann das Problem schnell beheben.So wird es gemacht.
- Gehen Sie zur Systemsteuerung und suchen Sie die Windows Defender Firewall.
- Klicken Sie auf die Einstellung Eine App durch die Windows-Firewall zulassen.
- Wählen Sie die Software aus und klicken Sie auf OK.
- Starten Sie die Software neu, um Ergebnisse zu erhalten.
9.Installieren Sie die Cam-Software neu
Sie können die Software jederzeit über die offizielle Website neu installieren.Sie können viele Fehler auch durch eine Neuinstallation der Software beheben.
So können Sie die Software neu installieren.
- Rufen Sie das Startmenü auf und suchen Sie die Anwendungen und Funktionen.
- Klicken Sie auf die Software und deinstallieren Sie sie.
- Laden Sie NZXT CAM herunter und installieren Sie die neueste Softwareversion.
FAQ
Frage:Welche Lüfter sind mit der NZXT Cam kompatibel?
Antwort:Viele Lüfter sind mit der NZXT Cam-Software kompatibel.Hier sind einige der Lüfter, die mit der NZXT Cam Software kompatibel sind.
- HUE plus Ventilator
- Krake X31
- Aer RGB-Lüfter
- Raster + v1,v2 und v3
Abschließende Überlegungen
Die Software ist eine ausgezeichnete Anwendung, aber manchmal verursacht sie viele Probleme, die lästig sein können.Die Probleme sind nicht sehr groß, und alle können Sie selbst lösen.
Sie können die Probleme Ihrer Software einfach beseitigen und eine saubere Leistung erzielen.Die Lösungen, die ich gegeben habe, sind sehr einfach, und Sie können sie schnell umsetzen.
Diese Probleme können Ihnen manchmal die Laune verderben, aber ich kann Ihnen versichern, dass Sie das Problem, das Sie mit der Software haben, schnell loswerden können, wenn Sie die folgenden Schritte befolgen.

