Wie man Netflix Green Screen repariert [2022 Anleitung]
Aktualisiert Marsch 2023: Erhalten Sie keine Fehlermeldungen mehr und verlangsamen Sie Ihr System mit unserem Optimierungstool. Holen Sie es sich jetzt unter - > diesem Link
- Downloaden und installieren Sie das Reparaturtool hier.
- Lassen Sie Ihren Computer scannen.
- Das Tool wird dann deinen Computer reparieren.
Wir alle wissen, was Netflix ist und wie toll es ist.Es ist nur natürlich, dass die meisten Menschen Netflix lieben, da es eine erstaunliche Bibliothek von Shows, Filmen und vielen anderen Dingen hat.
Obwohl Netflix seit über einem Jahrzehnt existiert, ist es nicht ohne Mängel.Ich vermute, Sie haben ein paar Snacks vorbereitet und sie unter eine sehr bequeme Decke gelegt, vielleicht allein oder mit einem Haustier.Vielleicht war Ihr Lebensgefährte auch bei Ihnen.
Sie haben all das durchgemacht, und jetzt können Sie endlich Ihre Sendung sehen.Sie versuchen, das Video abzuspielen, aber Sie sehen nur einen grünen Bildschirm.
Sie fragen sich vielleicht, warum der grüne Bildschirm von Netflix auftaucht?
Wichtige Hinweise:
Mit diesem Tool können Sie PC-Problemen vorbeugen und sich beispielsweise vor Dateiverlust und Malware schützen. Außerdem ist es eine großartige Möglichkeit, Ihren Computer für maximale Leistung zu optimieren. Das Programm behebt häufige Fehler, die auf Windows-Systemen auftreten können, mit Leichtigkeit - Sie brauchen keine stundenlange Fehlersuche, wenn Sie die perfekte Lösung zur Hand haben:
- Schritt 1: Laden Sie das PC Repair & Optimizer Tool herunter (Windows 11, 10, 8, 7, XP, Vista - Microsoft Gold-zertifiziert).
- Schritt 2: Klicken Sie auf "Scan starten", um Probleme in der Windows-Registrierung zu finden, die zu PC-Problemen führen könnten.
- Schritt 3: Klicken Sie auf "Alles reparieren", um alle Probleme zu beheben.
Der grüne Bildschirm erscheint auf Netflix, weil z. B. die Netflix-Dateien beschädigt wurden.Zu viele Cache-Dateien sind ebenfalls ein triftiger Grund für das Auftauchen des Greenscreens.Ein weiterer Grund für das Auftauchen des grünen Bildschirms ist, dass nicht das neueste Update für Windows installiert wurde.
Wenn Sie mit dem Problem des grünen Bildschirms auf Netflix frustriert sind, kann ich Ihnen das nachfühlen, denn auch ich hatte dieses Problem. Wenn Sie nach einer Lösung suchen, suchen Sie nicht weiter, denn ich habe gründlich recherchiert und die besten Verfahren beschrieben, die Sie befolgen können.
Lesen Sie den vollständigen Beitrag für weitere Einzelheiten.
Hier ist eine vollständige Anleitung, wie man Netflix repariert, wenn man Probleme beim Spielen hat.
Wie repariert man Netflix Green Screen für Smart TV?
Es gibt viele Möglichkeiten, das Problem des grünen Bildschirms auf Netflix zu beheben.Da es verschiedene Gründe für das Auftauchen des Bildschirms gibt, gibt es auch verschiedene Methoden, um das Problem des grünen Bildschirms zu lösen.
Sie können sich entspannen, denn alle in diesem Beitrag erläuterten Abhilfemaßnahmen sind sehr unkompliziert und bestehen aus einfachen Schritten.Auch wenn Sie kein Vielnutzer von Netflix sind, wird es Ihnen nicht schwer fallen, die Schritte zu befolgen.
Hier sind die Methoden, um Netflix grüner Bildschirm Problem zu beheben:
1.Starten Sie Ihr Gerät neu
Ja, ich weiß, dass der Neustart Ihres Geräts eine sehr gängige Lösung für viele Arten von Problemen ist.Wahrscheinlich wissen Sie, wie Sie Ihr Gerät neu starten können, aber wenn nicht, machen Sie sich keine Sorgen, die Schritte dazu sind unten angegeben.
Hier sind die Schritte zum Neustart Ihres PCs, um das Problem mit dem grünen Bildschirm von Netflix zu beheben:
- Klicken Sie auf dasSchaltfläche „Startund klicken Sie dann auf das SymbolEinschalttaste.
- Navigieren Sie zuNeustartund klicken Sie sie an.

- Warten Sie den Neustart Ihres Computers ab.
- Prüfen Sie, ob Sie nach dem Neustart Ihres Systems den grünen Bildschirm sehen.
Wenn dieser Prozess nicht das Problem für Sie zu beheben, nicht traurig sein, denn es gibt andere fantastische Methoden, die Sie folgen können, um die Netflix grüner Bildschirm Problem zu beheben.
Lesen Sie auch unseren separaten Beitrag über AirPods, die bei Netflix nicht funktionieren.
2.Windows 11 aktualisieren
Da Windows 11 die neueste Version von Windows ist, gebe ich die Schritte an, wie Sie Windows 11 auf Ihrem System aktualisieren können.
Wenn Sie nicht wissen, wie Sie Windows aktualisieren können, brauchen Sie sich keine Sorgen zu machen. Befolgen Sie einfach die nachstehenden einfachen Schritte, und schon können Sie loslegen.
Hier sind die Schritte zur Aktualisierung von Windows 11, um den grünen Bildschirm von Netflix zu beheben:
- Gehe zuSchaltfläche Start > Einstellungen.

- Klicken Sie aufWindows Updateaus dem linken Menübereich.
- Navigieren Sie zumNach Aktualisierungen suchenund klicken Sie darauf.
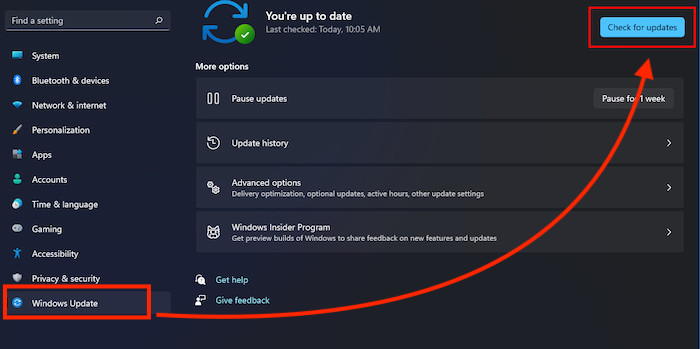
- Laden Sie alle verfügbaren Updates herunter und installieren Sie sie.
- Starten Sie Ihren Computer neu.
- Prüfen Sie, ob das Problem weiterhin besteht.
Wenn Sie Windows 10 verwenden, gehen Sie zu Einstellungen>Update & Sicherheit>Nach Updates suchen.Wenn Sie Windows 7 verwenden, gehen Sie zu Suchen>Windows Update>Nach Updates suchen>Updates installieren.
Wenn Sie Windows 8 verwenden, gehen Sie zu Charms-Menü>Suchen>Überall (Dropdown-Menü)>WUAPP>Nach Updates suchen>Wichtige Updates installieren.
Wenn dieser Prozess nicht das Problem für Sie zu beheben, nicht traurig sein, denn es gibt andere fantastische Methoden, die Sie folgen können, um die Netflix grüner Bildschirm Problem zu beheben.
Schau dir schnell unsere epische Anleitung an, wie man Netflix auf Google Cardboard sieht.
3.Installieren Sie die Netflix-App neu
Wenn die vorhergehenden Methoden das Problem mit dem grünen Bildschirm von Netflix auf Ihrem System nicht behoben haben, dann suchen Sie nicht weiter, denn ich habe die Schritte angegeben, wie Sie das unter Windows 11 tun können.
In diesem Prozess werden Sie die Steuerung eingeben, von der aus Sie Netflix von Ihrem PC deinstallieren und dann zur offiziellen Netflix-Website gehen, von der aus Sie Netflix wieder herunterladen und installieren.
Auf diese Weise werden alle Ursachen beseitigt, die zum Auftauchen des grünen Bildschirms auf Netflix geführt haben.
Hier sind die Schritte zur Neuinstallation von Netflix, um das Problem mit dem grünen Bildschirm von Netflix zu beheben:
- Gehen Sie zumBedienfeldvon derSchaltfläche „Start.
- Klicken Sie aufProgramme.
- Wählen SieProgramme und Funktionen.
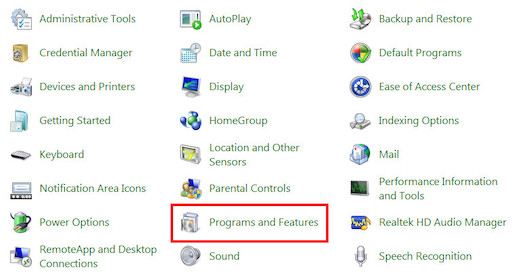
- Suchen Sie oben rechts in der Suchleiste nach Netflix.
- Klicken Sie mit der rechten Maustaste auf Netflix und klicken Sie auf Deinstallieren.
- Rufen Sie die offizielle Netflix-Website auf, laden Sie Netflix herunter und installieren Sie es.
- Installieren Sie Netflix erneut und prüfen Sie, ob das Problem mit dem grünen Bildschirm weiterhin auftritt oder nicht.
Wenn dieser Prozess nicht das Problem für Sie zu beheben, nicht traurig sein, denn es gibt andere fantastische Methoden, die Sie folgen können, um die Netflix grüner Bildschirm Problem zu beheben.
Hier finden Sie eine vollständige Anleitung, wie Sie den Netflix-Studentenrabatt erhalten.
4.GPU-Treiber aktualisieren
Wenn Sie veraltete Treiber für Ihren Grafikprozessor (GPU), auch bekannt als Grafikkarte, haben, müssen Sie die Treiber aktualisieren, da nicht die neuesten Treiber eine Menge Probleme verursachen können.
Veraltete Treiber verursachen nicht nur Probleme mit Netflix, sondern auch mit anderen Anwendungen. Es wäre also gut, wenn Sie Ihre Treiber aktualisieren würden, um zukünftige Probleme zu vermeiden.
Dieser Prozess ist sehr einfach, also bleiben Sie ruhig und gehen Sie die unten angegebenen Schritte durch.
Hier sind die Schritte zur Aktualisierung der GPU-Treiber, um das Problem mit dem grünen Bildschirm von Netflix zu beheben:
- Klicken Sie mit der rechten Maustaste auf die Schaltfläche Start.
- Klicken Sie auf Geräte-Manager.
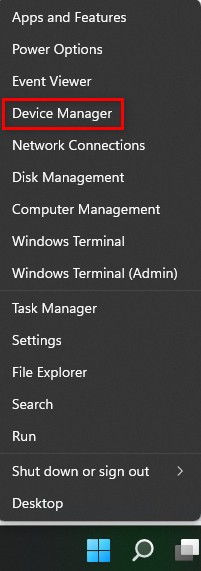
- Klicken Sie auf die Pfeil-nach-unten-Schaltfläche neben Anzeigeadapter.
- Klicken Sie mit der rechten Maustaste auf Ihre Grafikkarte und klicken Sie auf Treiber aktualisieren.

- Wählen SieAutomatische Suche nach Treibern.
Wenn dieser Prozess nicht das Problem für Sie zu beheben, nicht traurig sein, denn es gibt andere fantastische Methoden, die Sie folgen können, um die Netflix grüner Bildschirm Problem zu beheben.
Hier erfahren Sie, wie Sie Ihr Netflix-Passwort am einfachsten ändern können.
5.Erweiterungen in Chrome deaktivieren
Die Deaktivierung der Erweiterungen Ihres Internetbrowsers kann dieses Problem beheben.Da ich ein Chrome-Benutzer bin, habe ich die Schritte für Chrome angegeben.
Machen Sie sich keine Sorgen, denn die meisten gängigen Browser wie Firefox haben ähnliche Benutzeroberflächen.Wenn Sie nicht wissen, wie Sie Erweiterungen in Chrome deaktivieren können, befolgen Sie bitte die unten angegebenen Schritte.
Hier sind die Schritte zum Deaktivieren von Erweiterungen, um den grünen Bildschirm von Netflix zu reparieren:
- Geben Sie Chrome ein.
- Tippen Sie einchrome://extensions/in der Suchleiste.

- Drücken Sie dieEingabeTaste auf Ihrer Tastatur.
- Schalten Sie alle Erweiterungen aus.
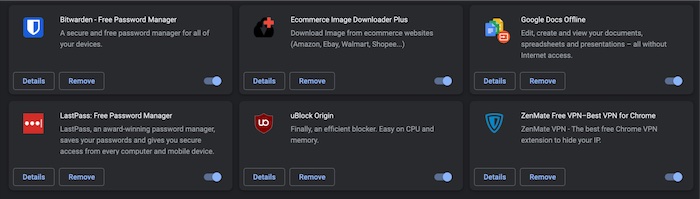
- Prüfen Sie, ob das Problem weiterhin besteht.
Schlussfolgerung
Wenn Sie das Problem mit dem grünen Netflix-Bildschirm auf Ihrem Windows 11-Gerät mit Apple beheben konnten, freue ich mich, dass ich jemandem wie mir helfen konnte.
Ich liebe Netflix, da die meisten meiner Lieblingssendungen dort zu sehen sind.Außerdem ist die Qualität der Videos auf Netflix fantastisch, was vielleicht an den höheren Bitraten liegt.Es ist also ganz natürlich, dass Sie frustriert sind, wenn Sie auf Netflix mit dem grünen Bildschirm konfrontiert werden.
Deshalb habe ich mein Bestes getan, um Ihnen die besten Lösungen für das Problem des grünen Bildschirms zu bieten.Hoffentlich werden Sie in Zukunft nicht mit einem solchen Problem konfrontiert.
Ich wünsche Ihnen viel Glück bei allem, was Sie in Zukunft tun werden.Passen Sie auf sich auf und bleiben Sie sicher!

