Wie man den SteamVR-Fehler 1114 unter Windows 10 behebt
Aktualisiert Marsch 2023: Erhalten Sie keine Fehlermeldungen mehr und verlangsamen Sie Ihr System mit unserem Optimierungstool. Holen Sie es sich jetzt unter - > diesem Link
- Downloaden und installieren Sie das Reparaturtool hier.
- Lassen Sie Ihren Computer scannen.
- Das Tool wird dann deinen Computer reparieren.
Die Valve Corporation kündigte 2015 SteamVR an, ein hervorragendes 360°-VR-Tool für Ihre VR-Inhalte unter Microsoft Windows.SteamVR unterstützt Valve Index-Headsets, Oculus Rift, HTC Vive, Windows Mixed Reality und mehr.Einige SteamVR-Nutzer haben berichtet, dass sie Probleme beim Einrichten der Laufzeitumgebung haben und dass der Fehler 1114 jedes Mal erscheint, wenn sie versuchen, die SteamVR-Tools auszuführen.
Das SteamVR-Tool funktioniert, wie bereits erwähnt, mit vielen VR-Headsets, wie z. B. Oculus Rift, Valve Index, HTC Vive, Windows Mixed Reality Headsets usw.Das Problem hängt hier vor allem mit dem Oculus Rift VR-Headset zusammen.Gleichzeitig wird berichtet, dass dieser spezielle Fehlercode in allen Versionen des Windows-Betriebssystems auftritt, von Windows 7 bis Windows 10.
Wenn Sie also ein ähnliches Problem mit dem SteamVR-Tool und dem Oculus Rift VR-Headset haben, machen Sie sich keine Sorgen.Hier sind einige Schritte zur Fehlerbehebung, mit denen Sie das Problem leicht beheben können.Also, ohne Zeit zu verschwenden, lassen Sie uns in den folgenden Leitfaden eintauchen.
Was verursacht den SteamVR-Fehler 1114 unter Windows 10?

Wichtige Hinweise:
Mit diesem Tool können Sie PC-Problemen vorbeugen und sich beispielsweise vor Dateiverlust und Malware schützen. Außerdem ist es eine großartige Möglichkeit, Ihren Computer für maximale Leistung zu optimieren. Das Programm behebt häufige Fehler, die auf Windows-Systemen auftreten können, mit Leichtigkeit - Sie brauchen keine stundenlange Fehlersuche, wenn Sie die perfekte Lösung zur Hand haben:
- Schritt 1: Laden Sie das PC Repair & Optimizer Tool herunter (Windows 11, 10, 8, 7, XP, Vista - Microsoft Gold-zertifiziert).
- Schritt 2: Klicken Sie auf "Scan starten", um Probleme in der Windows-Registrierung zu finden, die zu PC-Problemen führen könnten.
- Schritt 3: Klicken Sie auf "Alles reparieren", um alle Probleme zu beheben.
Einige VR-Enthusiasten sehen jedes Mal den Fehler 1114, wenn sie versuchen, die Steam VR-Tools zu öffnen, um ihre Occulus Rift zu verwenden.Dieses Problem ist nicht betriebssystemabhängig, denn es wurde bestätigt, dass es unter Windows 10, Windows 8.1 und Windows 7 auftritt.
Wenn Sie dieses Problem beheben möchten, führen Sie zunächst einen einfachen Neustart durch und prüfen Sie, ob das Problem dadurch behoben wird.Dies ist notwendig, um den Fehler 1114 in Fällen zu beheben, in denen die Oculus-Tools gerade aktualisiert wurden und das Betriebssystem einen Neustart benötigt, um die Änderungen abzuschließen.
Ein weiterer Fall, der dieses Problem verursachen kann, sind beschädigte Abhängigkeiten, die dazu führen, dass das SteamVR-Dienstprogramm nicht initialisiert wird.In diesem Fall können Sie das Problem beheben, indem Sie die ausführbare Datei OculusSetup.exe verwenden, um die gesamte Installation wiederherzustellen.Wenn das nicht funktioniert, sollten Sie eine vollständige Neuinstallation durchführen und sehen, ob das Problem dadurch behoben wird.
Wie man den SteamVR-Fehler 1114 in Windows 10 behebt
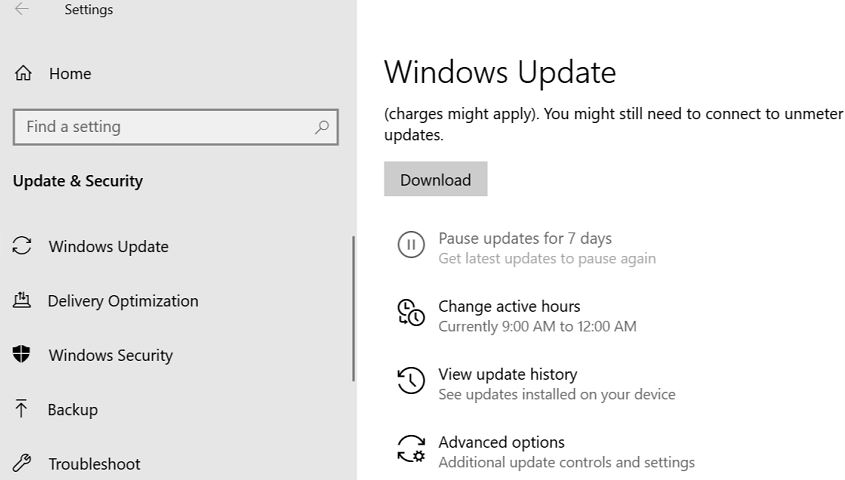
Aktualisieren Sie Ihr Windows-Betriebssystem und die Oculus-Software
Wenn Sie eine ältere Version von Windows auf Ihrem Computer ausführen, kann es zu vielen Fehlern kommen, insbesondere bei neuer Software und Technologie wie dieser.Es kann auch nicht schaden, Ihr Betriebssystem mit den neuesten Patches und Korrekturen zu aktualisieren.Es ist auch möglich, dass Ihre Oculus-Software nicht auf dem neuesten Stand ist.Wenn Ihr Windows-Betriebssystem oder die Oculus-Software veraltet ist, sind Softwarefehler wie dieser fast garantiert.
Denken Sie daran, dass die Aktualisierung einer dieser Anwendungen je nach Umfang der Aktualisierung und Ihrer Internetgeschwindigkeit einige Minuten bis einige Stunden dauern kann.Wenn Sie Ihr Windows-Betriebssystem aktualisieren, kann es bei größeren Updates erforderlich sein, dass Sie Ihren Computer neu starten müssen.
Hier erfahren Sie, wie Sie Ihr Windows-Betriebssystem aktualisieren können:
- Öffnen Sie das Startmenü und suchen Sie nach „Updates“.Klicken Sie auf die Systemeinstellung „Nach Updates suchen“.Auf dem Bildschirm sollte ein deutlicher Hinweis erscheinen, dass ein Update verfügbar ist.
- Wählen Sie dort einfach „Download“ und fahren Sie mit der Aktualisierung Ihres Betriebssystems fort.
Wenn ein Windows-Update verfügbar war, sollte es einen erheblichen Einfluss auf die Behebung des SteamVR-Fehlers 1114 haben.Das Oculus Software-Update unterscheidet sich je nach dem von Ihnen verwendeten Oculus Rift-Modell.Im Folgenden finden Sie eine allgemeine Liste der Schritte, die Sie zur Aktualisierung Ihrer Oculus-Software ausführen sollten:
- Setzen Sie zunächst Ihr Oculus-Headset auf und öffnen Sie das Menü Einstellungen.
- Klicken Sie dort auf Alle anzeigen und gehen Sie zu Über.
- Wenn ein Update verfügbar ist, sollten Sie dort eine klare Benachrichtigung zusammen mit Ihrer Oculus-Version sehen.
- Aktualisieren Sie die Software, laden Sie sie herunter und installieren Sie sie.
- Da nun beide Primärgeräte aktualisiert sind, versuchen Sie, SteamVR auszuführen und prüfen Sie, ob der Fehler weiterhin besteht.
Korrektur des Oculus-Installationsprogramms
Die Entwickler von Oculus haben sich sehr bemüht, diese Methode anzuwenden.Anstatt sich an den Support zu wenden oder in den Einstellungen zu wühlen, bietet Oculus die Möglichkeit, das Programm im Falle von Softwarefehlern selbst zu reparieren.
Dies ist besonders nützlich für Benutzer, die mit der neuen Oculus-Technologie nicht vertraut sind.Da die Technologie noch relativ neu ist, gehören zu dieser Zielgruppe so gut wie alle, die VR zum ersten Mal ausprobieren.
Hier erfahren Sie, wie Sie Ihr Oculus mit dem Oculus Installer reparieren können:
- Zunächst müssen Sie das offizielle Oculus-Installationsprogramm herunterladen.Wenn Sie das Programm bereits heruntergeladen haben, können Sie es auch verwenden, aber wahrscheinlich ist die Website-Version aktueller.
- Wenn Sie das Installationsprogramm öffnen, erscheint die Meldung „Sie haben Oculus bereits installiert“.Es sollte ein Bildschirm mit Optionen zur Auswahl erscheinen.Wenn Sie diese Methode verwenden, sollten Sie auf Reparieren klicken.
- Folgen Sie schließlich den Anweisungen, um die Oculus-Software auf Ihrem Computer vollständig wiederherzustellen.
- Nach der Fertigstellung kann Oculus neu gestartet werden, um die Änderungen zu übernehmen.
- Sie können Ihren Computer zur Sicherheit immer neu starten.
Neuinstallation von Oculus
Wenn Sie alle oben genannten Methoden ausgeschöpft haben, können Sie als letzten Ausweg Oculus neu installieren.Eine Neuinstallation des Programms sollte Sie vor Softwarefehlern, Fehlern, Installationsproblemen und anderen Problemen, die das Problem verursachen, bewahren.
Hier erfahren Sie, wie Sie Oculus richtig deinstallieren:
- Öffnen Sie zunächst das Startmenü und suchen Sie nach „Hinzufügen oder Entfernen“.Wählen Sie die Systemeinstellung „Programme hinzufügen oder entfernen“.
- Es wird eine Liste der derzeit auf Ihrem Computer installierten Programme angezeigt.Geben Sie dann Oculus in die Suchleiste ein.
- Sobald Sie das Programm gefunden haben, klicken Sie darauf und wählen Sie Deinstallieren, um Oculus von Ihrem Computer zu entfernen.Folgen Sie den Anweisungen, um das Programm vollständig zu deinstallieren.
- Nachdem Sie Oculus deinstalliert haben, laden Sie das offizielle Installationsprogramm von der Website herunter.
- Starten Sie das Installationsprogramm und lassen Sie es das Programm auf Ihren Computer herunterladen.Sie benötigen dazu etwa 15 GB freien Speicherplatz.Stellen Sie also sicher, dass Sie über freien Speicherplatz verfügen.
- Prüfen Sie schließlich, ob der Fehler nach einer Neuinstallation des Programms weiterhin besteht.Wenn der Fehler weiterhin besteht, müssen Sie sich möglicherweise an den Support wenden.
Starten Sie Ihren Computer neu
Wenn Sie Ihren Computer neu starten, werden alle Softwareprozesse in der Steam-App und im VR-Programm beendet und neu gestartet.Dadurch werden eventuelle Probleme mit der Software im Hintergrund beseitigt.Wir empfehlen, Ihren Computer oder Laptop von Zeit zu Zeit neu zu starten, da dies gut für die Gesundheit Ihres Computers ist.
Außerdem können Sie durch einen Neustart alle Softwareprobleme beseitigen, die sich im Hintergrund Ihres Betriebssystems angesammelt haben, was die bequemste Art der Bereinigung ist.
Hier erfahren Sie, wie Sie Ihren Computer oder Laptop neu starten können:
- Öffnen Sie das Startmenü, indem Sie die Windows-Taste drücken oder auf das Windows-Symbol in der unteren linken Ecke des Bildschirms klicken.
- Klicken Sie dort auf das Energiesymbol direkt über dem Windows-Symbol.
- Schließlich sollten Sie über dem Stromsymbol eine Liste von Optionen sehen.Wählen Sie Neustart, um den Neustart des Computers zu starten.
- Sobald Ihr Computer vollständig neu gestartet ist, öffnen Sie SteamVR und das Oculus Rift-Programm und überprüfen Sie, ob das Problem weiterhin besteht.
Häufig gestellte Fragen
Wie kann ich Steam VR reparieren?
- Schalten Sie SteamVR aus.
- Trennen Sie die Strom- und USB-Kabel vom PC auf der Seite der Link-Box (nicht auf der orangefarbenen Seite).
- Warten Sie ein paar Sekunden und schließen Sie dann das Strom- und das USB-Kabel wieder an die Link-Box an.Möglicherweise werden zusätzliche Treiber installiert.Warten Sie, bis dieser Vorgang abgeschlossen ist.
- SteamVR starten.
- Wiederholen Sie die Schritte, falls erforderlich.
Wie kann ich SteamVR 308 reparieren?
- Schließen Sie Steam und SteamVR vollständig.
- Gehen Sie zu „…/Benutzername/AppData/Local/openvr“ und löschen Sie „openvr. vrpath“.OR.Gehe zu „…Steam/steamapps/common/SteamVR/bin/win64“ und führe vrpathtreg aus, um den Pfad zu korrigieren.
- Starte Steam und SteamVR neu.
Wie kann ich den 301-Fehler auf SteamVR beheben?
Der 301-Fehler ist ein relativ häufiger Fehler für viele SteamVR-Benutzer, der dadurch verursacht wird, dass die Datei vrserver.exe nicht gestartet oder mit ihr verbunden werden kann.Dies geschieht häufig, wenn die ausführbare Datei bereits ausgeführt wird, was mit dem Windows Task-Manager festgestellt werden kann.Wenn vrserver.exe ausgeführt wird, beende den Prozess und versuche, SteamVR erneut zu starten.
Wie kann ich SteamVR komplett neu installieren?
- Öffnen Sie im Steam-Desktop-Client das Dropdown-Menü Bibliothek.
- Wählen Sie Tools aus der Dropdown-Liste.
- Suchen Sie SteamVR in der Tools-Bibliothek.
- Klicken Sie mit der rechten Maustaste auf SteamVR und wählen Sie Eigenschaften.
- Klicken Sie auf die Registerkarte Lokale Dateien.
- Klicken Sie auf Lokalen Werkzeuginhalt löschen.

