So deaktivieren Sie die automatische Reparaturschleife in Windows 10
Aktualisiert Marsch 2023: Erhalten Sie keine Fehlermeldungen mehr und verlangsamen Sie Ihr System mit unserem Optimierungstool. Holen Sie es sich jetzt unter - > diesem Link
- Downloaden und installieren Sie das Reparaturtool hier.
- Lassen Sie Ihren Computer scannen.
- Das Tool wird dann deinen Computer reparieren.
In Windows 10 ist die automatische Reparaturfunktion eine praktische Funktion, die nach häufigen Problemen sucht und diese behebt, die verhindern können, dass Ihr Gerät ordnungsgemäß gestartet wird.
Wenn der Computer zweimal hintereinander nicht hochfährt, wird der automatische Neustart beim dritten Mal aktiviert.Während dieses Prozesses führt das System eine Reihe von Diagnosetests durch, um häufige Boot-Probleme zu erkennen und zu beheben.
Wenn Sie es jedoch vorziehen, Boot-Probleme manuell zu beheben oder wenn die automatische Wiederherstellung unerwartete Zyklen verursacht, können Sie diese Funktion in Windows 10 deaktivieren.
In dieser Windows 10-Anleitung von Techquack zeigen wir Ihnen, wie Sie die automatische Gerätediagnose und -reparatur deaktivieren können.Wenn die automatische Reparatur zuvor deaktiviert war oder wenn Sie die Änderungen rückgängig machen möchten, beschreiben wir auch die Schritte, um die Funktion wieder zu aktivieren.
Wichtige Hinweise:
Mit diesem Tool können Sie PC-Problemen vorbeugen und sich beispielsweise vor Dateiverlust und Malware schützen. Außerdem ist es eine großartige Möglichkeit, Ihren Computer für maximale Leistung zu optimieren. Das Programm behebt häufige Fehler, die auf Windows-Systemen auftreten können, mit Leichtigkeit - Sie brauchen keine stundenlange Fehlersuche, wenn Sie die perfekte Lösung zur Hand haben:
- Schritt 1: Laden Sie das PC Repair & Optimizer Tool herunter (Windows 11, 10, 8, 7, XP, Vista - Microsoft Gold-zertifiziert).
- Schritt 2: Klicken Sie auf "Scan starten", um Probleme in der Windows-Registrierung zu finden, die zu PC-Problemen führen könnten.
- Schritt 3: Klicken Sie auf "Alles reparieren", um alle Probleme zu beheben.
Was ist die Ursache für den automatischen Reparaturzyklus von Windows 10?

Es gibt keine einzelne Ursache für den automatischen Wiederherstellungszyklus von Windows 10, aber es gibt mehrere Situationen, die ihn auslösen können.Fehlende oder beschädigte Systemdateien sind einer der häufigsten Gründe, warum Windows nicht startet (oder nicht wiederhergestellt werden kann), weil die wichtigen Dateien, die zur Ausführung benötigt werden, nicht verfügbar sind.
Der Windows-Kernel (ntoskrnl.exe) und andere wichtige Windows-Dienste sind möglicherweise nicht vollständig geladen, so dass der PC nicht verwendet werden kann.Ein weiteres Problem, das einen Reparaturstopp verursachen kann, ist eine kürzlich installierte Komponente oder ein angeschlossenes Gerät, für das ein Gerätetreiber fehlt (oder das einfach nicht richtig funktioniert).
Wenn Sie Ihren PC kürzlich aufgerüstet haben, benötigen Ihre neuen Komponenten Windows-Gerätetreiber, um sie nutzen zu können.Wenn die Treiber fehlen, veraltet sind oder nicht unterstützt werden, kann dies zu einer Reparaturschleife führen, insbesondere bei kritischen Komponenten wie einer neuen Grafikkarte.
Andere Probleme wie fehlerhafte Komponenten, Malware-Infektionen, eine beschädigte Registrierung oder sogar beschädigte Installationsdateien sind mögliche Ursachen.Glücklicherweise funktionieren viele der unten aufgeführten Lösungen für die meisten Ursachen der Windows 10-Autoreparaturschleife.
Wie kann ich die automatische Reparaturschleife von Windows 10 beheben?
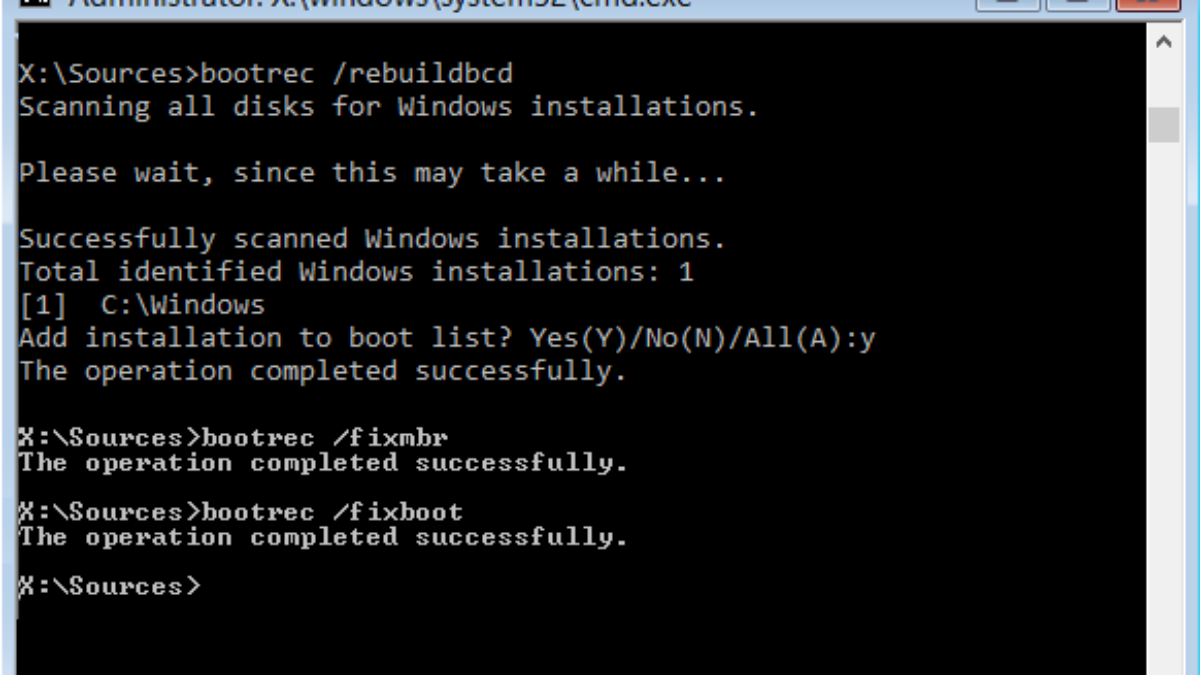
Verwenden Sie ein Festplatten-Dienstprogramm
Schließen Sie Ihr Windows-Installationsmedium oder Ihren Systemwiederherstellungsdatenträger an Ihren Computer an, wählen Sie Ihre Spracheinstellungen aus und klicken Sie auf Weiter, um fortzufahren.
- Klicken Sie im unteren Fensterbereich auf Computer wiederherstellen.
- Wählen Sie Fehlersuche -> Erweiterte Optionen -> Einstellen.
- Geben Sie chkdsk /f /r C: ein und drücken Sie die Eingabetaste.
- Geben Sie exit ein und drücken Sie die Eingabetaste.
- Starten Sie den Computer neu, um zu sehen, ob das Problem behoben ist oder nicht.
Boot wiederherstellen und BCD über die Befehlszeile wiederherstellen
- Öffnen Sie eine Befehlszeile und folgen Sie den Anweisungen von Methode 1.
- Geben Sie exe /rebuildbcd ein und drücken Sie die Eingabetaste.
- Geben Sie exe /fixmbr ein und drücken Sie die Eingabetaste.
- Geben Sie exe /fixboot ein und drücken Sie die Eingabetaste.
- Geben Sie exit ein und drücken Sie die Eingabetaste, nachdem jeder Befehl erfolgreich ausgeführt wurde.
- Starten Sie Ihren Computer neu.Wenn Sie immer noch in einem automatischen Windows-Wiederherstellungszyklus feststecken, versuchen Sie die folgende Methode.
Windows-Registrierung wiederherstellen
- Wählen Sie im Menü Windows-Startoptionen die Option Problembehandlung -> Erweiterte Optionen -> Eingabeaufforderung.
- Geben Sie an der Eingabeaufforderung den folgenden Befehl ein und drücken Sie die Eingabetaste. cd C:windowssystem32logfilessrt (ändern Sie den Laufwerksbuchstaben entsprechend)
- Geben Sie Text ein, um die Datei in Notepad zu öffnen.
- Drücken Sie CTRL + O.
- Wählen Sie unter Dateityp die Option „Alle Dateien“ und navigieren Sie zu C:windowssystem32.
- Klicken Sie mit der rechten Maustaste auf CMD und wählen Sie „Als Administrator ausführen“.
- Geben Sie cd C:windowssystem32config ein und drücken Sie die Eingabetaste.
- Sichern Sie diese Dateien, indem Sie die Dateien Default, Software, SAM, System und Security in .bak umbenennen.
- Geben Sie die folgenden Befehle nacheinander ein und drücken Sie die Eingabetaste:
- Umbenennen DEFAULT DEFAULT.bakrename SAM SAM.bak
- Umbenennen SECURITY SECURITY.bak
- SYSTEM SOFTWARE SOFTWARE.bak umbenennen
- SYSTEM SYSTEM.bak umbenennen
- Geben Sie copyc:windowssystem32configRegBack c:windowssystem32config ein und drücken Sie die Eingabetaste.
- Starten Sie Ihren Computer neu.
Löschen Sie die Problemdatei
- Rufen Sie die Befehlszeile erneut auf und geben Sie den folgenden Befehl ein:
- CD C:WindowsSystem32LogFilesSrt
- SrtTrail.txt.
- Daraufhin wird die folgende Meldung angezeigt: „Die kritische Datei c:windowssystem32drivers mel.sys wurde beschädigt“.
- Geben Sie nun den folgenden Befehl in die Problemdatei ein.
- cd c:windowssystem32drivers
- Delvstock.sys.
- Starten Sie schließlich Ihren Computer neu.Wenn diese Lösungen Ihnen nicht helfen, versuchen Sie die folgenden Schritte zur Problembehandlung, um das Problem der automatischen Windows-Reparatur zu lösen.
Auto-Reparatur beim Start deaktivieren
- Geben Sie an der Eingabeaufforderung bcdedit /set {default} recoveryenabled No ein und drücken Sie die Eingabetaste.
- Starten Sie Ihren Computer neu. Die automatische Wiederherstellung beim Start sollte deaktiviert sein und Sie sollten wieder auf Windows 10 zugreifen können.
- Wenn Sie es wieder aktivieren müssen, können Sie bcdedit /set {default} recovery enabled Yes in CMD eingeben und die Eingabetaste drücken.
Häufig gestellte Fragen
Wie kann ich die automatische Reparaturschleife in Windows 10 beheben?
- Geben Sie in die Befehlszeile bcdedit /set {default} recoveryenabled No ein und drücken Sie die Eingabetaste.
- Starten Sie Ihren Computer neu. Die automatische Reparatur sollte beim Start deaktiviert werden, und Sie sollten wieder auf Windows 10 zugreifen können.
- Wenn Sie sie wieder aktivieren müssen, können Sie CMD bcdedit /set {default} recovery enabled Yes eingeben und die Eingabetaste drücken.
Wie komme ich aus der Prepare Auto Repair-Schleife heraus?
- Wählen Sie im Menü Start die Option Problembehandlung -> Erweitert -> Eingabeaufforderung.
- Führen Sie es nun über die Befehlszeile aus:
- Dadurch wird die Boot-Wiederherstellung deaktiviert.
Was ist die Ursache für den automatischen Reparaturzyklus von Windows 10?
Die Hauptursache für das Problem des automatischen Reparaturzyklus von Windows 10 können beschädigte oder fehlerhafte Windows 10 ISO-Dateien sein.Insbesondere können auch andere Faktoren wie defekte Festplatten, fehlende Registrierungsschlüssel oder sogar komplexe bösartige Rootkits das Problem verursachen.
Wie kann ich die automatische Reparatur in Windows 10 aktivieren?
Zugriff auf das Menü Erweiterte Startoptionen von Windows 10 Auf vielen Laptops wird durch Drücken der Taste F11 nach dem Einschalten das Menü Erweiterte Startoptionen von Windows 10 aufgerufen.Wenn Sie von der Installationsdiskette booten und auf Weiter, Wiederherstellen klicken, ist die zweite Option verfügbar.

