Wie man Cast an das Gerät beheben kann, funktioniert nicht in Windows 10
Aktualisiert Marsch 2023: Erhalten Sie keine Fehlermeldungen mehr und verlangsamen Sie Ihr System mit unserem Optimierungstool. Holen Sie es sich jetzt unter - > diesem Link
- Downloaden und installieren Sie das Reparaturtool hier.
- Lassen Sie Ihren Computer scannen.
- Das Tool wird dann deinen Computer reparieren.
Heute werden wir das wichtigste und am meisten verwendete Element in Windows 10 diskutieren. Die Casting-Anzeige auf Geräten ist einer der Highlights, die wir am meisten verwenden. Mit zunehmenden Highlights, Fehler und Wanzen steigern sich jedoch zusätzlich in ihrer Tally. Wenn Sie feststellen, dass diese -G—angeräte-Funktion nicht in windows 10 funktioniert, ist, unterstützt Sie diesen Beitrag mit der Fixierung des Problems.
Benutzer verwenden häufig das Casting-Highlight, um Bewegungsbilder anzusehen, und Shows von ihren kleinen Bildschirmen zu einem größeren. Ich weiß, dass ein PC über einen größeren Bildschirm verfügt, aber nicht so groß für eine ganze Familie, die zusammen sitzt. Anschließen von HDMIs, VGAs und Verwenden von USB-Flash-Laufwerken. Legen Sie einfach Ihre Windows 10-Framework an einen Smart-TV oder den Projektor aus, und Sie sind eine großartige Idee, um zu gehen.
Zu einem Gerät gegossen, das nicht in Windows 10
Es gibt verschiedene Gründe, warum Ihr Framework nichts abgeben kann. Diese Gründe können eine geringe Systemkonnektivität umfassen, wobei das Gerät nicht erkennt, Firmware-Bluter beim Anzeigen von Gerät usw. In jedem Fall sollten wir davon ausgehen, dass alles mit dem Gießgerät akzeptabel ist, jedoch nicht mit Ihrem Windows 10-Gerät.
Sie können mehr Methoden im Internet finden. In jedem Fall werden wir heute die wichtigsten und erfolgreichen Methoden abdecken.
Wichtige Hinweise:
Mit diesem Tool können Sie PC-Problemen vorbeugen und sich beispielsweise vor Dateiverlust und Malware schützen. Außerdem ist es eine großartige Möglichkeit, Ihren Computer für maximale Leistung zu optimieren. Das Programm behebt häufige Fehler, die auf Windows-Systemen auftreten können, mit Leichtigkeit - Sie brauchen keine stundenlange Fehlersuche, wenn Sie die perfekte Lösung zur Hand haben:
- Schritt 1: Laden Sie das PC Repair & Optimizer Tool herunter (Windows 11, 10, 8, 7, XP, Vista - Microsoft Gold-zertifiziert).
- Schritt 2: Klicken Sie auf "Scan starten", um Probleme in der Windows-Registrierung zu finden, die zu PC-Problemen führen könnten.
- Schritt 3: Klicken Sie auf "Alles reparieren", um alle Probleme zu beheben.
1] Aktivieren Sie die Netzwerkerkennung
Wenn Sie ein Nerd sind, wissen Sie möglicherweise, wie Systeme funktionieren. Windows 10 hält alle Systeme so privat wie selbstverständlich. Sei so, wie es kann, um etwas zu werfen, das Sie einschalten müssen, um die Entdeckung zu organisieren, damit das Gerät sichtbar ist.
- .
- Drücken Sie WIN + R-Keys , das Lauffenster öffnet sich.
- Geben Sie steuern ein und drücken Sie ENTER. Das Bedienfeld öffnet sich.
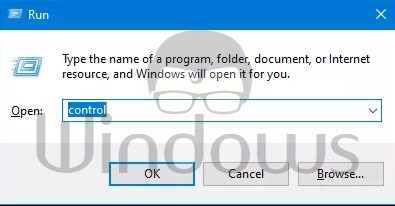
- in der Systemsteuerung Suche nach Network and Sharing Center und klicken Sie darauf.
- Auf der linken Platine klicken Sie auf Erweiterte Freigabeeinstellungen ändern.
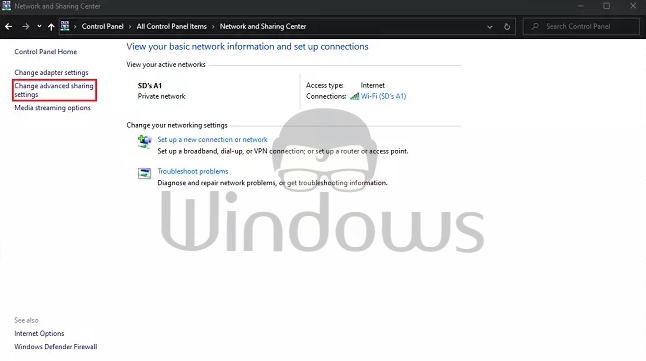
- im Fenster Advanced Sharing-Einstellungen, Guest-oder öffentliche Alternativen erweitern. In-Network Discovery, klicken Sie auf Einschalten der Entdeckung.
- Führen Sie Schritt 5 für -Datei-und Druckerfreigabe aus und klicken Sie auf Änderungen speichern.
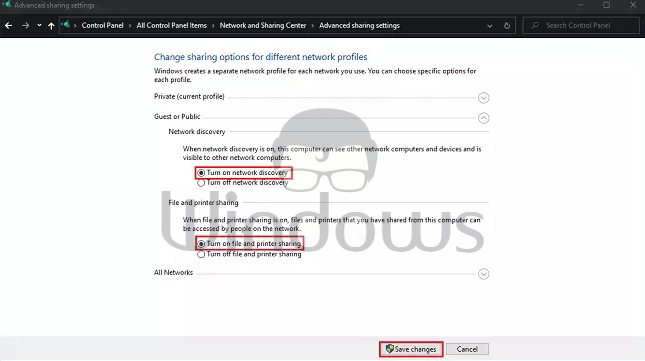
- Jetzt können Sie wieder versuchen, das Gerät erneut auf das Gerät zu bringen.
Wenn der Blunker noch vorhanden ist, können Sie zur folgenden Methode gehen.
2] Aktualisierungsnetzwerkstreiber
Wir beobachten häufig, dass Fehler wegen veralteter oder verdorbener Treiber passieren. Es kann verschiedene Methoden zum Aktualisieren von Treibern geben, vom Herunterladen von Treibern zur Aktualisierung der physischen Aktualisierung. Heute werden wir wahrnehmen, wie Sie die Fahrer physisch aktualisieren.
- .
- Drücken Sie Win + x Tasten . Das Quick Access-Menü wird sich öffnen.
- Klicken Sie auf Geräte-Manager.
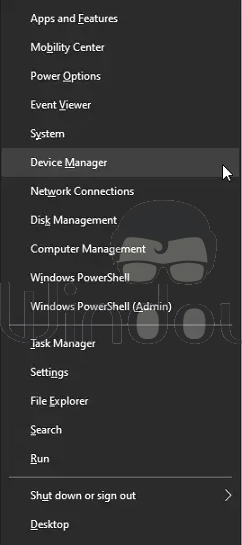
- im Fenster Geräte-Manager, suchen Sie nach Netzwerkanschlüssen und klicken Sie darauf.
- Suchen Sie nach dem Remote-Anschluss (falls Sie remote anschließen), klicken Sie mit der rechten Maustaste darauf und klicken Sie auf den APFORT-Treiber.
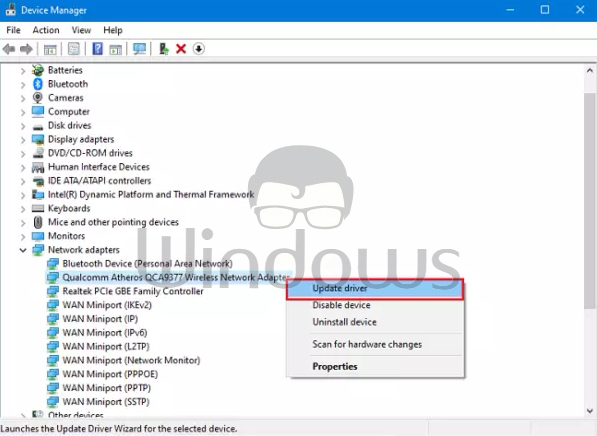
- Klicken Sie im Update-Fenster auf Suchen automatisch für aktualisierte Treibersoftware .
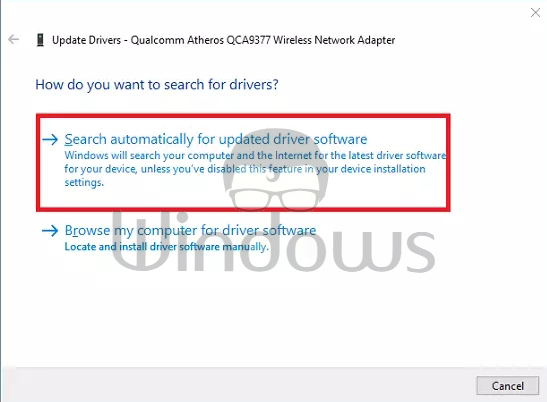
Wenn die Updates zugänglich sind, werden sie automatisch installiert. An der Stelle, an der der Vorgang abgeschlossen ist, nehmen Sie wieder einen Stich beim Gießen Ihres Geräts. Wenn es nicht zu viel Mühe ist, um sicherzustellen, dass Ihr Framework auf die automatische Installation von Updates eingestellt ist. Wenn es nicht ist, wird diese Methode einen Fehler werfen.
3] Prüfen Sie auf Streaming-Optionen
Normalerweise, wenn wir etwas erreichen müssen, das noch nicht tun kann, ist das nicht, weil genügend Berechtigungen nicht gegeben werden. Auf jeden Fall auf der sichereren Seite zu sein, um sicherzustellen, dass Sie die aktuellsten Treiber in Ihrem Rahmen installiert haben.
- .
- Drücken Sie WIN + R-Keys , das Lauffenster öffnet sich.
- Type Control und drücken Sie die Eingabetaste. Das Bedienfeld öffnet sich.
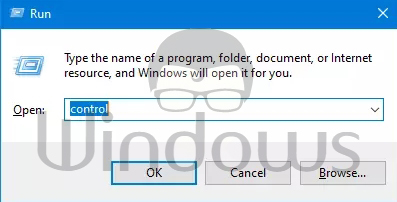
- in der Systemsteuerung Suche nach Network and Sharing Center und klicken Sie darauf.
- Auf der linken Platine klicken Sie auf Media Streaming Optionen .
- Wenn das Medienstreaming deaktiviert ist, müssen Sie es einschalten. Klicken Sie auf Einschalten der Medienstreaming.
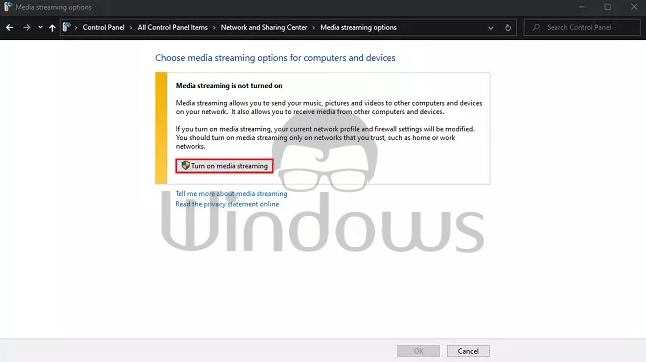
- Stellen Sie sicher, dass Ihr Gerät auf dem nahe gelegenen System sichtbar ist. Erlauben Sie den Medienfreigabe auf Geräten und klicken Sie auf OK.
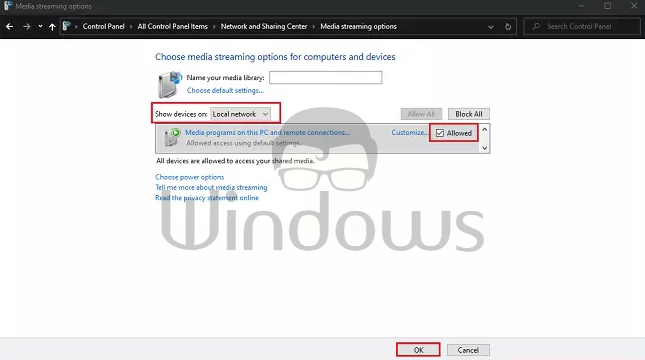
Wenn diese Fortschritte gemacht werden, um Ihren Framework einmal neu zu starten, und Sie sind eine großartige Idee, um zu gehen.
4] Wechseln Sie in Windows Defender Firewall
Es gibt Zeiten, in denen die Verbindung aufgrund einer verteidigenden Firewall unterbrochen wird. Es ist denkbar, dass die Firewall, die Sie für Wellning-Objekte verwenden, in der Mitte unterbrochen.
- .
- Drücken Sie Win + R-Keys . Das ausgeführte Fenster öffnet sich.
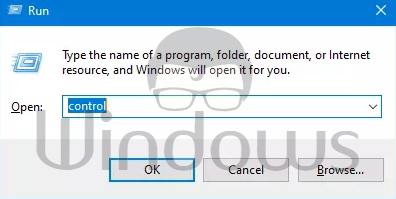
- Geben Sie steuern und drücken Sie ENTER.
- in Bedienfeld, Suche nach Windows-Verteidiger Firewall und klicken Sie darauf.
- Klicken Sie auf der linken Platine auf eine App oder eine Funktion über Windows Defender Firewall zulassen.
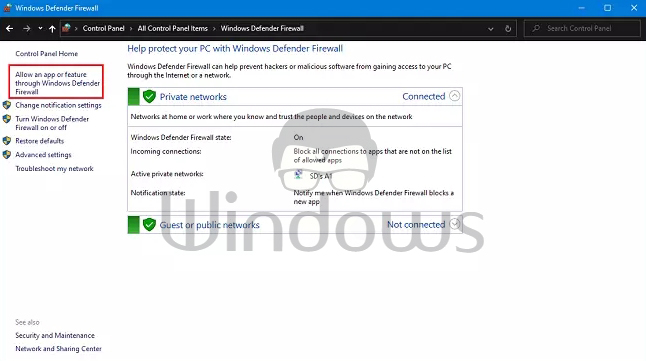
- Quest für auf Gerätefunktionalität in der Liste der erlaubten Apps und Funktionen .
- Stellen Sie sicher, dass privat und öffentlich, beide checkboxen geprüft werden. Wenn nicht, klicken Sie dann auf Änderungseinstellungen, dann überprüfen Sie beide Kontrollkästchen.
- Klicken Sie auf ok und Sie sind eine großartige Idee, um zu gehen.
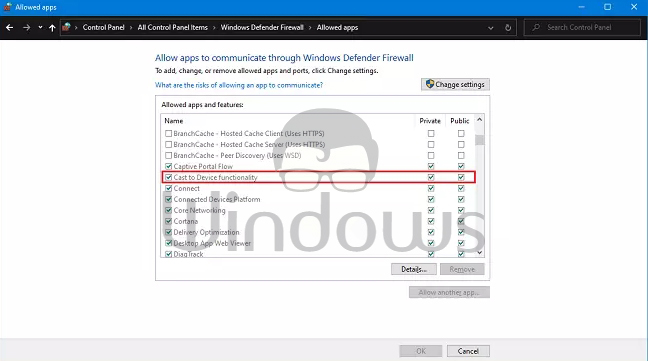
Diese Methode stellt sicher, dass die Nützlichkeit des Cast-to-Geräts als öffentliche Systeme privat gestärkt wird. Um es eindeutig zu stecken, ist es der idealste Ansatz, um nach Erlaubnisfragen zu prüfen, wenn eine Firewall ermächtigt wird.
5] Überprüfen Sie die Microsoft LLDP-Protokolltreibereinstellung
Jetzt ist das endgültige Rückzugsort für Sie, um die Anschlusseinstellungen zu ordnen. Wenn Ihre System-Connector-Treiber aktualisiert werden, und Firewall können Sie Ihr Gerät abgeben, ist jetzt eine ideale Gelegenheit, um die Anschlusseinstellungen zu überprüfen. Hier und dort erhalten die Einstellungen möglicherweise die Änderung, da verschiedene Connector-Optionen, die auf Ihrem Rahmen zugreifen können. Der grundlegende Zweck dabei ist das Verwenden von Wi-Fi wie Ethernet zum Anschluss an die Systeme.
- .
- Drücken Sie WIN + R-Keys , das Lauffenster wird sich öffnen.
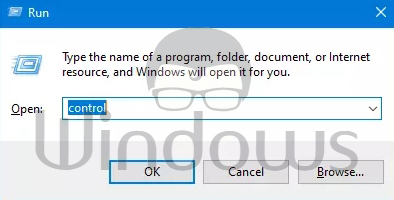
- Type Control und drücken Sie die Eingabetaste. Das Panel des Steuerelements öffnet sich.
- in der Systemsteuerung Suche nach Network and Sharing Center und klicken Sie darauf.
- Auf der linken Platine klicken Sie auf Adaptereinstellungen ändern .
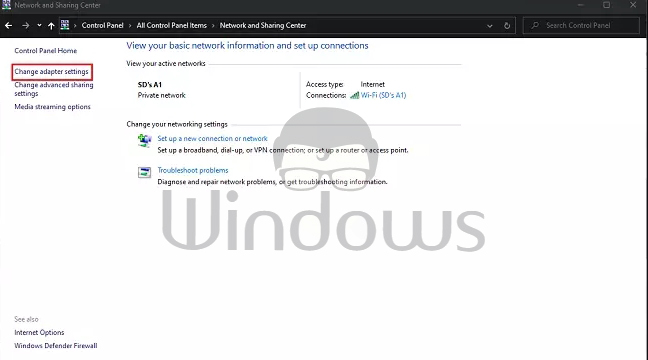
- Klicken Sie jetzt mit der rechten Maustaste auf den Anschluss, mit dem Sie miteinander verbunden sind, und klicken Sie auf Eigenschaften.
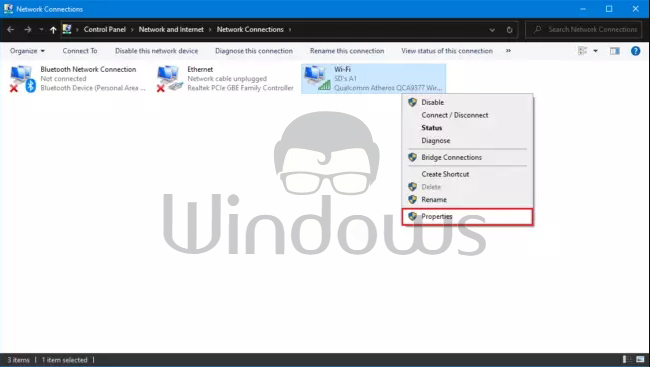
- In der Liste der Dinge, die von Ihren Verbindungen verwendet werden, überprüfen Sie, ob der Treiber Microsoft LLDP-Protokoll geprüft wird oder nicht. Wenn nicht, klicken Sie dann auf das Kontrollkästchen und klicken Sie auf OK.

Starten Sie Ihren Rahmen neu, nachdem diese Einstellungen abgeschlossen sind. Es wird definitiv Ihre Anliegen angehen. Wenn eine der Methoden vernachlässigt, sich auf Ihre Sorge zu kümmern, stellen Sie sicher, dass Sie die Fortschritte des Netzwerks zurückgeben und Alternativen teilen.

