So entfernen Sie So reparieren Sie einen unbekannten SiHost.Exe-Festplattenfehler
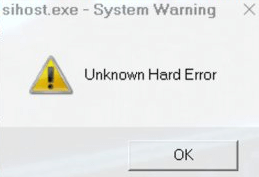
Aktualisiert Marsch 2023: Erhalten Sie keine Fehlermeldungen mehr und verlangsamen Sie Ihr System mit unserem Optimierungstool. Holen Sie es sich jetzt unter - > diesem Link
- Downloaden und installieren Sie das Reparaturtool hier.
- Lassen Sie Ihren Computer scannen.
- Das Tool wird dann deinen Computer reparieren.
Kürzlich berichteten einige Benutzer, dass sie beim Zugriff auf Windows 10 die Fehlermeldung „sihost.exe – System Warning Unknown Fatal Error“ (auch bekannt als unbekannter nicht behebbarer sihost.exe-Fehler) erhalten, insbesondere nach dem Starten von Windows 10. Windows 10 April 2018 Update 1803. This Fehler trat auch beim Starten eines Programms oder Spiels oder sogar nach einem Windows-Wiederherstellungszyklus auf. Manchmal erschienen auch andere Fehlermeldungen wie B. Ctfmon.exe Unknown Fatal Error und Explorer.exe Unknown Fatal Error. Diese Fehlermeldungen können darauf hinweisen, dass das Betriebssystem beschädigte oder beschädigte Systemdateien enthält oder dass Konflikte zwischen Software von Drittanbietern und dem aktualisierten Windows-System bestehen. Um dieses Problem zu lösen, können Sie die folgenden Lösungen ausprobieren.
Die Datei sihost.exe ist eine wichtige Softwarekomponente von Microsoft Windows. Es ist ein integraler Bestandteil des Betriebs der Infrastruktur-Host-Shell und darf nicht entfernt werden. In den letzten Jahren ist bei vielen Windows 10-Benutzern bei der Verwendung von Cortana oder nach der Installation von Windows-Updates ein unbekannter schwerwiegender sihost.exe-Fehler aufgetreten.
Nach der Analyse detaillierter Benutzerberichte und Artikel können wir feststellen, dass der Systemwarnfehler sihost.exe möglicherweise durch kürzliche Softwareänderungen verursacht wurde. Darüber hinaus können beschädigte Systemdateien und Festplattenfehler einen unbekannten sihost.exe-Festplattenfehler verursachen.
Führen Sie einen sauberen Neustart durch.

Manchmal kann ein unbekannter sihost.exe-Hardwarefehler durch ein bestimmtes Programm verursacht werden. Um festzustellen, ob ein Programm das Problem verursacht, empfehlen wir, einen sauberen Neustart durchzuführen. Hier ist wie:
Wichtige Hinweise:
Mit diesem Tool können Sie PC-Problemen vorbeugen und sich beispielsweise vor Dateiverlust und Malware schützen. Außerdem ist es eine großartige Möglichkeit, Ihren Computer für maximale Leistung zu optimieren. Das Programm behebt häufige Fehler, die auf Windows-Systemen auftreten können, mit Leichtigkeit - Sie brauchen keine stundenlange Fehlersuche, wenn Sie die perfekte Lösung zur Hand haben:
- Schritt 1: Laden Sie das PC Repair & Optimizer Tool herunter (Windows 11, 10, 8, 7, XP, Vista - Microsoft Gold-zertifiziert).
- Schritt 2: Klicken Sie auf "Scan starten", um Probleme in der Windows-Registrierung zu finden, die zu PC-Problemen führen könnten.
- Schritt 3: Klicken Sie auf "Alles reparieren", um alle Probleme zu beheben.
Schritt 1: Drücken Sie die Tasten Win + R, um das Dialogfeld Ausführen zu öffnen. Geben Sie dann msconfig ein und drücken Sie die Eingabetaste, um das Systemkonfigurationsfenster zu öffnen.
Schritt 2. Klicken Sie auf die Registerkarte Dienste. Aktivieren Sie dann das Kontrollkästchen Alle Microsoft-Dienste ausblenden.
Schritt 3. Klicken Sie nun auf die Schaltfläche „Alle deaktivieren“ und dann auf „Übernehmen“, um diese Änderung zu speichern.
Schritt 4. Klicken Sie auf die Registerkarte Start und dann auf Task-Manager öffnen.
Schritt 5. Klicken Sie auf die Registerkarte „Start“ und deaktivieren Sie alle Anwendungen nacheinander, bis Sie sicher sind, welche den Fehler sihost.exe verursacht. Anschließend können Sie das Programm deinstallieren.
Führen Sie einen SFC-Scan durch.
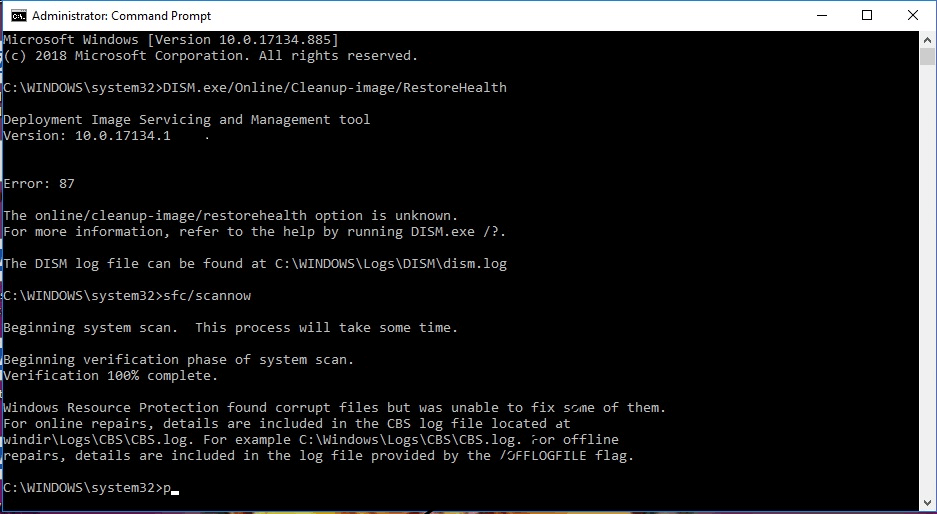
Manchmal sind beschädigte Systemdateien auch eine Hauptursache für Fehler und Bugs. Führen Sie den Befehl sfc / scannow im Befehlszeilenfenster aus, um Ihre lokalen Laufwerke nach beschädigten oder beschädigten Systemdateien zu durchsuchen. Der Befehl scannt nicht nur Festplatten auf Fehler, sondern behebt auch Probleme mit beschädigten Systemdateien.
Führen Sie diese Schritte aus, um den SFC-Scan über die Befehlszeile auszuführen.
- Gehen Sie zum Startmenü und klicken Sie auf das Suchfeld.
- Geben Sie „Eingabeaufforderung“ ein und drücken Sie die Eingabetaste.
- Klicken Sie mit der rechten Maustaste auf den Link „Eingabeaufforderung“ und wählen Sie „Als Administrator ausführen“.
- Geben Sie „sfc / scannow“ ein und drücken Sie die Eingabetaste.
- Warten Sie, bis der Scan abgeschlossen ist.
Sobald der Befehl ausgeführt wurde, werden alle während des Scanvorgangs erkannten beschädigten Systemdateien angezeigt. Wenn während des Scans keine beschädigten Systemdateien gefunden werden, wird die Meldung „Der Windows-Ressourcenschutz hat keine Integritätsverletzungen festgestellt“ angezeigt.
Aktualisieren Sie den Grafiktreiber
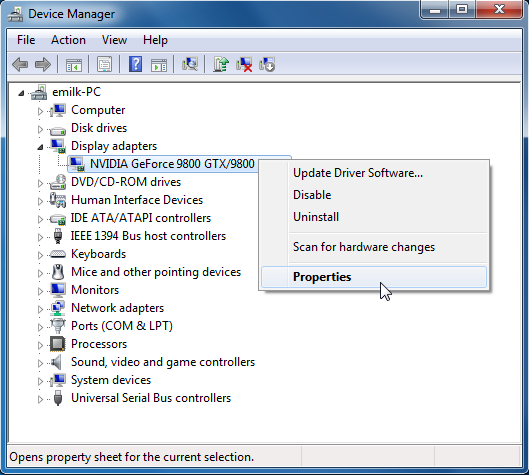
Wenn die installierten Gerätetreiber veraltet, beschädigt oder mit der aktuellen Windows-Version nicht kompatibel sind, führt dies zu einem unbekannten Hardwarefehler. Wenn Sie diesen Fehler insbesondere beim Spielen eines Spiels erhalten, liegt dies hauptsächlich an einem veralteten Anzeigetreiber.
Öffnen Sie den Geräte-Manager mit devmgmt.msc.
Eine Liste aller installierten Gerätetreiber wird angezeigt.
Hier suchen Sie einen Piloten mit gelbem Ausrufezeichen
Versuchen Sie, den Treiber zu aktualisieren oder neu zu installieren. Installieren Sie insbesondere den Anzeigetreiber neu, um den aktuell installierten Treiber aus dem Geräte-Manager zu entfernen. Besuchen Sie die Website Ihres Geräteherstellers (für Laptop-Benutzer – Dell, HP, Lenovo, Asus usw. Und wenn Sie einen Desktop-Computer verwenden, besuchen Sie die Website des Motherboard-Herstellers) und laden Sie den neuesten Bildschirmtreiber herunter und installieren Sie ihn. Starten Sie Windows neu und stellen Sie sicher, dass keine unbekannten schwerwiegenden Fehler mehr vorliegen.

