Wie behebt man Microsoft Teams Installationsprobleme in Windows 10 PC
Aktualisiert Marsch 2023: Erhalten Sie keine Fehlermeldungen mehr und verlangsamen Sie Ihr System mit unserem Optimierungstool. Holen Sie es sich jetzt unter - > diesem Link
- Downloaden und installieren Sie das Reparaturtool hier.
- Lassen Sie Ihren Computer scannen.
- Das Tool wird dann deinen Computer reparieren.
Microsoft Teams auf Windows 10 ist eine Echtzeit-Messaging- und Kollaborationsplattform für Unternehmen, die mit Slack konkurrieren soll.Das Unternehmen bietet Teams als Dienst für Microsoft 365-Kunden an, aber jeder kann alle grundlegenden Funktionen kostenlos nutzen.
Microsoft beschreibt Teams als einen Chat-basierten Arbeitsbereich, der sich auf die Zusammenarbeit in Echtzeit konzentriert und Funktionen wie Chat, Videomeetings, Notizen mit OneNote-Integration, Office, Planner, PowerBI und verschiedene andere Erweiterungen bietet.
In diesem Leitfaden erfahren Sie, wie Sie Probleme bei der Installation von Microsoft Teams beheben und die Schritte zur Installation der Microsoft Teams-App mit dem eigenständigen Installationsprogramm unter Windows 10 ausführen.
Was verursacht Probleme bei der Installation von Microsoft Teams?
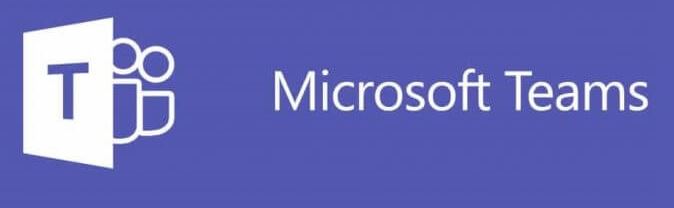
Wichtige Hinweise:
Mit diesem Tool können Sie PC-Problemen vorbeugen und sich beispielsweise vor Dateiverlust und Malware schützen. Außerdem ist es eine großartige Möglichkeit, Ihren Computer für maximale Leistung zu optimieren. Das Programm behebt häufige Fehler, die auf Windows-Systemen auftreten können, mit Leichtigkeit - Sie brauchen keine stundenlange Fehlersuche, wenn Sie die perfekte Lösung zur Hand haben:
- Schritt 1: Laden Sie das PC Repair & Optimizer Tool herunter (Windows 11, 10, 8, 7, XP, Vista - Microsoft Gold-zertifiziert).
- Schritt 2: Klicken Sie auf "Scan starten", um Probleme in der Windows-Registrierung zu finden, die zu PC-Problemen führen könnten.
- Schritt 3: Klicken Sie auf "Alles reparieren", um alle Probleme zu beheben.
Microsoft Teams wird deinstalliert, das unternehmensübergreifende Teams-Installationsprogramm jedoch nicht:Der Microsoft Teams-Client ist nicht die einzige Komponente, die Sie deinstallieren müssen, um das Programm loszuwerden.Sie müssen auch das maschinenweite Installationsprogramm von Teams auf Ihrem Computer finden und entfernen, damit Teams deinstalliert bleibt.Solange sich der Teams Machine-Wide Installer auf Ihrem Computer befindet, wird er Teams vor Ihren Augen neu installieren.
Die Option Teams-Anwendung im Hintergrund für Skype for Business-Nutzer herunterladen“ ist im Microsoft Teams Administration Center aktiviert:Solange diese Option aktiviert ist, wird jeder Computer im Netzwerk, von dem Teams entfernt wurde, die Software automatisch herunterladen und neu installieren, ohne dass der Benutzer darüber informiert wird, wenn er sich beim Skype for Business-Client anmeldet.
Wie behebt man die Probleme bei der Installation von Microsoft Teams?

Deinstallation von Microsoft Teams
- Öffnen Sie zunächst das Startmenü und geben Sie Programme hinzufügen oder entfernen ein.
- Wählen Sie das erste Ergebnis Ihrer Suchanfrage aus.
- Sie sollten nun ein Fenster mit einer Liste aller derzeit auf Ihrem Computer installierten Programme sehen.
- Verwenden Sie unter Anwendungen und Funktionen die Suchleiste und geben Sie „Microsoft Teams“ ein.
- Klicken Sie schließlich auf das Programm und wählen Sie Deinstallieren.
- Folgen Sie den Anweisungen, um den Vorgang abzuschließen.
Starten Sie das Installationsprogramm als Administrator
- Rufen Sie zunächst die Microsoft-Website auf und laden Sie Microsoft Teams herunter.
- Öffnen Sie nun den Ordner Downloads oder den Ordner, in dem das Installationsprogramm gespeichert ist.
- Je nach Browser können Sie auch einfach die heruntergeladene Datei anzeigen und im Ordner auf Anzeigen klicken.
- Klicken Sie dann mit der rechten Maustaste auf die Installationsdatei und wählen Sie Als Administrator ausführen.
- Sie werden aufgefordert, Ihre Anmeldedaten als Systemadministrator zu bestätigen oder sogar einzugeben.Füllen Sie sie aus und fahren Sie fort.
- Alle Probleme mit der Autorisierung oder dem Antivirusprogramm sollten nun vom Microsoft Teams-Installationsprogramm umgangen werden.
Microsoft Teams-Cache-Dateien löschen
- Um die Cache-Dateien zu finden, müssen Sie das Dialogfeld Ausführen öffnen.
- Öffnen Sie das Dialogfeld durch Drücken der Tastenkombination Windows + R oder indem Sie im Startmenü nach „Ausführen“ suchen.
- Wenn das Dialogfeld geöffnet ist, geben Sie „%appdata%“ ein und drücken Sie die Eingabetaste.
- Auf dem Bildschirm sollte eine Liste mit vielen Ordnern erscheinen.Suchen Sie Microsoft und klicken Sie darauf.
- Suchen Sie nun den Ordner Teams und löschen Sie ihn.
- Klicken Sie dazu auf den Ordner und drücken Sie die Entf-Taste, um die Datei in den Papierkorb zu verschieben.
- Sie können die Dateien auch dauerhaft löschen, indem Sie die Umschalttaste + Entf drücken.
- Versuchen Sie, das Programm neu zu installieren, um zu sehen, ob das Installationsproblem von Microsoft Teams dadurch gelöst wird.
Häufig gestellte Fragen
Warum lässt sich Microsoft Teams nicht installieren?
Deinstallieren Sie Microsoft Teams vollständig.Wenn Sie versuchen, Microsoft Teams neu zu installieren, kann der Installationsfehler durch die vorhandene Microsoft Teams-Anwendung auf Ihrem Computer verursacht werden.In diesem Fall kann die Deinstallation der Anwendung durch einfaches Deinstallieren dazu führen, dass Dateien gespeichert werden.
Wie kann ich den Microsoft-Installationsfehler beheben?
- Entfernen Sie externe Hardware.
- Windows aktualisieren.
- Entfernen Sie Antiviren-Software, die nicht von Microsoft stammt.
- Entfernen Sie unnötige Programme.
- Geben Sie Speicherplatz frei.
Was soll ich tun, wenn die Teams nicht installiert werden können?
- Starten Sie Ihren Computer neu.
- Schneiden Sie die heruntergeladene Anwendung aus dem Ordner c aus und fügen Sie sie auf Ihrem Desktop ein.
- Klicken Sie mit der rechten Maustaste und wählen Sie Als Administrator ausführen.
- Wenn Sie um Erlaubnis gefragt werden, klicken Sie auf Ja.
- Klicken Sie dann auf die Anwendung, um sie erfolgreich zu installieren.
Warum werden meine Teams nicht installiert?
Eines der Merkmale dieses Installationsprogramms ist, dass es Ihr Profil auf Spuren von Teams überprüft.Wenn es Teams findet, wird es nicht versuchen, sie neu zu installieren (es sei denn, es handelt sich um eine Aktualisierung), und wenn der Benutzer Teams gelöscht hat, findet es immer noch Reste und wird sie daher nicht neu installieren.

