Wie behebt man den Outlook-Fehler 0x8004210B-
Aktualisiert Marsch 2023: Erhalten Sie keine Fehlermeldungen mehr und verlangsamen Sie Ihr System mit unserem Optimierungstool. Holen Sie es sich jetzt unter - > diesem Link
- Downloaden und installieren Sie das Reparaturtool hier.
- Lassen Sie Ihren Computer scannen.
- Das Tool wird dann deinen Computer reparieren.
Mit Microsoft Outlook können Sie auf Ihre alten E-Mails auch ohne Internetverbindung zugreifen.Wenn Sie über eine aktive Internetverbindung verfügen, können Sie alle E-Mail-Nachrichten herunterladen und diese senden und empfangen.Manchmal, wenn Ihre E-Mail-Einstellungen falsch sind oder aus einem anderen Grund, können Sie einen Sendefehler 0x8004210B in Microsoft Outlook gemeldet werden.
Die Fehlermeldung sieht wie folgt aus.
Aufgabe – Fehlermeldung 0x8004210B senden.Die Challenge wartet auf eine Antwort vom sendenden Server (SMTP). Wenn Sie diese Meldung weiterhin erhalten, wenden Sie sich an Ihren Server-Administrator oder Internet Service Provider (ISP).
Wenn Sie ein Problem mit Outlook auf Ihrem Computer haben, hilft Ihnen dieser Leitfaden bei der Lösung des Problems, indem er Ihnen die entsprechenden Schritte zur Fehlerbehebung vorgibt.
Wichtige Hinweise:
Mit diesem Tool können Sie PC-Problemen vorbeugen und sich beispielsweise vor Dateiverlust und Malware schützen. Außerdem ist es eine großartige Möglichkeit, Ihren Computer für maximale Leistung zu optimieren. Das Programm behebt häufige Fehler, die auf Windows-Systemen auftreten können, mit Leichtigkeit - Sie brauchen keine stundenlange Fehlersuche, wenn Sie die perfekte Lösung zur Hand haben:
- Schritt 1: Laden Sie das PC Repair & Optimizer Tool herunter (Windows 11, 10, 8, 7, XP, Vista - Microsoft Gold-zertifiziert).
- Schritt 2: Klicken Sie auf "Scan starten", um Probleme in der Windows-Registrierung zu finden, die zu PC-Problemen führen könnten.
- Schritt 3: Klicken Sie auf "Alles reparieren", um alle Probleme zu beheben.
Was ist die Ursache für den Fehlercode (0x8004210B) in Outlook?
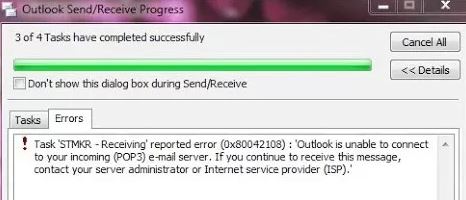
Wir untersuchten diesen speziellen Fehlercode, indem wir verschiedene Benutzerberichte durchgingen und verschiedene von den betroffenen Benutzern empfohlene Lösungsstrategien ausprobierten.Es hat sich herausgestellt, dass diese Fehlermeldung durch verschiedene Szenarien verursacht werden kann.Hier ist eine kurze Liste möglicher Schuldiger:
Beschädigtes Outlook-ProfilMöglicherweise wird diese Fehlermeldung aufgrund eines beschädigten Outlook-E-Mail-Kontos angezeigt.Wenn die Dateien in Ihrem Outlook-Profil beschädigt sind, kann Outlook nicht mit dem Server kommunizieren.In diesem Fall können Sie das Problem lösen, indem Sie das E-Mail-Konto über das Mail-Fenster erneut hinzufügen und die Anwendung zwingen, ein neues Profil zu erstellen.
E-Mail im Sendemodus blockiert– Ein weiteres Szenario, in dem dieser Fehlercode auftritt, ist, wenn der Prozess aufgrund eines beschädigten oder großen Anhangs, der nicht ordnungsgemäß verarbeitet werden kann, unterbrochen wird.
In diesem Fall besteht die einzige praktikable Lösung darin, die Anwendung offline laufen zu lassen und die im Postausgangsordner blockierten E-Mails zu löschen.
Blockierter LeseeingangIn älteren Versionen von Outlook kann dieses Verhalten auch durch eine blockierte Lesebestätigung verursacht werden.Da Lesebestätigungen in Outlook unsichtbar sind, können sie nicht auf herkömmliche Weise gelöscht werden.In diesem Fall können Sie das Problem lösen, indem Sie ein Low-Level-Entwicklungstool wie MFCMAPI verwenden, um auf den Outlook-Datenspeicher zuzugreifen und eine gesperrte Lesebestätigung manuell zu löschen.
AV-Störungen durch DritteEs stellt sich heraus, dass dieses Problem auch durch ein übermäßig schützendes AV-Paket verursacht werden kann, das Outlook aus vermeintlichen Sicherheitsgründen daran hindert, mit dem Mailserver zu kommunizieren.Um dies zu vermeiden, müssen Sie das Drittanbieterpaket vollständig entfernen und auf ein weniger aufdringliches AV-Paket aktualisieren.
Wenn Sie derzeit Probleme haben, diesen Outlook-Fehlercode (0x8004210B) zu beheben, finden Sie in diesem Artikel einige Strategien zur Fehlerbehebung, die das Problem in den meisten Fällen lösen sollten.Nachfolgend finden Sie eine Reihe von Methoden, die andere interessierte Benutzer erfolgreich angewendet haben, um den Fehler zu beheben, sowie die Fehlermeldung „Der Vorgang wurde abgebrochen, während auf eine Antwort vom sendenden Server (SMTP/POP3) gewartet wurde“.
Wenn Sie die Effizienz aufrechterhalten und Störungen minimieren wollen, empfehlen wir Ihnen, die unten aufgeführten Methoden in der gleichen Reihenfolge zu befolgen, in der wir sie organisiert haben.Da sie nach Effizienz und Schweregrad geordnet sind, sollten Sie letztendlich eine Lösung finden, die das Problem löst, unabhängig von der Ursache.
Schritte zur Problembehandlung des Outlook-Fehlers 0x8004210B.

Führen Sie eine vollständige Systemprüfung mit einem Antivirenprogramm durch.
Einige Dateien auf Ihrem System können mit einem Virus oder Trojaner infiziert worden sein, was diesen Fehler in Outlook verursacht.Führen Sie eine vollständige Systemprüfung durch und entfernen Sie jegliche Spyware mit einem Antivirenprogramm.
Eine Aktualisierung durchführen
Manchmal gibt Outlook diesen Fehler aufgrund von veralteten Treibern oder Windows.Es ist recht schwierig, den spezifischen Treiber zu finden, der diesen Fehler verursacht.Aktualisieren Sie also Ihren Treiber regelmäßig, um diesen Outlook-Fehler 0x8004210B zu ignorieren.Zusätzlich zu den Treibern sollten Sie auch Ihre Windows-Software regelmäßig aktualisieren.Gehen Sie zu Start -> Alle Programme -> Windows Update.Klicken Sie dann auf Einstellungen ändern und auf _Automatisch.Windows aktualisiert automatisch, wenn Updates erforderlich sind.
Wiederherstellen von Registrierungseinträgen im Zusammenhang mit dem Fehler 0x8004210B
Stellen Sie die Registrierungseinträge manuell wieder her, indem Sie diese Schritte ausführen:
- Klicken Sie auf „Start“ und geben Sie „Befehl“ in das Suchfeld ein.
- Drücken Sie Strg+Umschalt+Eingabe.Ein Dialogfenster erscheint, klicken Sie auf „Ja“.
- Geben Sie „regedit“ in das schwarze Feld ein und drücken Sie die Eingabetaste.
- Wählen Sie im Registrierungseditor den Fehlerschlüssel 0x8004210B, den Sie sichern möchten.
- Klicken Sie auf die Datei -> Exportieren.
- Wählen Sie den Ordner, in dem Sie den Outlook-Sicherungsschlüssel speichern möchten.
- Geben Sie in das Feld Dateiname den Namen der Sicherungsdatei ein.
- Vergewissern Sie sich, dass im Feld Exportbereich die Option Zweigstelle ausgewählt ist.Klicken Sie auf die Schaltfläche Speichern.
- Sie haben nun eine Sicherungskopie Ihres MS Outlook-Registrierungseintrags.Sie können Ihre Registrierung manuell bearbeiten.
Anmerkung:Es wird nicht empfohlen, die Registrierung manuell zu bearbeiten, da die Gefahr besteht, das System zu beschädigen.
Deinstallation und Neuinstallation des Programms MS Outlook
Manchmal hängt der Fehler mit dem Programm der Microsoft Corporation zusammen, so dass eine Deinstallation und Neuinstallation der Outlook-Anwendung Ihnen helfen wird, den Fehler 0x8004210b in Microsoft Outlook zu beheben.Rufen Sie die Systemsteuerung auf und deinstallieren Sie das Programm.Nach erfolgreicher Deinstallation installieren Sie das Programm erneut.
Windows-Systemdatei-Scan ausführen
System File Scanning analysiert und stellt festgestellte Schäden in Windows-Systemdateien wieder her.
Und so geht’s:
- Klicken Sie auf das Menü „Start“ und geben Sie „Befehl“ in das Suchfeld ein.
- Drücken Sie „Strg“ + „Shift“ + „Enter“ und dann „Ja“.
- Geben Sie „sfc/scannow“ ein und drücken Sie die Eingabetaste.
- Der Scanvorgang beginnt und verläuft wie auf dem Bildschirm angegeben.
Installieren Sie alle verfügbaren Windows-Updates
Installieren Sie das neueste von Microsoft bereitgestellte Service Pack.Manchmal meldet Outlook diesen Laufzeitfehler und die Aktualisierung von Windows mit dem neuesten Paket behebt diesen Fehler.Aktualisieren Sie Ihr Windows, indem Sie im Startmenü „Update“ eingeben.Wenn die Aktualisierung im Gange ist, wird sie angezeigt und Sie können auf „Updates installieren“ klicken.
Führen Sie eine saubere Installation von Windows durch
Der letzte Schritt zur Behebung dieses Fehlers ist eine Neuinstallation von Windows von Ihrer Festplatte und ein Neustart des Systems.Bei einer sauberen Installation werden alle unnötigen Dateien aus dem System entfernt.
Häufig gestellte Fragen
Wie kann ich einen Outlook-Empfangsfehler beheben?
- Stellen Sie sicher, dass Sie mit dem Internet verbunden sind.
- Stellen Sie sicher, dass die Einstellungen Ihres Outlook-E-Mail-Kontos korrekt sind.
- Löschen Sie verdächtige E-Mails aus Ihrem Posteingang.
- Auf der Website Ihres Antivirus-Anbieters finden Sie weitere Vorschläge.
Was ist der perspektivische Fehler 0x800CCC0F?
Der Fehlercode 0x800CCC0F wird beim Senden von Nachrichten aus Microsoft Outlook erzeugt.URSACHE.Dieser Fehler tritt auf, weil der E-Mail-Client (Outlook) nicht mit dem MailEnable-Server kommunizieren kann.Der wahrscheinlichste Grund ist, dass die Firewall den Client daran hindert, sich mit dem Server zu verbinden.
Warum meldet mein Outlook einen Sende-/Empfangsfehler?
a.Gehen Sie zu Datei –> Kontoeinstellungen –> Kontoeinstellungen –> Bearbeiten –> Andere Einstellungen –> Registerkarte Outlook-Server.Wenn keine der oben genannten Lösungen funktioniert, kann der Auslöser für den Sende-/Empfangsfehler eine fehlerhafte Outlook-PST sein.Machen Sie sich an die Arbeit und folgen Sie den Anweisungen, um Ihre PST-Probleme zu lösen.
Wie behebt man den Fehler 0x800ccc0e in Outlook?
- Überprüfen Sie Ihre Internetverbindung.
- Überprüfen Sie die Einstellungen des E-Mail-Kontos in Outlook.
- Löschen Sie E-Mails, wenn sie verdächtig aussehen.
- Überprüfen Sie die Antivirus-Anwendung und deaktivieren Sie sie.
- Überprüfen Sie Ihre Firewall-Einstellungen.
- Führen Sie Outlook im abgesicherten Modus aus.

