So beheben Sie das Problem, dass Steam in Windows 10 immer wieder abstürzt
Aktualisiert Marsch 2023: Erhalten Sie keine Fehlermeldungen mehr und verlangsamen Sie Ihr System mit unserem Optimierungstool. Holen Sie es sich jetzt unter - > diesem Link
- Downloaden und installieren Sie das Reparaturtool hier.
- Lassen Sie Ihren Computer scannen.
- Das Tool wird dann deinen Computer reparieren.
Steam ist der ultimative Ort zum Spielen, Kommunizieren und Erstellen von Spielen.Einige Benutzer berichten jedoch, dass Steam beim Starten des Steam-Clients oder mitten in einem Spiel immer wieder einfriert.
Das ständige Einfrieren von Dampf ist ein sehr häufiger Fehler.Wenn Sie darauf stoßen, machen Sie sich keine Sorgen.In diesem Artikel erfahren Sie, wie Sie den Fehler „Steam stürzt ständig ab“ beheben können.
Was verursacht „Steam stürzt ständig ab“?
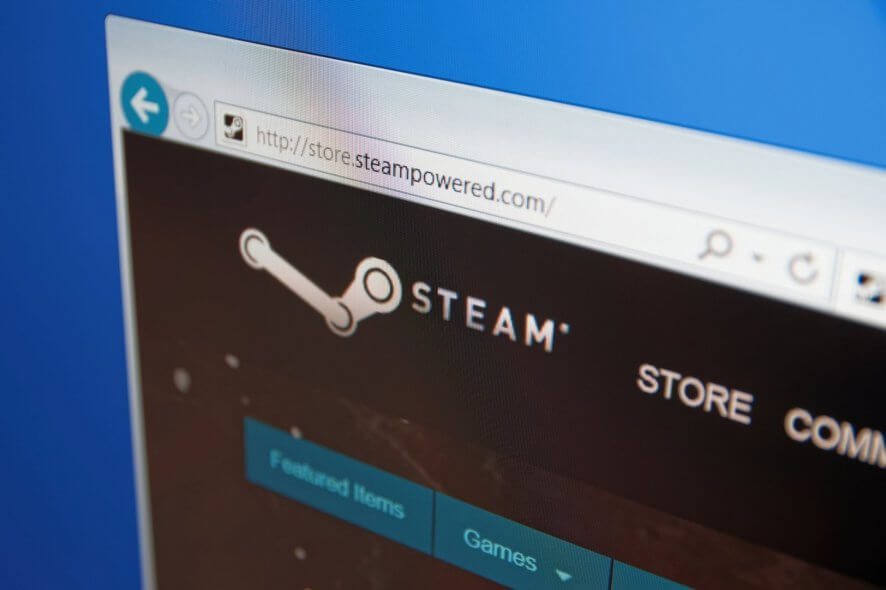
- Probleme mit der Windows-Firewall:Es kann auch die Verbindung zum Server blockieren und Probleme verursachen.
- Unzureichender Speicher:Dieses Problem tritt manchmal auf, wenn Ihr Computer nicht über genügend Speicherplatz verfügt.
- Beschädigung der Software von Drittanbietern:Programme und Softwaremodule von Drittanbietern zerstören häufig Manifestdateien.
- Schadsoftware:Verschiedene bösartige Programme führen dazu, dass das Betriebssystem und die installierten Programme häufig abstürzen.
- Veraltete Treiber:Wenn neue oder vorhandene Treiber in Ihrem System nicht mit dem Spiel kompatibel sind, werden Sie ähnliche Fehler feststellen.
- Probleme mit lokalen Dateien:Es ist wichtig, die Integrität von Spielen und Spiele-Caches zu überprüfen, um sicherzustellen, dass sich keine beschädigten Dateien auf Ihrem System befinden.
- Hintergrundaufgaben:Wenn viele Anwendungen im Hintergrund laufen, steigt die CPU- und Speichernutzung, was die Systemleistung beeinträchtigt.
Wie behebt man das Problem „Steam stürzt ständig ab“?
Starten Sie die Fehlerbehebung für die Programmkompatibilität
- Klicken Sie mit der rechten Maustaste auf die Steam-Client-Verknüpfung auf Ihrem Desktop und wählen Sie Eigenschaften.
- Klicken Sie auf die Registerkarte Kompatibilität und dann auf Kompatibilitäts-Troubleshooter ausführen.
- Klicken Sie auf Empfohlene Einstellungen ausprobieren, um das Programm mit den empfohlenen Kompatibilitätseinstellungen zu testen.
- Befolgen Sie die Anweisungen auf dem Bildschirm, um zu sehen, ob diese Option zur Fehlerbehebung funktioniert oder nicht.
- Wenn es immer noch nicht funktioniert, führen Sie die Kompatibilitätsproblembehandlung erneut aus und wählen Sie die zweite Kompatibilitätsoption auf der Grundlage der gefundenen Probleme.
Einen Neustart durchführen
- Drücken Sie auf Ihrer Tastatur gleichzeitig die Windows-Logo-Taste und R, um das Dialogfeld Ausführen zu öffnen.
- Geben Sie MSConfig ein und drücken Sie die Eingabetaste, um das Fenster Systemkonfiguration zu öffnen.
- Wählen Sie die Registerkarte Dienste, aktivieren Sie das Kontrollkästchen Alle Microsoft-Dienste ausblenden, und klicken Sie dann auf Alle deaktivieren.
- Wählen Sie die Registerkarte Autorun, und klicken Sie dann auf Task-Manager öffnen.
- Wählen Sie auf der Registerkarte Autorun des Task-Managers das Startelement für jedes Startelement aus, und klicken Sie dann auf Deaktivieren.
- Kehren Sie zum Fenster Systemkonfiguration zurück und klicken Sie auf OK.
- Klicken Sie auf Neustart, um Ihren Computer neu zu starten.
Aktualisieren Sie Ihr Windows-System auf die neueste Version
- Drücken Sie die Windows-Logo-Taste auf Ihrer Tastatur und geben Sie Update ein.
- Klicken Sie in der Ergebnisliste auf Nach Updates suchen, um das Fenster Windows Update zu öffnen.
- Klicken Sie auf Nach Updates suchen, um Ihr Windows-System zu aktualisieren.
- Starten Sie den Computer neu, nachdem der Windows-Updatevorgang abgeschlossen ist.
Überprüfen Sie die Integrität Ihres Spiele-Caches
- Starte den Steam-Client mit Admin-Rechten und klicke auf BIBLIOTHEK.
- Klicken Sie mit der rechten Maustaste auf das Spiel, das ständig abstürzt, und wählen Sie Eigenschaften.
- Klicken Sie auf die Registerkarte LOKALE DATEIEN und dann auf INTEGRITÄT DES SPIELPRÜFERS PRÜFEN.
- Klicken Sie dann auf die Schaltfläche SCHLIESSEN.
- Starten Sie Ihr Spiel und sehen Sie, ob das Problem behoben ist.
Häufig gestellte Fragen
Wie kann ich verhindern, dass Steam abstürzt?
- Überprüfen Sie die Integrität Ihres Spiele-Caches.
- Füge deinen Steam-Client als Ausnahme zu einem Antivirenprogramm eines Drittanbieters hinzu.
- Führen Sie eine Diagnose der Softwarekompatibilität durch.
- Aktualisieren Sie Ihren Grafiktreiber auf die neueste Version.
- Führen Sie einen Neustart durch.
- Aktualisieren Sie Ihr Windows-System auf die neueste Version.
Wie kann ich Steam wiederherstellen?
- Geben Sie im Startmenü cmd ein und wählen Sie Als Administrator ausführen.
- Geben Sie den folgenden Befehl ein: „C:\Programme (x86)\Steambin\SteamService.exe“/repair“, und drücken Sie dann die Eingabetaste.
- Wenn sich der Steam-Ordner an einem anderen Ort befindet, müssen Sie den Pfad zwischen den Anführungszeichen ändern.
Warum friert Steam ständig ein?
Sie können versuchen, den AppCache-Ordner in Steam zu löschen.Das Standardverzeichnis ist C:\Programme (x86)\ Steam.Wenn Sie das Programm auf einem anderen Laufwerk installiert haben, können Sie diesen Ort finden.Suchen Sie dann den Ordner „AppCache“ und löschen Sie ihn.
Wichtige Hinweise:
Mit diesem Tool können Sie PC-Problemen vorbeugen und sich beispielsweise vor Dateiverlust und Malware schützen. Außerdem ist es eine großartige Möglichkeit, Ihren Computer für maximale Leistung zu optimieren. Das Programm behebt häufige Fehler, die auf Windows-Systemen auftreten können, mit Leichtigkeit - Sie brauchen keine stundenlange Fehlersuche, wenn Sie die perfekte Lösung zur Hand haben:
- Schritt 1: Laden Sie das PC Repair & Optimizer Tool herunter (Windows 11, 10, 8, 7, XP, Vista - Microsoft Gold-zertifiziert).
- Schritt 2: Klicken Sie auf "Scan starten", um Probleme in der Windows-Registrierung zu finden, die zu PC-Problemen führen könnten.
- Schritt 3: Klicken Sie auf "Alles reparieren", um alle Probleme zu beheben.

