Wie behebt man das Fehlen oder Verschwinden der Nvidia Systemsteuerung
Aktualisiert Marsch 2023: Erhalten Sie keine Fehlermeldungen mehr und verlangsamen Sie Ihr System mit unserem Optimierungstool. Holen Sie es sich jetzt unter - > diesem Link
- Downloaden und installieren Sie das Reparaturtool hier.
- Lassen Sie Ihren Computer scannen.
- Das Tool wird dann deinen Computer reparieren.
Viele Benutzer von NVIDIA-Grafikkarten berichten, dass die NVIDIA-Systemsteuerung auf ihren Windows-Computern fehlt.Sie können das NVIDIA Control Panel weder im Desktop-Kontextmenü noch in der Windows-Systemsteuerung finden.
Sie können sehr frustriert sein, wenn Sie dieses Problem haben.Aber machen Sie sich darüber keine Sorgen.Das kann behoben werden.Hier sind einige Lösungen, die Sie ausprobieren sollten.
Was ist die Ursache dafür, dass das Nvidia-Kontrollfeld fehlt oder verschwindet?

Windows 10 Update:Haben Sie Ihr System kürzlich auf die neueste Version aktualisiert oder ein Upgrade von einem früheren Betriebssystem auf Windows 10 durchgeführt?Wenn dies der Fall ist, ist Ihr Grafikkartentreiber möglicherweise nicht mehr mit Ihrem System kompatibel.Das Zurücksetzen der Aktualisierung kann Ihnen helfen, dieses Problem zu lösen.
Wichtige Hinweise:
Mit diesem Tool können Sie PC-Problemen vorbeugen und sich beispielsweise vor Dateiverlust und Malware schützen. Außerdem ist es eine großartige Möglichkeit, Ihren Computer für maximale Leistung zu optimieren. Das Programm behebt häufige Fehler, die auf Windows-Systemen auftreten können, mit Leichtigkeit - Sie brauchen keine stundenlange Fehlersuche, wenn Sie die perfekte Lösung zur Hand haben:
- Schritt 1: Laden Sie das PC Repair & Optimizer Tool herunter (Windows 11, 10, 8, 7, XP, Vista - Microsoft Gold-zertifiziert).
- Schritt 2: Klicken Sie auf "Scan starten", um Probleme in der Windows-Registrierung zu finden, die zu PC-Problemen führen könnten.
- Schritt 3: Klicken Sie auf "Alles reparieren", um alle Probleme zu beheben.
Probleme mit dem Treiber:Möglicherweise gibt es ein Problem mit den Treibern Ihrer Grafikkarte oder dem NVIDIA-Anzeigetreiber.Ein veralteter, beschädigter oder inkompatibler Treiber kann das Bedienfeld Ihrer Grafikkarte beschädigen.Sie können dieses Problem leicht beheben, indem Sie die wichtigsten Treiber aktualisieren oder neu installieren.
Beschädigtes NVIDIA Control Panel:Das NVIDIA Control Panel selbst kann beschädigt sein, wenn seine Dateien gelöscht oder beschädigt wurden.Dies kann durch eine vollständige Neuinstallation der Software behoben werden.
Fehlende oder falsche Einträge in der Windows-Registrierung:Die Registrierung dient zur Steuerung vieler Einstellungen auf Ihrem Computer.Wenn Einträge fehlen oder falsch sind, fehlt möglicherweise die Systemsteuerung Ihres Computers.Um dieses Problem zu lösen, müssen Sie den Registrierungseditor verwenden.
Häufige Fehler:Einige häufige Fehler in Windows 10 können dazu führen, dass die NVIDIA Systemsteuerung nicht angezeigt wird.
Wie repariert man ein fehlendes oder verschwindendes Nvidia Control Panel?
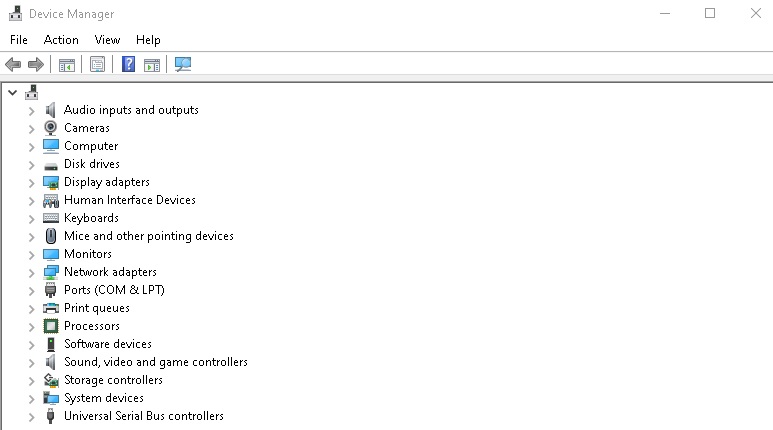
Aktualisieren Sie die NVIDIA-Grafiktreiber
- Drücken Sie auf Ihrer Tastatur Windows + X, um das Menü Win + X zu öffnen.
- Klicken Sie im Menü auf Geräte-Manager, um diesen zu öffnen.
- Suchen Sie im Geräte-Manager die Option Anzeigeadapter.
- Erweitern Sie diese, um den NVIDIA-Grafikkartentreiber zu finden.
- Klicken Sie mit der rechten Maustaste auf den Treiber und wählen Sie Treiber aktualisieren.
- Es öffnet sich ein neues Fenster; klicken Sie auf die Option Automatisch nach Treibersoftware-Updates suchen.
- Dadurch wird automatisch nach einer Treiberaktualisierung gesucht und diese installiert, wenn sie verfügbar ist.
- Wenn kein Update verfügbar ist, werden Sie ebenfalls benachrichtigt.
NVIDIA-Grafiktreiber neu installieren
- Öffnen Sie den Geräte-Manager, indem Sie die Tastenkombination Windows + X drücken und den Geräte-Manager aus der angezeigten Liste auswählen.
- Erweitern Sie in der Treiberliste des Geräte-Managers den Eintrag Anzeigeadapter.Klicken Sie mit der rechten Maustaste auf den NVIDIA-Grafikkartentreiber und wählen Sie Gerät deinstallieren.
- Nachdem Sie den Treiber erfolgreich deinstalliert haben, rufen Sie die Webseite NVIDIA – Download Drivers auf.
- Wählen Sie dann je nach Computerkonfiguration den entsprechenden Produkttyp, die Produktserie und die Produktoptionen aus den entsprechenden Dropdown-Menüs aus, um den neuesten Treiber herunterzuladen.
- Nach dem Herunterladen installieren Sie den Treiber auf Ihrem Computer.
- Starten Sie Ihren PC neu und vergewissern Sie sich, dass die NVIDIA Systemsteuerung jetzt im Kontextmenü des Desktops und in der Taskleiste verfügbar ist.
Anzeigen des NVIDIA Control Panels
Wenn Sie die NVIDIA Systemsteuerung nicht im Kontextmenü des Desktops oder im Startmenü finden, ist sie wahrscheinlich versteckt.Dies geschieht normalerweise, wenn Sie die Software Ihrer NVIDIA-Grafikkarte aktualisieren.Sehen wir uns an, wie Sie die NVIDIA Systemsteuerung mit den folgenden Schritten wiederherstellen können:
- Öffnen Sie die Systemsteuerung.Drücken Sie dazu gleichzeitig die Tasten Windows + R, geben Sie im Startfenster Control ein, und drücken Sie die Eingabetaste.
- In der sich öffnenden Systemsteuerung sehen Sie Optionen in Form von großen Symbolen. Doppelklicken Sie dann auf die Optionen der NVIDIA Systemsteuerung.
- Suchen Sie das Menü „Desktop“ oder „Ansicht“, klicken Sie darauf und wählen Sie dann in der Dropdown-Liste die Option Desktop-Kontextmenü hinzufügen.
- Navigieren Sie zum Desktop Ihres Computers und prüfen Sie, ob die NVIDIA Systemsteuerung im Kontextmenü des Desktops erscheint.
Installieren Sie die Nvidia Control Panel-Anwendung aus dem Microsoft Store
- Klicken Sie auf die Schaltfläche Start und dann auf das Zahnradsymbol, um die Einstellungen zu öffnen.
- Klicken Sie auf Anwendungen.
- Klicken Sie im linken Menü auf Anwendungen und Funktionen.
- Suchen Sie in der Suchleiste nach dem Nvidia Control Panel.
- Wenn Sie das Nvidia Control Panel bereits auf Ihrem System installiert haben.Deinstallieren Sie es.
- Rufen Sie nun das Nvidia Control Panel im Microsoft Store auf und installieren Sie es.
Häufig gestellte Fragen
Wie bekomme ich das Nvidia-Bedienfeld zurück?
- Geben Sie im Dialogfeld Ausführen „control“ ein und drücken Sie die Eingabetaste auf Ihrer Tastatur.
- Wählen Sie in der Systemsteuerung unter Ansicht nach die Option Große Symbole.
- Wählen Sie das NVIDIA Control Panel.
- Klicken Sie in der NVIDIA Systemsteuerung auf Ansicht oder Desktop, und aktivieren Sie dann das Popup-Menü Desktop hinzufügen.
Wie behebe ich fehlende Optionen in der Nvidia Systemsteuerung?
- Aktivieren Sie das Bedienfeld.
- Aktualisieren Sie den Grafiktreiber.
- Setzen Sie die Grafiktreibersoftware zurück.
- Starten Sie die Nvidia-Dienste neu.
- Führen Sie das Nvidia Control Panel manuell aus.
- Verwenden Sie die Nvidia-Unterstützung.
Warum kann ich nicht auf das Nvidia Control Panel zugreifen?
Manchmal können Sie das Nvidia Control Panel nicht öffnen, weil Ihr Antivirenprogramm es behindert.Um dieses Problem zu lösen, müssen Sie Ihre Antiviren-Einstellungen überprüfen und sicherstellen, dass das Nvidia Control Panel nicht blockiert wird.Wenn nicht, versuchen Sie, einige der Antivirenfunktionen zu deaktivieren, um zu sehen, ob dies hilft.
Was ist das Nvidia Control Panel?
Mit der NVIDIA Systemsteuerung können Sie die Einstellungen Ihres NVIDIA-Grafiktreibers sowie andere auf Ihrem System installierte NVIDIA-Dienstprogramme verwalten.

