Wi-Fi hat keine gültige IP-Konfiguration Fehler beheben
Aktualisiert Marsch 2023: Erhalten Sie keine Fehlermeldungen mehr und verlangsamen Sie Ihr System mit unserem Optimierungstool. Holen Sie es sich jetzt unter - > diesem Link
- Downloaden und installieren Sie das Reparaturtool hier.
- Lassen Sie Ihren Computer scannen.
- Das Tool wird dann deinen Computer reparieren.
Sie erhalten die Meldung „Wi-Fi hat keine gültige IP-Konfiguration“, während Sie eine Verbindung zu einem Wi-Fi-Netzwerk herstellen?Hier erfahren Sie, wie Sie das Problem in einfachen Schritten beheben können.
Nach erfolgreicher Verbindung mit einem Wi-Fi-Netzwerk weist der Router dem Computer automatisch eine neue IP-Adresse zu.Einfach ausgedrückt ist diese IP-Adresse dafür verantwortlich, Ihren Computer im Netzwerk zu erkennen und die Kommunikation zu ermöglichen.Wenn Windows keine IP-Adresse vom Wi-Fi-Router abrufen kann, kann es keine Verbindung zum Netzwerk herstellen und zeigt die berüchtigte Fehlermeldung „Wi-Fi verfügt über keine gültige IP-Konfiguration“ an.Wie Sie sich denken können, können Sie, wenn Sie keine Verbindung zu einem Netzwerk herstellen können, nicht auf das Internet zugreifen oder mit anderen Geräten im lokalen Netzwerk kommunizieren.
Warum wird der Fehler „Wi-Fi hat keine gültige IP-Konfiguration“ angezeigt?
Die Meldung „Wi-Fi verfügt nicht über eine gültige IP-Konfiguration“ erscheint, wenn Windows keine IP-Adresse vom Wi-Fi-Router abrufen kann.Es gibt viele Gründe, warum Windows keine IP-Adresse erhalten kann.Zu diesen Gründen gehören unter anderem ein falsch konfigurierter Router oder falsche IP-Einstellungen, Probleme mit dem Windows TCP/IP-Stack, ein beschädigter Cache, schlecht funktionierende Netzwerkadapter, Treiberprobleme, Wi-Fi-Netzwerkeigenschaften usw.
Lösungen zur Behebung des Fehlers „Wi-Fi hat keine gültige IP-Konfiguration“.
Da es verschiedene Gründe gibt, warum der Fehler überhaupt auftritt, gibt es mehrere Möglichkeiten, das Problem zu beheben.Um den Fehler „Wi-Fi hat keine gültige IP-Konfiguration“ zu beheben, befolgen Sie nacheinander die folgenden Lösungen, bis das Problem gelöst ist.Alle hier aufgeführten Lösungen sind ziemlich einfach zu befolgen.Es sollte also kein großes Problem darstellen.
Wichtige Hinweise:
Mit diesem Tool können Sie PC-Problemen vorbeugen und sich beispielsweise vor Dateiverlust und Malware schützen. Außerdem ist es eine großartige Möglichkeit, Ihren Computer für maximale Leistung zu optimieren. Das Programm behebt häufige Fehler, die auf Windows-Systemen auftreten können, mit Leichtigkeit - Sie brauchen keine stundenlange Fehlersuche, wenn Sie die perfekte Lösung zur Hand haben:
- Schritt 1: Laden Sie das PC Repair & Optimizer Tool herunter (Windows 11, 10, 8, 7, XP, Vista - Microsoft Gold-zertifiziert).
- Schritt 2: Klicken Sie auf "Scan starten", um Probleme in der Windows-Registrierung zu finden, die zu PC-Problemen führen könnten.
- Schritt 3: Klicken Sie auf "Alles reparieren", um alle Probleme zu beheben.
- Starten Sie den Computer und den Router neu
- Netzwerkadapter deaktivieren und aktivieren
- Netzwerk-Fehlerbehebung ausführen
- Aktivieren Sie DHCP im Router
- Einrichten einer statischen Wi-Fi-IP-Adresse unter Windows
- TCP/IP-Stack zurücksetzen
- IP-Adresse erneuern
- DNS-Cache leeren
- Zurücksetzen des Windows-Netzwerks durchführen
- Netzwerktreiber aktualisieren oder neu installieren
1.Starten Sie den Computer und den Router neu
Wenn mit Ihren Geräten etwas schief läuft, sollten Sie sie zuallererst neu starten.Beim Computer und beim Router ist das nicht anders.Manchmal kann die Software des Routers nicht richtig funktionieren, oder Windows verhält sich seltsam.
Um Windows neu zu starten, klicken Sie mit der rechten Maustaste auf das Startmenü und wählen Sie die Option „Herunterfahren oder Abmelden > Neu starten“.
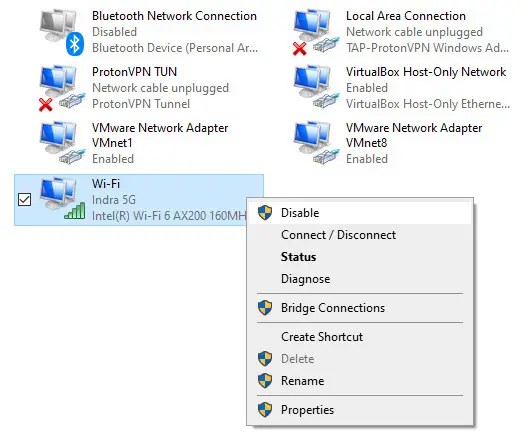
Klicken Sie danach erneut mit der rechten Maustaste auf den Adapter und wählen Sie die Option „Aktivieren“.
Nachdem Sie den Netzwerkadapter deaktiviert und wieder aktiviert haben, sollte der Fehler nicht mehr auftreten.
3.Netzwerk-Fehlerbehebung ausführen
Windows 10 verfügt über eine integrierte Netzwerk-Fehlerbehebung, mit der die häufigsten Netzwerkprobleme und -fehler behoben werden können.Hier erfahren Sie, wie Sie die Windows 10-Netzwerkproblembehandlung ausführen.
Drücken Sie die Tastenkombination „Starttaste + I“, um die Windows 10 Einstellungen-App zu öffnen.Gehen Sie dann auf die Seite „Netzwerk & Internet > Status“ und klicken Sie auf die Schaltfläche „Netzwerk-Troubleshooter“.Folgen Sie dann dem Assistenten zur Fehlerbehebung.Es wird versuchen, das Problem zu identifizieren und zu lösen oder Ihnen die Schritte zeigen, wie Sie es selbst beheben können.
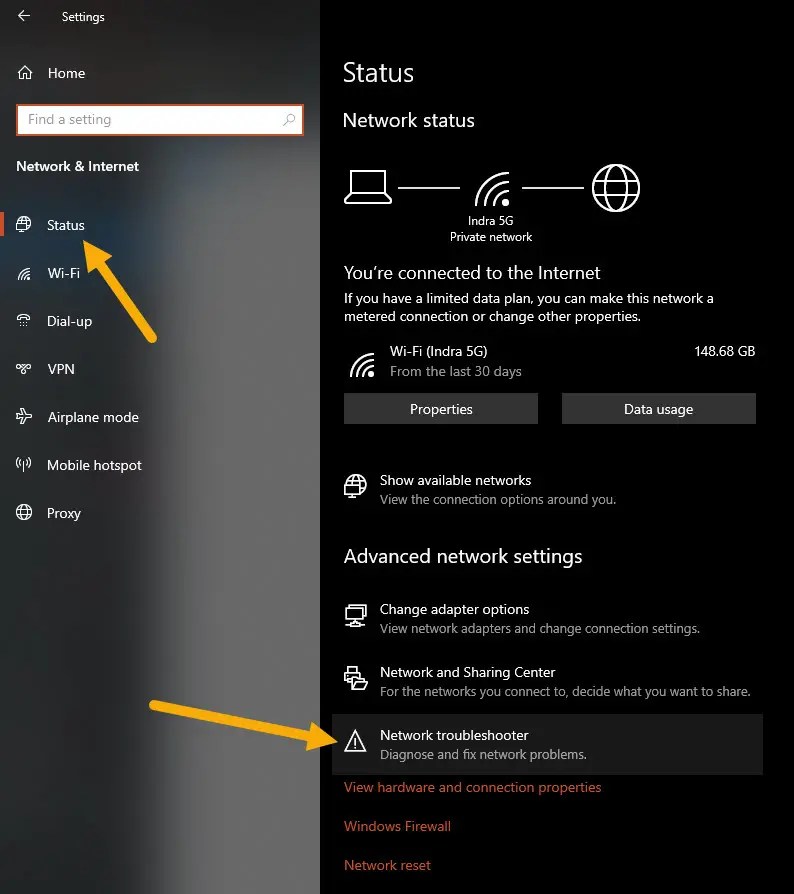
4.Aktivieren Sie DHCP im Router
Router verwenden DHCP (Dynamic Host Configuration Protocol), um den angeschlossenen Geräten automatisch IP-Adressen zuzuweisen.Wenn DHCP nicht aktiviert ist, weist der Router keine IP-Adressen automatisch zu.Manchmal kann dies Windows verwirren und den Fehler „Wi-Fi hat keine gültige IP-Konfiguration“ anzeigen.
Melden Sie sich also auf der Verwaltungsseite Ihres Routers an, suchen Sie den Abschnitt DHCP und aktivieren Sie ihn.Je nach Router sind die Adresse der Anmeldeseite, die Authentifizierung und der Ort der DHCP-Einstellungen unterschiedlich.Bitte konsultieren Sie das Benutzerhandbuch, wenn Sie nicht wissen, wie Sie die Anmeldeseite aufrufen oder die DHCP-Einstellungen finden können.
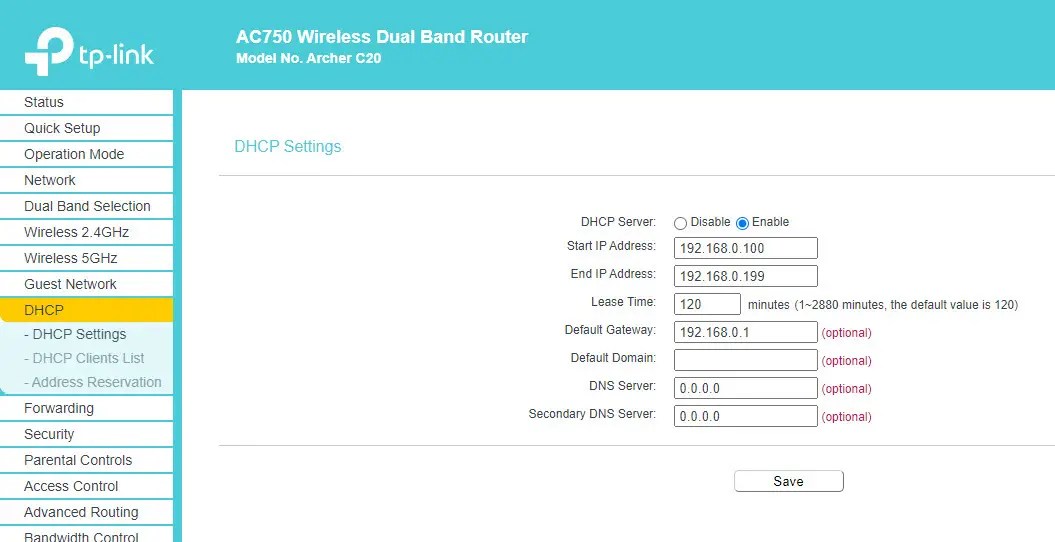
5.Einrichten einer statischen Wi-Fi-IP-Adresse unter Windows
Wenn die DHCP-Funktion des Routers nicht funktioniert oder Sie sie nicht verwenden möchten, können Sie im Router und in Windows eine statische IP-Adresse einrichten.Eine statische IP-Adresse stellt sicher, dass Windows jedes Mal die gleiche IP-Adresse erhält.Mit diesem einfachen Trick können Sie den Fehler „Wi-Fi hat keine gültige IP-Konfiguration“ beheben.
6.TCP/IP-Stack zurücksetzen
Laut einigen Netzwerk- und Windows-Foren verursachen Probleme im TCP/IP-Stack von Zeit zu Zeit den Fehler „Wi-Fi hat keine gültige IP-Konfiguration“.In diesem Fall müssen Sie den TCP/IP-Stack zurücksetzen.So geht’s.
Öffnen Sie das erweiterte Eingabeaufforderungsfenster.Suchen Sie dazu im Startmenü nach „CMD“, klicken Sie mit der rechten Maustaste auf „Eingabeaufforderung“, und wählen Sie die Option „Als Administrator ausführen“.Führen Sie anschließend die folgenden Befehle nacheinander aus.
netsh winsock Katalog zurücksetzennetsh int ip reset
Schließen Sie anschließend das Fenster der Eingabeaufforderung.Der Fehler sollte nun nicht mehr auftreten.
7.IP-Adresse erneuern
Um die IP-Adresse zu erneuern, öffnen Sie das Fenster der Eingabeaufforderung und führen Sie die folgenden Befehle nacheinander aus.Sobald Sie dies tun, versucht Windows, die IP-Adresse zu erneuern oder eine neue zu erhalten.Damit sollte der Wi-Fi-Netzwerkfehler behoben sein.
ipconfig /release
ipconfig /renew
8.DNS-Cache leeren
Auch wenn dies nicht häufig vorkommt, kann ein beschädigter DNS-Cache manchmal alle möglichen Probleme verursachen.Die Wi-Fi ungültige IP-Konfiguration ist nichts anderes.In diesem Fall ist es besser, den DNS-Cache zu leeren.
Öffnen Sie dazu das Fenster der Eingabeaufforderung und führen Sie den Befehl „ipconfig /flushdnsBefehl“.
9.Zurücksetzen des Windows-Netzwerks durchführen
In Windows 10 können Sie das Netzwerk mit einem einzigen Klick zurücksetzen.Wenn ein Netzwerkproblem schwer zu beheben ist, lässt es sich mit einem einfachen Reset beheben.Denken Sie daran, dass Sie nach dem Zurücksetzen möglicherweise die Netzwerkeinstellungen neu konfigurieren müssen.Wenn Sie zum Beispiel eine statische IP-Adresse verwenden, müssen Sie die statischen IP-Details neu konfigurieren.
Um das Netzwerk zurückzusetzen, öffnen Sie die Einstellungen-App, gehen Sie zur Seite „Netzwerk & Internet > Status“ und klicken Sie auf den Link „Netzwerk zurücksetzen“.Folgen Sie dann dem Assistenten zum Zurücksetzen des Netzwerks.
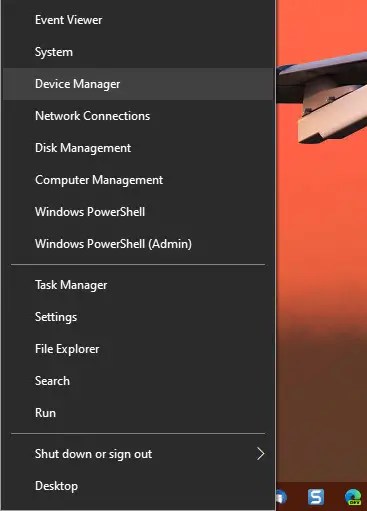
Aktualisieren Sie den Netzwerktreiber
Klicken Sie mit der rechten Maustaste auf den Wi-Fi-Netzwerkadapter und wählen Sie die Schaltfläche „Treiber aktualisieren“.Klicken Sie anschließend auf die Option „Automatisch nach Treibern suchen“.Auf diese Weise sucht Windows nach Treiber-Updates und installiert sie, falls verfügbar.
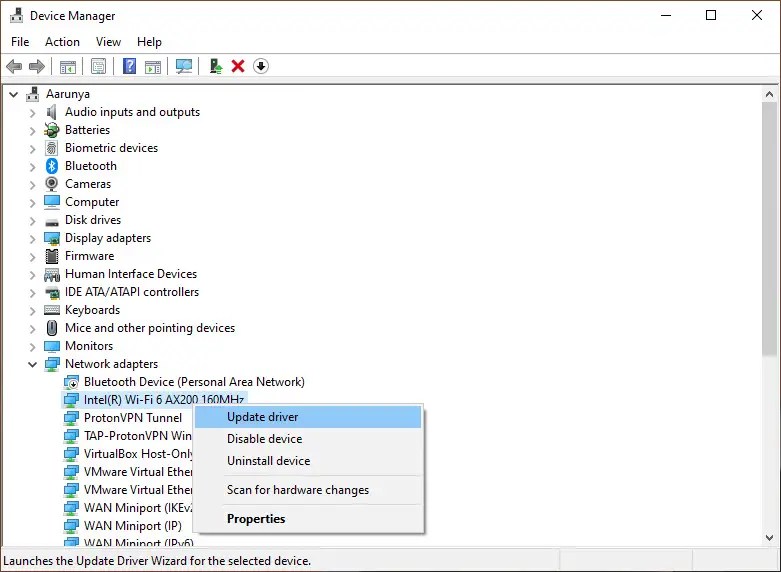
Installieren Sie den Netzwerktreiber neu
Um den Treiber neu zu installieren, klicken Sie mit der rechten Maustaste auf den Wi-Fi-Netzwerkadapter und wählen Sie die Option „Treiber deinstallieren“.Wenn Sie eine Warn- oder Bestätigungsmeldung sehen, akzeptieren Sie diese.Schließen Sie anschließend den Geräte-Manager und starten Sie den Computer neu.
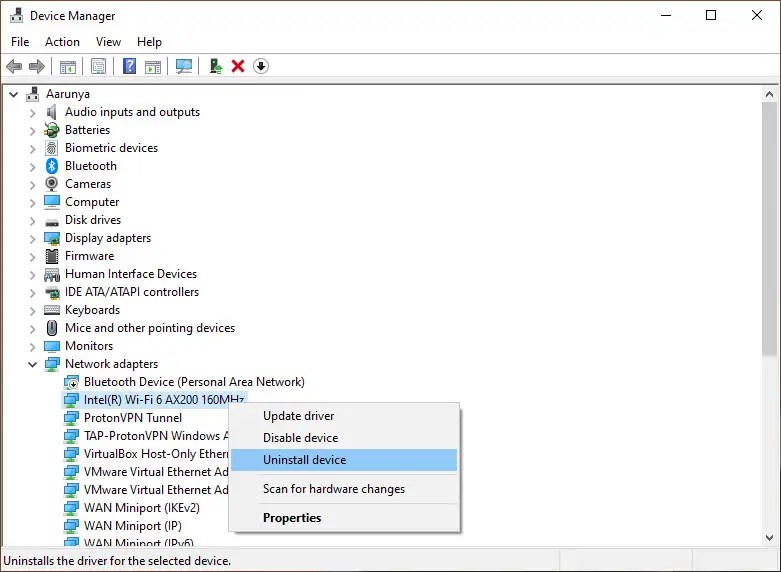
Sobald Sie neu starten, sollte Windows den Netzwerktreiber automatisch neu installieren.
Das war’s.Die oben genannten Methoden sollten den Fehler „Wi-Fi hat keine gültige IP-Konfiguration“ erfolgreich beheben.
Ich hoffe, das hilft.
Wenn Sie Hilfe brauchen, kommentieren Sie unten, und ich werde versuchen, so weit wie möglich zu helfen.
Verwandt: So beheben Sie den Fehler Windows konnte die Proxy-Einstellungen nicht automatisch erkennen

