「FIX」Desktop Window Manager Hoher Speicherverbrauch
Aktualisiert Marsch 2023: Erhalten Sie keine Fehlermeldungen mehr und verlangsamen Sie Ihr System mit unserem Optimierungstool. Holen Sie es sich jetzt unter - > diesem Link
- Downloaden und installieren Sie das Reparaturtool hier.
- Lassen Sie Ihren Computer scannen.
- Das Tool wird dann deinen Computer reparieren.
Wenn der Prozessspeicher des Desktop-Fenstermanagers zu stark ausgelastet ist, befolgen Sie diese einfachen Schritte, um das Problem in Windows 10 schnell zu beheben.
Der Desktop Window Manager (dwm.exe) ist ein Systemprozess.Es ist für das Zeichnen von Fenstern auf dem Bildschirm und das Hinzufügen hübscher Effekte wie Transparenz, Animationen usw. zuständig.Einfach ausgedrückt ist der Desktop-Fenstermanager für fast alle GUI-Elemente (Graphical User Interface) in Windows 10 verantwortlich.Der Desktop-Fenstermanager ist also ein wichtiger Prozess, den Sie nicht anhalten oder deaktivieren können.
In den Tagen von Vista ist der Desktop-Fenstermanager ein separater Dienst, der die Animationen und andere Effekte verwaltet.Dies ermöglichte es den Nutzern, sie zu deaktivieren, um die Systemleistung zu verbessern.Ab Windows 7 ist der Desktop-Fenstermanager jedoch tief in Windows integriert und kann nicht mehr einzeln deaktiviert werden.
Die überwiegende Mehrheit der Windows 10-Benutzer muss den Prozess des Desktop Window Managers weder kennen noch sich darüber Gedanken machen.Schließlich arbeitet es im Hintergrund und verbraucht nur sehr wenig Speicherplatz (weniger als 50 bis 100 MB), während es seine Arbeit so effizient wie möglich erledigt.
Wichtige Hinweise:
Mit diesem Tool können Sie PC-Problemen vorbeugen und sich beispielsweise vor Dateiverlust und Malware schützen. Außerdem ist es eine großartige Möglichkeit, Ihren Computer für maximale Leistung zu optimieren. Das Programm behebt häufige Fehler, die auf Windows-Systemen auftreten können, mit Leichtigkeit - Sie brauchen keine stundenlange Fehlersuche, wenn Sie die perfekte Lösung zur Hand haben:
- Schritt 1: Laden Sie das PC Repair & Optimizer Tool herunter (Windows 11, 10, 8, 7, XP, Vista - Microsoft Gold-zertifiziert).
- Schritt 2: Klicken Sie auf "Scan starten", um Probleme in der Windows-Registrierung zu finden, die zu PC-Problemen führen könnten.
- Schritt 3: Klicken Sie auf "Alles reparieren", um alle Probleme zu beheben.
Allerdings ist dieDer Speicherverbrauch des Desktop-Fenstermanagers kann höher seinunter bestimmten Umständen.Ich habe zum Beispiel gesehen, dass der Prozess des Desktop-Fenstermanagers mehr als 4 Gigabyte Speicher verbraucht, selbst wenn er im Leerlauf ist.Dies kann zu Problemen bei anderen Anwendungen und Prozessen führen, insbesondere bei Systemen mit 8 GB oder weniger Speicher.
Wenn Ihr Desktop-Fenstermanager (dwm.exe) einen hohen Speicherverbrauch hat, befolgen Sie diese Schritte, um dies zu beheben.
Desktop Window Manager mit hohem Speicherverbrauch reparieren
Um das Problem der hohen Speichernutzung des Desktop-Fenstermanagers in Windows 10 zu beheben, folgen Sie der Liste der unten aufgeführten Schritte.
- Videotreiber aktualisieren
- Leistungseinstellungen anpassen
- Leistungstroubleshooter in Windows 10 ausführen
- Windows 10 sauber starten
- Nach Viren oder Malware suchen
1.Videotreiber aktualisieren
Zuallererst sollten Sie sicherstellen, dass Ihre Grafik- oder Grafiktreiber auf dem neuesten Stand sind.Egal, ob Sie eine integrierte oder eine dedizierte Grafikkarte verwenden, wichtig ist, dass Sie den neuesten Treiber haben.Vor allem, weil die Fehler in veralteten Treibern dafür bekannt sind, dass der Desktop Window Manager einen hohen Speicherverbrauch verursacht.Führen Sie die folgenden Schritte aus, um Videotreiber in Windows 10 zu aktualisieren.
- Klicken Sie mit der rechten Maustaste auf das Startmenü.
- Wählen Sie „Geräte-Manager“.
- Erweitern Sie „Anzeigetreiber“.
- Klicken Sie mit der rechten Maustaste auf den Grafiktreiber.
- Wählen Sie „Treiber aktualisieren“.
- Klicken Sie auf „Automatisch nach Treibern suchen“.
- Windows installiert nun aktualisierte Treiber, wenn sie verfügbar sind.
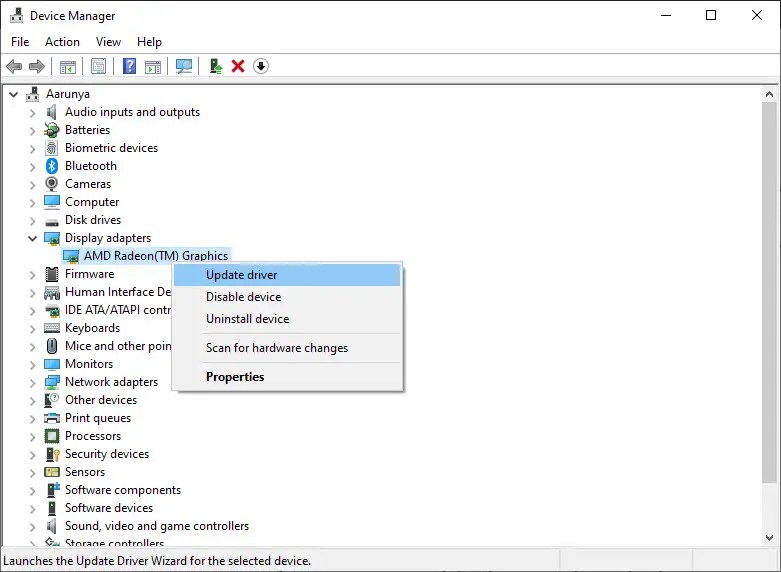
Im Falle von Nvidia- oder AMD-Grafikkarten können Sie auch das Nvidia Control Center oder die AMD Radeon Software verwenden, um die Anzeigetreiber zu aktualisieren.
2.Leistungseinstellungen anpassen
Wenn Windows so konfiguriert ist, dass die Darstellung Vorrang vor der Leistung hat, kann dies dazu führen, dass der Desktop-Fenstermanager mehr Speicher verbraucht.Um damit umzugehen, stellen Sie entweder auf hohe Leistung oder lassen das Fenster entscheiden, was für Ihr System am besten ist.Und so geht’s.
- Klicken Sie mit der rechten Maustaste auf das Startmenü.
- Wählen Sie die Option „System“.
- Klicken Sie auf „Erweiterte Systemeinstellungen“ unter dem Abschnitt „Verwandte Einstellungen“.
- Klicken Sie unter dem Abschnitt „Leistung“ auf „Einstellungen“.
- Wählen Sie „Anpassen für beste Leistung“.
- Klicken Sie auf „Ok“.
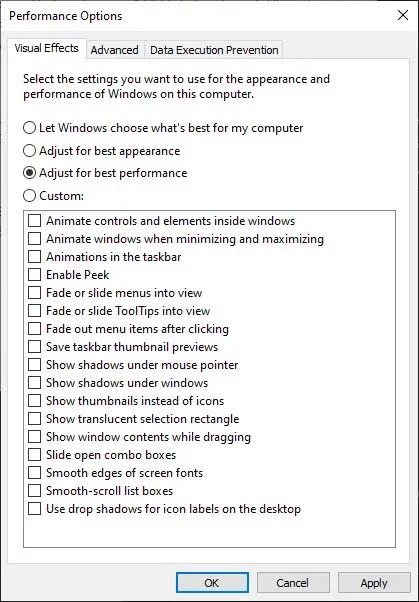
Sobald Sie die Option „Für beste Leistung anpassen“ auswählen, deaktiviert Windows alle Animationen, Effekte und andere Augenweiden.Dies sollte den hohen Speicherverbrauch des Desktop-Fenstermanager-Prozesses reduzieren.Sie können auch versuchen, die Leistungseinstellung auf „Windows wählen lassen, was für den Computer am besten ist“ zu setzen.Wenn Sie diese Option wählen, wählt Windows die Animationen und Effekte aus, die Ihr System nicht beeinträchtigen.
3.Leistungstroubleshooter in Windows 10 ausführen
Windows 10 enthält eine grundlegende Problembehandlung für die Leistung, um Probleme zu finden und zu beheben.So wird sie verwendet.
- Öffnen Sie das Startmenü.
- Suchen Sie nach „Eingabeaufforderung“.
- Klicken Sie mit der rechten Maustaste auf Eingabeaufforderung.
- Wählen Sie „Als Administrator ausführen“.
- Führen Sie den folgenden Befehl aus.
msdt.exe /id LeistungDiagnose - Schließen Sie nach dem Ausführen der Problembehandlung das Fenster der Eingabeaufforderung.
- Damit sollte der hohe Speicherverbrauch des Desktop-Fenstermanagers behoben sein.
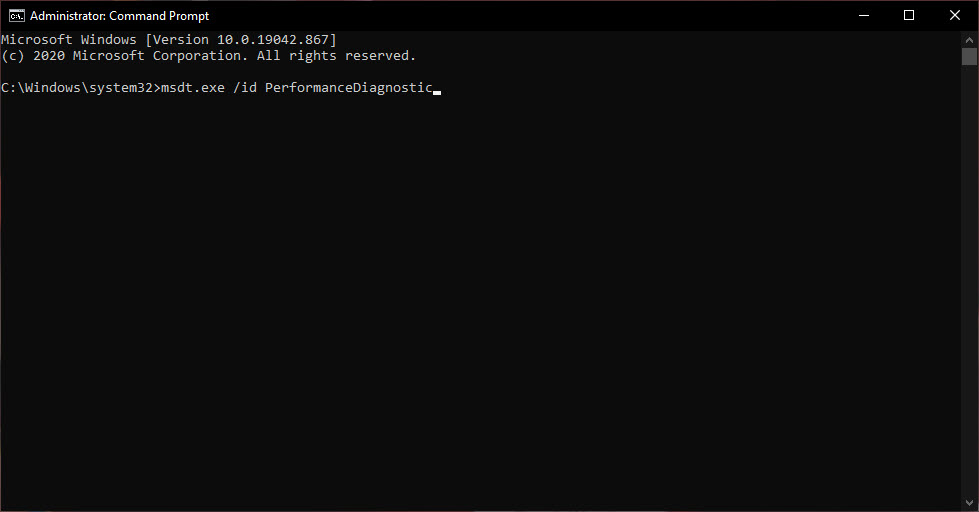
Es kann vorkommen, dass Sie das System neu starten müssen, nachdem Sie die Problembehandlung für die Leistung ausgeführt haben.
4.Windows 10 sauber starten
Unter bestimmten Umständen können andere Prozesse, Anwendungen oder Dienste den Prozess des Desktop-Fenstermanagers stören und dazu führen, dass er mehr Speicher verbraucht.In diesem Fall können Sie einen Neustart durchführen, um das fehlerhafte Programm oder den fehlerhaften Prozess zu finden.Wenn Sie das gefunden haben, deinstallieren oder deaktivieren Sie es einfach, und das Problem der hohen Speicherauslastung des Desktop-Fenstermanagers wird behoben sein.
5.Nach Viren oder Malware suchen
Wenn Ihr System mit einem Virus oder einer Malware infiziert ist, ist es sehr wahrscheinlich, dass diese den Desktop-Fenstermanager beeinträchtigen oder die legitime dwm.exe durch einen infizierten dwm.exe-Prozess ersetzt haben.In diesen Fällen ist es am besten, einen vollständigen Systemscan durchzuführen, um den Virus oder die Malware-Infektion zu finden und zu entfernen.
Ich hoffe, das hilft.Wenn Sie nicht weiterkommen oder Hilfe brauchen, kommentieren Sie unten, und ich werde versuchen, so weit wie möglich zu helfen.

