Was sind einige einfache Möglichkeiten, um zu viele Hintergrundprozesse in Windows 11 oder Windows 10 zu beheben-
Aktualisiert Marsch 2023: Erhalten Sie keine Fehlermeldungen mehr und verlangsamen Sie Ihr System mit unserem Optimierungstool. Holen Sie es sich jetzt unter - > diesem Link
- Downloaden und installieren Sie das Reparaturtool hier.
- Lassen Sie Ihren Computer scannen.
- Das Tool wird dann deinen Computer reparieren.
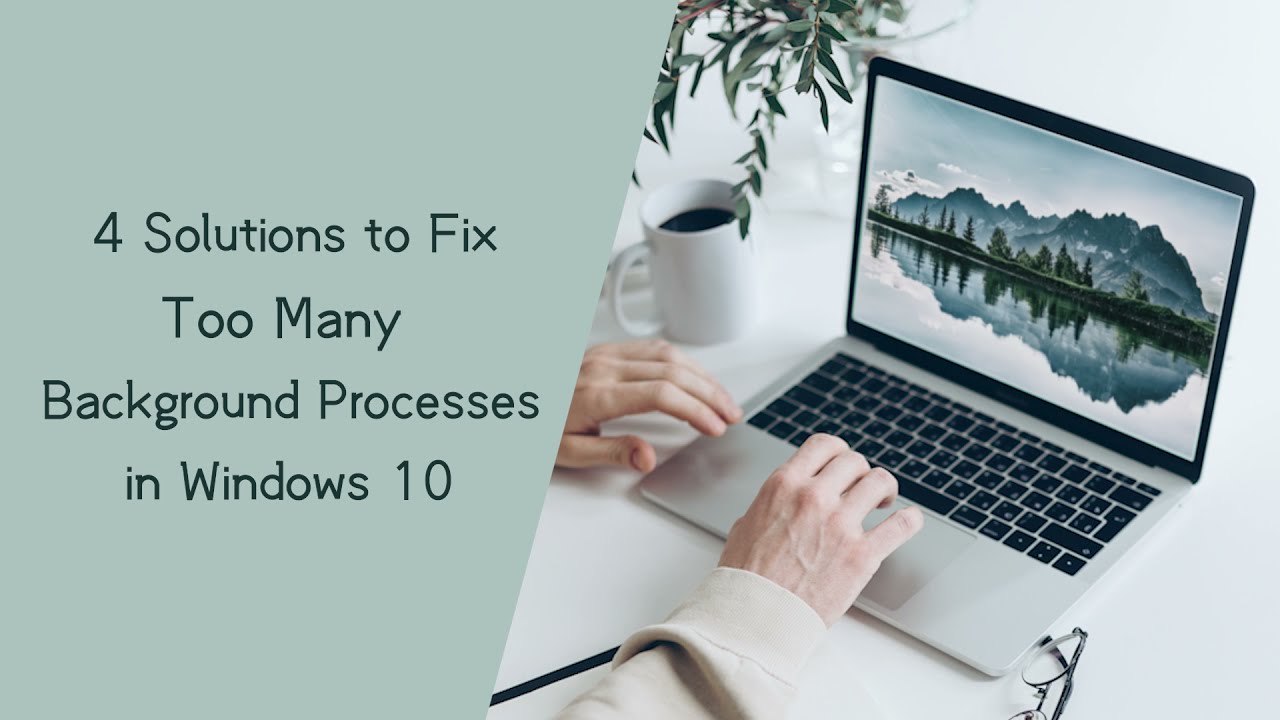
Wenn Sie bemerken, dass Ihr Computer langsam läuft oder Programme länger brauchen, um zu laden, haben Sie möglicherweise zu viele Hintergrundprozesse laufen.Hier sind fünf einfache Möglichkeiten, das Problem zu beheben:
Eine der einfachsten Möglichkeiten, zu viele Hintergrundprozesse zu beheben, ist ein Neustart des Computers.Dadurch werden alle unnötigen Programme geschlossen, und Ihr Computer kann mit einem neuen Start beginnen.
Wenn Sie ein Programm nicht verwenden, gibt es keinen Grund, es im Hintergrund laufen zu lassen.Beendigung nicht notwendiger Programme:
Wichtige Hinweise:
Mit diesem Tool können Sie PC-Problemen vorbeugen und sich beispielsweise vor Dateiverlust und Malware schützen. Außerdem ist es eine großartige Möglichkeit, Ihren Computer für maximale Leistung zu optimieren. Das Programm behebt häufige Fehler, die auf Windows-Systemen auftreten können, mit Leichtigkeit - Sie brauchen keine stundenlange Fehlersuche, wenn Sie die perfekte Lösung zur Hand haben:
- Schritt 1: Laden Sie das PC Repair & Optimizer Tool herunter (Windows 11, 10, 8, 7, XP, Vista - Microsoft Gold-zertifiziert).
- Schritt 2: Klicken Sie auf "Scan starten", um Probleme in der Windows-Registrierung zu finden, die zu PC-Problemen führen könnten.
- Schritt 3: Klicken Sie auf "Alles reparieren", um alle Probleme zu beheben.
Einige Programme sind so eingerichtet, dass sie beim Starten Ihres Computers automatisch ausgeführt werden – auch wenn Sie sie nicht sehr oft (oder überhaupt nicht) benutzen.
- Starten Sie Ihren Computer neu
- Beenden Sie nicht essentielle Programme
- Klicken Sie mit der rechten Maustaste auf die Taskleiste und wählen Sie „Task-Manager“.
- Wählen Sie die Registerkarte „Prozesse“ am oberen Rand des Fensters.Suchen Sie das Programm, das Sie beenden möchten, und klicken Sie auf „Prozess beenden“.Bestätigen Sie, dass Sie den Prozess beenden möchten, indem Sie im Pop-up-Fenster erneut auf „Prozess beenden“ klicken.
- Wiederholen Sie die Schritte nd für jedes nicht benötigte Programm, das Sie beenden möchten.Sobald Sie alle nicht benötigten Programme beendet haben, schließen Sie den Task-Manager, indem Sie auf das „X“ in der oberen rechten Ecke des Fensters klicken.Versuchen Sie, Ihr gewünschtes Programm erneut zu öffnen – es sollte sich nun schneller öffnen, ohne dass diese zusätzlichen Prozesse im Hintergrund laufen!Wenn nicht, gehen Sie zu einer anderen Methode über.Hinweis: Einige Programme werden nach dem Beenden automatisch wieder gestartet – wiederholen Sie in diesem Fall einfach die Schritte bis zum Beenden (oder befolgen Sie eine unserer anderen Methoden unten).
- Automatisches Starten von Hintergrundprogrammen deaktivieren
Wie kann ich verhindern, dass zu viele Hintergrundprozesse auf meinem Computer laufen?
So deaktivieren Sie den automatischen Start von Hintergrundprogrammen:
- Klicken Sie mit der rechten Maustaste auf die Taskleiste und wählen Sie „Task-Manager“.Wählen Sie die Registerkarte „Start“ am oberen Rand des Fensters.Suchen Sie das Programm, das nicht mehr automatisch starten soll, und klicken Sie auf „Deaktivieren“.Bestätigen Sie, dass Sie dieses Programm deaktivieren möchten, indem Sie im Pop-up-Fenster erneut auf „Deaktivieren“ klicken.
- Wiederholen Sie die Schritte nd oder jedes Programm, das nicht mehr automatisch starten soll.
- Wenn Sie alle gewünschten Programme deaktiviert haben, schließen Sie den Task-Manager, indem Sie auf das „X“ in der oberen rechten Ecke des Fensters klicken.
- Versuchen Sie, Ihr gewünschtes Programm erneut zu öffnen – es sollte sich nun schneller öffnen, ohne dass diese zusätzlichen Prozesse im Hintergrund laufen!Wenn nicht, gehen Sie zu einer anderen Methode über.
- Hinweis: Einige Programme können nach der Deaktivierung automatisch wieder gestartet werden – wiederholen Sie in diesem Fall einfach die Schritte bis zur Deaktivierung (oder folgen Sie einer unserer anderen Methoden unten).
Warum laufen so viele Hintergrundprozesse auf meinem Computer?
So deaktivieren Sie den automatischen Start von Programmen:
- Klicken Sie mit der rechten Maustaste auf die Taskleiste und wählen Sie „Task-Manager“.Wählen Sie die Registerkarte „Startobjekte“ am oberen Rand des Fensters.Suchen Sie das Programm, das Sie deaktivieren möchten, und klicken Sie auf „Deaktivieren“.Bestätigen Sie, dass Sie das Programm deaktivieren möchten, indem Sie im Pop-up-Fenster erneut auf „Deaktivieren“ klicken.
- Wiederholen Sie die Schritte nd oder jedes Programm, das Sie deaktivieren möchten.
- Sobald Sie alle Programme deaktiviert haben, schließen Sie den Task-Manager, indem Sie auf das „X“ in der oberen rechten Ecke des Fensters klicken.
- Versuchen Sie, Ihr gewünschtes Programm erneut zu öffnen – es sollte sich nun schneller öffnen, ohne dass diese zusätzlichen Prozesse im Hintergrund laufen!Wenn nicht, gehen Sie zu einer anderen Methode über.
- Hinweis: Einige Programme können nach der Deaktivierung automatisch wieder gestartet werden – wiederholen Sie in diesem Fall einfach die Schritte bis zum Ende (oder folgen Sie einer unserer anderen Methoden unten).
Ist es schädlich, wenn zu viele Hintergrundprozesse auf meinem Computer laufen?
Es gibt keine endgültige Antwort, aber einige Leute glauben, dass zu viele im Hintergrund laufende Prozesse für den Computer schädlich sein können.Der Grund dafür ist, dass diese Prozesse Ihren Computer verlangsamen und dazu führen können, dass er insgesamt langsamer läuft.Wenn Sie bemerken, dass Ihr Computer langsamer läuft oder Programme länger zum Laden brauchen, sollten Sie in Erwägung ziehen, alle automatischen Programme zu deaktivieren, die im Hintergrund gestartet werden.
Können zu viele Hintergrundprozesse meinen Computer verlangsamen?
Wenn Sie bemerken, dass Ihr Computer langsam läuft oder Programme länger zum Laden brauchen, haben Sie möglicherweise zu viele Hintergrundprozesse laufen.Hier sind fünf einfache Möglichkeiten, das Problem zu beheben:
5.
- Starten Sie Ihren Computer neu
- Beenden Sie nicht essentielle Programme
- Automatisches Starten von Hintergrundprogrammen deaktivieren
- Löschen Sie Ihren Cache und Ihre Cookies
Woran erkenne ich, dass zu viele Hintergrundprozesse auf meinem Computer laufen?
So deaktivieren Sie den automatischen Start von Hintergrundprozessen:
- Klicken Sie mit der rechten Maustaste auf die Taskleiste und wählen Sie „Task-Manager“.Wählen Sie die Registerkarte „Prozesse“ am oberen Rand des Fensters.Suchen Sie das Programm, das Sie deaktivieren möchten, und klicken Sie auf „Prozess deaktivieren“.Bestätigen Sie, dass Sie den Prozess deaktivieren möchten, indem Sie im Pop-up-Fenster erneut auf „Prozess deaktivieren“ klicken.
- Wiederholen Sie die Schritte nd oder jedes Programm, das Sie deaktivieren möchten.
- Sobald Sie alle Programme deaktiviert haben, schließen Sie den Task-Manager, indem Sie auf das „X“ in der oberen rechten Ecke des Fensters klicken.
- Versuchen Sie, Ihr gewünschtes Programm erneut zu öffnen – es sollte sich nun schneller öffnen, ohne dass diese zusätzlichen Prozesse im Hintergrund laufen!Wenn nicht, gehen Sie zu einer anderen Methode über.
- Hinweis: Einige Programme können nach der Deaktivierung automatisch wieder gestartet werden – wiederholen Sie in diesem Fall einfach die Schritte bis zur Deaktivierung (oder folgen Sie einer unserer anderen Methoden unten).
Was ist der Zweck von Hintergrundprozessen in Windows 11 oder Windows 10?
Einige Programme sind so eingerichtet, dass sie beim Starten Ihres Computers automatisch ausgeführt werden – auch wenn Sie sie nicht sehr oft (oder überhaupt nicht) benutzen. Dazu gehören z. B. Antiviren-Software, Sicherungsprogramme und andere Dienstprogramme.Wenn Sie den automatischen Start dieser Programme deaktivieren möchten, gehen Sie folgendermaßen vor:
- Klicken Sie mit der rechten Maustaste auf die Taskleiste und wählen Sie „Task-Manager“.Wählen Sie die Registerkarte „Start“ am oberen Rand des Fensters.Suchen Sie das Programm, das Sie deaktivieren möchten, und klicken Sie auf „Deaktivieren“.Bestätigen Sie, dass Sie das Programm deaktivieren möchten, indem Sie im Pop-up-Fenster erneut auf „Deaktivieren“ klicken.
- Wiederholen Sie die Schritte nd oder jedes Programm, das Sie deaktivieren möchten.
- Wenn Sie alle gewünschten Programme deaktiviert haben, schließen Sie den Task-Manager, indem Sie in der oberen rechten Ecke des Fensters auf „X“ klicken.
- Versuchen Sie, Ihr gewünschtes Programm erneut zu öffnen – es sollte sich nun schneller öffnen, ohne dass diese zusätzlichen Prozesse im Hintergrund laufen!Wenn nicht, gehen Sie zu einer anderen Methode über.
Gibt es Nachteile, wenn es in Windows 11 oder Windows 10 weniger Hintergrundprozesse gibt?
Eine weitere Möglichkeit, die Anzahl der im Hintergrund laufenden Prozesse zu reduzieren, besteht darin, unnötige Dienste zu deaktivieren.Um dies zu tun:
Einige Prozessmanager von Drittanbietern (z. B. SpeedUpMyPC oder Process Explorer) können Ihnen dabei helfen, herauszufinden, welche Programme Ihren Computer verlangsamen, und ermöglichen es Ihnen dann, deren Verwendung zu stoppen oder einzuschränken, damit Ihr Computer reibungsloser läuft.
- Unnötige Dienste deaktivieren
- Klicken Sie mit der rechten Maustaste auf die Taskleiste und wählen Sie „Dienste“.Wählen Sie die Registerkarte „Windows-Dienste“ am oberen Rand des Fensters.Suchen Sie den Dienst, den Sie deaktivieren möchten, und klicken Sie auf „Deaktivieren“.Bestätigen Sie, dass Sie den Dienst deaktivieren möchten, indem Sie im Pop-up-Fenster erneut auf „Deaktivieren“ klicken.Wiederholen Sie die Schritte nd oder jeden Dienst, den Sie deaktivieren möchten.
- Wenn Sie alle gewünschten Dienste deaktiviert haben, schließen Sie die Dienste, indem Sie auf das „X“ in der oberen rechten Ecke des Fensters klicken.
- Versuchen Sie, Ihr gewünschtes Programm erneut zu öffnen – es sollte sich nun schneller öffnen, ohne dass diese zusätzlichen Prozesse im Hintergrund laufen!Wenn nicht, gehen Sie zu einer anderen Methode über.
- Hinweis: Einige Programme können nach der Deaktivierung automatisch wieder gestartet werden – wiederholen Sie in diesem Fall einfach die Schritte bis zum Ende (oder folgen Sie einer unserer anderen Methoden unten).
- Verwenden Sie einen Prozessmanager eines Drittanbieters

