Beheben Sie Intel Dynamic Platform and Thermal Framework Error 256
Aktualisiert Marsch 2023: Erhalten Sie keine Fehlermeldungen mehr und verlangsamen Sie Ihr System mit unserem Optimierungstool. Holen Sie es sich jetzt unter - > diesem Link
- Downloaden und installieren Sie das Reparaturtool hier.
- Lassen Sie Ihren Computer scannen.
- Das Tool wird dann deinen Computer reparieren.
Der Intel Dynamic Platform and Thermal Framework-Fehler ist ein ärgerlicher Fehler, der einige Windows-Benutzer beunruhigt hat.Dieser Fehler bedeutet im Allgemeinen, dass etwas mit dem Akku des Computers nicht stimmt.In gewisser Weise hilft es dem Benutzer zu erkennen, dass es an der Zeit ist, die Batterie des Computers zu wechseln.Dieser Fehler wird jedoch auch angezeigt, wenn etwas mit den Intel Dynamic Platform- und Thermal Framework-Treibern nicht stimmt.
Es wird normalerweise auf dem Bildschirm als „Intel(R) Dynamic Platform and Thermal Framework – ESIF(8.1.10603.192)“ angezeigt, und danach stürzt das System ab, zeigt viele Fehlermeldungen an oder startet abrupt neu. Wenn Sie mit diesem speziellen Fehler zu tun haben, hilft Ihnen dieser Artikel weiter. Hier haben wir alle möglichen Lösungen aufgeführt, um zu versuchen, den Intel Dynamic Platform and Thermal Framework-Fehler 256 loszuwerden. Lassen Sie uns also ohne weiteres darauf eingehen.

Wie behebe ich den Intel Dynamic Platform and Thermal Framework-Fehler 256?
Es handelt sich oft um ein treiberbezogenes Problem, und das Aktualisieren oder Downgraden der Treibersoftware behebt das Problem meistens.
Wichtige Hinweise:
Mit diesem Tool können Sie PC-Problemen vorbeugen und sich beispielsweise vor Dateiverlust und Malware schützen. Außerdem ist es eine großartige Möglichkeit, Ihren Computer für maximale Leistung zu optimieren. Das Programm behebt häufige Fehler, die auf Windows-Systemen auftreten können, mit Leichtigkeit - Sie brauchen keine stundenlange Fehlersuche, wenn Sie die perfekte Lösung zur Hand haben:
- Schritt 1: Laden Sie das PC Repair & Optimizer Tool herunter (Windows 11, 10, 8, 7, XP, Vista - Microsoft Gold-zertifiziert).
- Schritt 2: Klicken Sie auf "Scan starten", um Probleme in der Windows-Registrierung zu finden, die zu PC-Problemen führen könnten.
- Schritt 3: Klicken Sie auf "Alles reparieren", um alle Probleme zu beheben.
Aktualisieren Sie den Treiber:
Wie oben erwähnt, ist dies ein häufiger Fehler, der auftritt, wenn die Systemgerätetreiber veraltet oder beschädigt sind.Um das zu beheben, müssen Sie es auf die neueste Version aktualisieren.
Es gibt drei Möglichkeiten, dies zu tun.Erstens können Sie Windows automatisch die neuesten Treiberdateien installieren lassen.Zweitens können Sie die Treibersoftware manuell aktualisieren.Und drittens können Sie sich für eine Drittanbieteranwendung entscheiden, die den Treiber automatisch aktualisiert.
Damit Windows das neueste Update installieren kann,
- Halten Sie die Windows-Taste + X gedrückt und wählen Sie „Geräte-Manager“ aus der Liste der angezeigten Optionen.
- Doppelklicken Sie hier auf die Kategorie Systemgeräte und erweitern Sie sie.
- Klicken Sie mit der rechten Maustaste auf Intel Dynamic Platform and Thermal Framework Manager und wählen Sie „Treiber aktualisieren“.
- Wählen Sie „Automatisch nach aktualisierter Treibersoftware suchen“.
- Folgen Sie dann den Anweisungen auf dem Bildschirm, und Windows sucht im Internet nach den neuesten Treibern und installiert sie auf Ihrem Computer, wenn es sie findet.
Um den Treiber manuell zu aktualisieren, können Sie die Website Ihres Computerherstellers besuchen und nach der neuesten Version des Treibersoftware-Setups für Intel Dynamic Platform und Thermal Framework Manager suchen.Laden Sie es herunter und installieren Sie es dann wie jedes andere Computerprogramm auf Ihrem Computer.
Und schließlich können Sie ein Treiberdienstprogramm eines Drittanbieters verwenden, das Ihr gesamtes System nach fehlenden oder beschädigten Treibern durchsucht.Es installiert dann die neuesten Treiber für alles, was für Ihren Computer erforderlich ist.Diese Programme verlangen etwas für den Service, aber es ist eine lohnende Investition, da Sie sich nie wieder um die Treiber in Ihrem Windows-Computer kümmern müssen.
Wenn die Aktualisierung des Treibers auf die neueste Version Ihr Problem nicht gelöst hat, fahren Sie mit der nächsten Lösung fort.
Rollback der Treiberaktualisierung:
Einige Benutzer haben diesen Fehler gesehen, nachdem sie ihre Treiber aktualisiert haben.Wenn Sie einer von ihnen sind, müssen Sie auf die vorherige Version der Treibersoftware für Intel Dynamic Platform und Thermal Framework Manager zurücksetzen.Dieser Fehler wird möglicherweise angezeigt, weil Ihre Windows-Version nicht mit dieser Treiberversion für Intel Dynamic Platform und Thermal Framework Manager kompatibel ist.
- Halten Sie die Windows-Taste + X gedrückt und wählen Sie „Geräte-Manager“ aus der Liste der angezeigten Optionen.
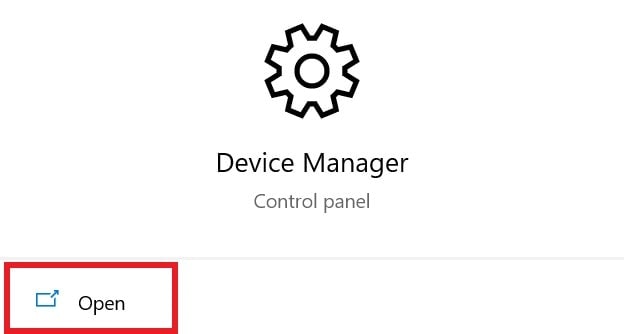
- Doppelklicken Sie hier auf die Kategorie Systemgeräte und erweitern Sie sie.
- Klicken Sie mit der rechten Maustaste auf Intel Dynamic Platform and Thermal Framework Manager und wählen Sie „Eigenschaften“.
- Klicken Sie auf die Registerkarte Treiber und dann auf die Schaltfläche Treiber zurücksetzen.
- Klicken Sie abschließend auf Ja, um Ihre Aktion zu bestätigen.
Wenn der Rollback-Treiber ausgegraut ist, müssen Sie dieses Rollback manuell durchführen.Besuchen Sie einfach die Website Ihres Computerherstellers und suchen Sie nach der älteren Version des Treibersoftware-Setups für Intel Dynamic Platform und Thermal Framework Manager.Laden Sie es herunter und installieren Sie es dann auf Ihrem Computer.Starten Sie abschließend Ihren Computer neu.
Wenn das Zurücksetzen des Treibers auf die ältere Version für Sie nicht funktioniert hat, wählen Sie die nächste mögliche Lösung.
Überprüfen Sie den Starttyp einiger Windows-Dienste:
Die verschiedenen Windows-Dienste können so eingestellt werden, dass sie automatisch oder manuell gestartet werden.Das Festlegen des Starttyps als manuell und automatisch für einige bestimmte Windows-Dienste hat den Fehler Intel Dynamic Platform and Thermal Framework für einige Benutzer behoben.Probieren Sie das also auch aus.
- Drücken Sie Windows-Taste + R, und es öffnet sich das Dialogfeld Ausführen.
- Geben Sie hier „Dienste“ ein und klicken Sie dann auf Ok.
- Suchen Sie nach den Diensten Connected Device Platforms Services, Connected Devices Platforms User Service Telemetry und Network Connection Broker.
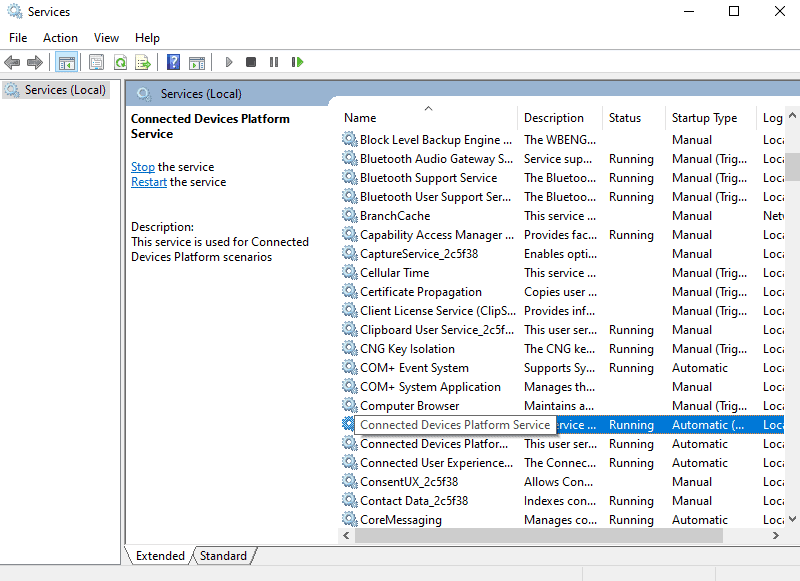
- Sobald Sie sie gefunden haben, klicken Sie mit der rechten Maustaste auf jeden von ihnen und wählen Sie Eigenschaften.
- Stellen Sie auf der Registerkarte „Allgemein“ den Starttyp für den Dienst „Connected Device Platforms Services“ und den Dienst „Connected Devices Platforms User Service Telemetry“ auf „Automatisch“ ein.Stellen Sie für den Dienst „Network Connection Broker“ den Starttyp auf Manuell ein.
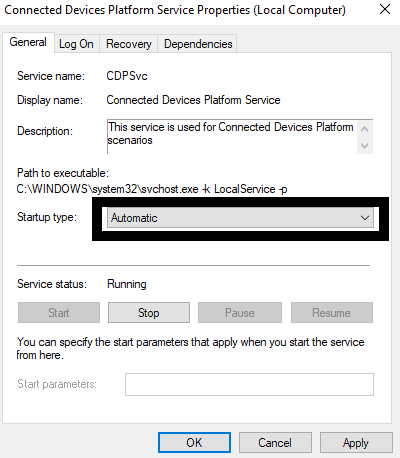
- Klicken Sie auf Übernehmen und dann auf Ok.
- Starten Sie abschließend Ihren Computer neu.
Wenn Sie immer noch auf den Intel Dynamic Platform and Thermal Framework-Fehler 256 stoßen, selbst nachdem Sie die Windows-Dienste optimiert haben, wählen Sie die nächste mögliche Lösung.
BIOS aktualisieren:
Wenn Sie ein altes System mit veraltetem BIOS ausführen, wird der Fehler „Intel Dynamic Platform and Thermal Framework“ angezeigt.Aktualisieren Sie also Ihr BIOS und prüfen Sie, ob das Problem dadurch behoben wird.
- Besuchen Sie die Website Ihres Computerherstellers und suchen Sie nach Support und Downloads für Ihr spezielles Modell.
- Dort finden Sie die ausführbare Datei für das BIOS auf Ihrem Computer.Laden Sie diese Datei auf Ihr System herunter.
- Neben der ausführbaren Datei sollten Sie auch die Anweisungen Ihres Herstellers zur Installation oder Durchführung des Updates lesen.Befolgen Sie diese Anweisungen, um das BIOS in Ihrem System erfolgreich auf die neueste Version zu aktualisieren.
Wenn der Intel Dynamic Platform and Thermal Framework-Fehler 256 auch nach der Aktualisierung des BIOS immer noch angezeigt wird, suchen Sie nach der nächsten möglichen Lösung.
Batterietest:
Wie oben erwähnt, tritt dieser Fehler häufig auf, wenn etwas mit der Batterie des Systems nicht stimmt.Führen Sie also einen Batterietest durch, um den Zustand Ihrer Batterie zu überprüfen.Die meisten Hersteller bieten ein Dienstprogramm für ihre Systeme an, das nach batteriebezogenen Problemen sucht.Verwenden Sie dieses proprietäre Programm, um den Status Ihrer Batterie zu überprüfen.Sie können sogar eine andere Software von Drittanbietern verwenden, die Batterietests durchführen kann.
Wenn die Tests ergeben, dass Sie einen defekten Akku haben oder dass der Akku bald leer ist, suchen Sie das nächstgelegene Servicecenter auf und lassen Sie ihn ersetzen.Sobald der neue Akku im Computer installiert ist, wird der Intel Dynamic Platform and Thermal Framework-Fehler 256 nicht mehr angezeigt.
So können Sie den Intel Dynamic Platform and Thermal Framework-Fehler 256 auf einem Windows-PC beheben.Wenn Sie Fragen oder Anregungen zu diesem Artikel haben, kommentieren Sie unten, und wir werden uns bei Ihnen melden.Lesen Sie auch unsere anderen Artikel zu iPhone-Tipps und Tricks, Android-Tipps und Tricks, PC-Tipps und Tricks und vielem mehr, um weitere nützliche Informationen zu erhalten.

