Was ist der Fehler DRIVER UNMAPPING INVALID VIEW und wie wird er behoben?
Aktualisiert Marsch 2023: Erhalten Sie keine Fehlermeldungen mehr und verlangsamen Sie Ihr System mit unserem Optimierungstool. Holen Sie es sich jetzt unter - > diesem Link
- Downloaden und installieren Sie das Reparaturtool hier.
- Lassen Sie Ihren Computer scannen.
- Das Tool wird dann deinen Computer reparieren.
Zunächst einmal ist das Betriebssystem Windows 10 für seine vielseitige Benutzererfahrung bekannt.Aber die guten Dinge kommen auch mit mehreren Problemen oder Fehlern und damit der Windows 10-Plattform.Die meisten Windows-Benutzer erleben Treiberfehler, Abstürze, softwarebezogene Fehler, Bluescreen-of-Death-Fehler usw.In der Zwischenzeit wird den Benutzern häufig der Fehler DRIVER UNMAPPING INVALID VIEW angezeigt.
Wenn Sie auch mit dem gleichen Problem konfrontiert sind, lesen Sie unbedingt diese Anleitung, um es zu beheben.Nun, jetzt fragen Sie sich vielleicht, was der Fehler DRIVER UNMAPPING INVALID VIEW ist?Es ist einer der Blue Screen of Death-Fehler, der dazu führen kann, dass Ihr Computer zufällig abstürzt, und das System wird zwangsweise neu gestartet, um jegliche Art von Schaden zu verhindern.
Es ist durchaus üblich, dass nach der Installation neuer Hardware oder Software.Darüber hinaus kann auch jede Art von treiberbezogenen Problemen oder Hardwareproblemen einen solchen Fehler auslösen.Wenn Sie in der Zwischenzeit Probleme mit der Windows-Registrierung haben, können auch mehrere Fehler auftreten.
So beheben Sie den Fehler DRIVER UNMAPPING INVALID VIEW
Obwohl für diesen Fehler noch keine dauerhafte Lösung verfügbar ist, haben wir einige Problemumgehungen geteilt, die Ihnen helfen sollten, den Fehler Driver_Unmapping_Invalid_View auf Ihrem Windows 10-Computer vollständig zu beheben.Lassen Sie uns nun ohne weiteres darauf eingehen.
Wichtige Hinweise:
Mit diesem Tool können Sie PC-Problemen vorbeugen und sich beispielsweise vor Dateiverlust und Malware schützen. Außerdem ist es eine großartige Möglichkeit, Ihren Computer für maximale Leistung zu optimieren. Das Programm behebt häufige Fehler, die auf Windows-Systemen auftreten können, mit Leichtigkeit - Sie brauchen keine stundenlange Fehlersuche, wenn Sie die perfekte Lösung zur Hand haben:
- Schritt 1: Laden Sie das PC Repair & Optimizer Tool herunter (Windows 11, 10, 8, 7, XP, Vista - Microsoft Gold-zertifiziert).
- Schritt 2: Klicken Sie auf "Scan starten", um Probleme in der Windows-Registrierung zu finden, die zu PC-Problemen führen könnten.
- Schritt 3: Klicken Sie auf "Alles reparieren", um alle Probleme zu beheben.
1.Installieren Sie ausstehende Windows-Updates
Um ganz genau zu sein, wenn Sie Ihr Windows-Betriebssystem eine Zeit lang nicht aktualisiert haben, kann dies ein weiterer Grund für einen solchen BSoD-Fehler sein.Es wird daher dringend empfohlen, alle ausstehenden Windows-Updates auf Ihrem Computer zu installieren, um solche Probleme zu vermeiden.
- Drücken Sie die Tasten Windows + I, um die Windows-Einstellungen zu öffnen.
- Klicken Sie auf Update & Sicherheit > Klicken Sie im Abschnitt Windows Update auf Nach Updates suchen.
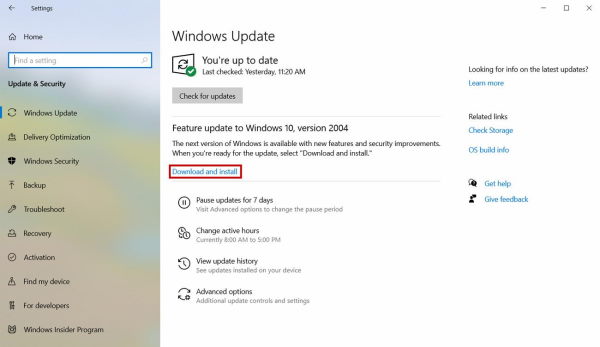
- Wenn ein Update verfügbar ist, stellen Sie sicher, dass Sie auf Herunterladen und installieren klicken.
- Wenn Sie fertig sind, starten Sie Ihren Computer neu, um die Änderungen zu übernehmen.
- Abschließend können Sie den Fehler erneut überprüfen.
2.Löschen Sie ungültige Registrierungseinträge
Es scheint, dass einige der ungültigen Windows-Registrierungseinträge auch mehrere Fehler oder Abstürze auf Ihrem Computer auslösen können.Um dieses Problem zu beheben, müssen Sie die ungültigen Registrierungseinträge ordnungsgemäß löschen.Sie können das Drittanbieter-Tool CCleaner oder Restoro für Ihren PC/Laptop verwenden, um dasselbe zu tun.Es wird Ihnen auch helfen, alle temporären Dateien zu löschen, um Ihr System zu beschleunigen.
3.Überprüfen Sie Ihre Hardware
Nun, die Blue Screen of Death-Fehler können ziemlich oft durch Hardwareprobleme wie RAM auftreten.So können Sie überprüfen, ob die RAM-Sticks oder RAM-Slots defekt sind oder nicht.
Falls Ihr RAM gut funktioniert, überprüfen Sie andere Hardwarekomponenten wie CPU, GPU, Lüfter usw.Zusätzlich sollten Sie auch prüfen, ob die Hardwarekomponenten Schmutz/Staub haben oder nicht.Wenn ja, reinigen Sie es vorsichtig mit dem Luftgebläse oder einer Bürste.In der Zwischenzeit können Überhitzungsprobleme auch die Temperatur erhöhen, was im Grunde mit der Windows-Leistung in Konflikt steht.
4.Anzeigetreiber aktualisieren
Das Aktualisieren des Anzeigetreibers ist wirklich notwendig, wenn Ihr Windows 10-System Bluescreen-bezogene Fehler aufweist, die aufgrund der veralteten Grafiktreiberversion oder eines inkompatiblen Grafiktreibers auftreten können.Um dies zu tun:
- Drücken Sie die Tasten Windows + X, um das Schnellzugriffsmenü zu öffnen.
- Wählen Sie nun Geräte-Manager > Doppelklicken Sie auf Grafikkarten, um sie zu erweitern.
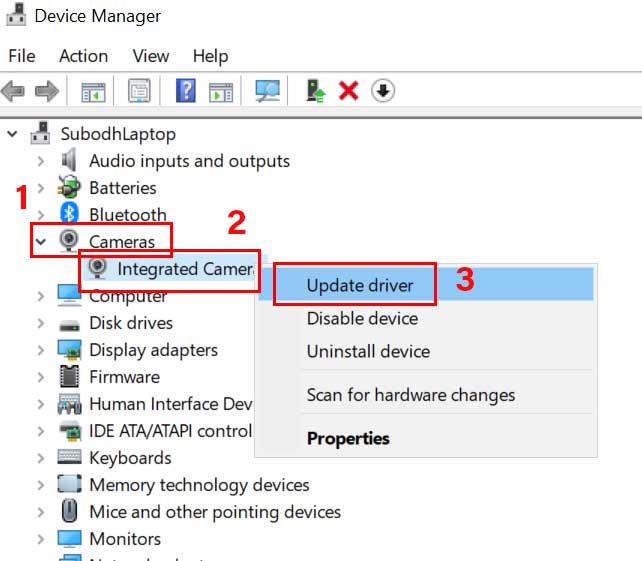
- Klicken Sie mit der rechten Maustaste auf die aktive oder dedizierte Grafikkarte > Wählen Sie Treiber aktualisieren.
- Wählen Sie Automatisch nach Treibern suchen > Wenn ein Update verfügbar ist, wird es automatisch heruntergeladen und installiert.
- Lassen Sie den Vorgang also abschließen.Wenn Sie fertig sind, starten Sie Ihr System neu.
5.Führen Sie die Bluescreen-Fehlerbehebung aus
Wenn Sie auf BSoD-Fehler stoßen, wird natürlich dringend empfohlen, das Blue Screen Troubleshooter-Dienstprogramm auf Ihrem Windows 10-System auszuführen, um nach dem Problem zu suchen und es automatisch zu beheben.Das zu tun:
- Drücken Sie die Tasten Windows + I, um die Windows-Einstellungen zu öffnen.
- Klicken Sie auf Update & Sicherheit > Jetzt, klicken Sie im linken Bereich auf Problembehandlung.
- Wählen Sie die Option Blue Screen > Klicken Sie auf Run the Troubleshooter.
- Befolgen Sie die Anweisungen auf dem Bildschirm, um den Vorgang abzuschließen.
- Stellen Sie anschließend sicher, dass Sie Ihren Computer neu starten, um die Änderungen zu übernehmen.
Lesen Sie mehr: So beheben Sie den ndu.sys-BSOD-Fehler unter Windows 10
6.Führen Sie das Windows-Speicherdiagnosetool aus
Es ist ein integriertes Dienstprogramm, das alle Arten von Problemen im Zusammenhang mit dem Windows-Speicher automatisch überprüft und versucht, diese zu beheben.Diese Methode wird dringend empfohlen, um den speicherbezogenen BSoD-Fehler schnell zu beheben.
- Klicken Sie auf das Startmenü > Geben Sie Windows Memory Diagnostic ein.
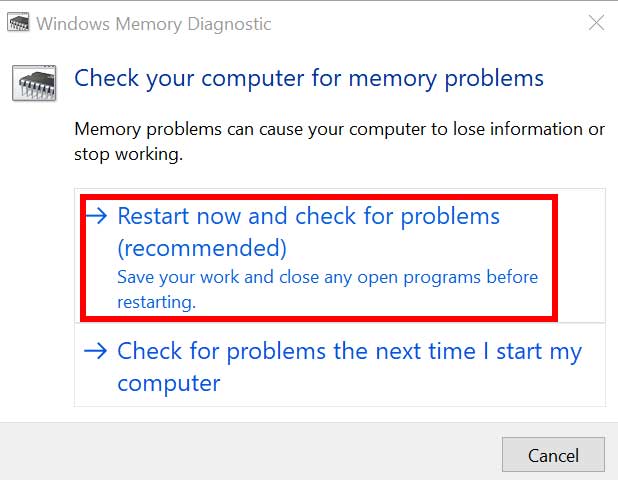
- Öffnen Sie es jetzt aus dem Suchergebnis > Wählen Sie Jetzt neu starten und suchen Sie nach Problemen.
- Ihr Windows-System wird automatisch neu gestartet und versucht, die Speicherprobleme selbst zu scannen und dann zu reparieren.
- Dieser Vorgang kann einige Zeit dauern.Haben Sie also etwas Geduld, bis das System startet und die Diagnose abgeschlossen ist.
7.Führen Sie einen sauberen Neustart durch
Es ist möglich, dass eines Ihrer installierten Programme von Drittanbietern mit den Systemfunktionen in Konflikt steht, was zu Bluescreen-Fehlern oder speicherbezogenen Fehlern jeglicher Art führen kann.Es wird daher dringend empfohlen, einen sauberen Neustart durchzuführen, um zu verhindern, dass Programme von Drittanbietern im Hintergrund ausgeführt werden.Um dies zu tun:
- Drücken Sie die Tasten Windows + R, um das Dialogfeld Ausführen zu öffnen.
- Geben Sie nun msconfig ein und drücken Sie die Eingabetaste, um das Systemkonfigurationsfenster zu öffnen.
- Gehen Sie zur Registerkarte Dienste > Aktivieren Sie das Kontrollkästchen Alle Microsoft-Dienste ausblenden, um es zu aktivieren.

- Überprüfen Sie alle Dienste in der Liste und klicken Sie auf Alle deaktivieren.
- Klicken Sie auf Übernehmen und dann auf OK, um die Änderungen zu speichern.
- Klicken Sie nun auf die Registerkarte Start > Klicken Sie auf Task-Manager öffnen.
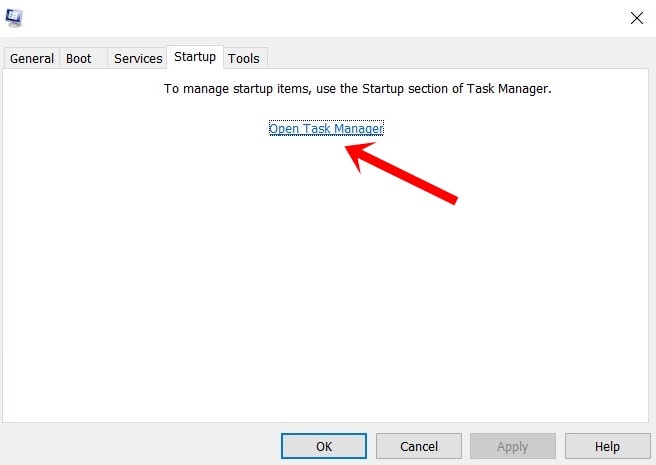
- Klicken Sie auf der Registerkarte Start auf jedes Programm, das mehr Systemressourcen verbraucht, und klicken Sie auf Deaktivieren. (Individuell auswählen und deaktivieren)
- Schließen Sie alle aktuell geöffneten Programme.
- Starten Sie Ihren Computer neu, um die Änderungen zu übernehmen.
- Schließlich können Sie nach dem Fehler DRIVER UNMAPPING INVALID VIEW suchen.
8.Verwenden Sie DISM
Deployment Image Servicing and Management (DISM) ist ein Befehlszeilentool, das zum Mounten und Warten von Windows-Images vor der Bereitstellung verwendet werden kann.Dazu:
- Klicken Sie auf das Startmenü und geben Sie cmd ein.
- Klicken Sie nun im Suchergebnis mit der rechten Maustaste auf Eingabeaufforderung.
- Wählen Sie Als Administrator ausführen > Wenn Sie dazu aufgefordert werden, klicken Sie auf Ja, um Administratorrechte zu erteilen.
- Sobald sich das Eingabeaufforderungsfenster öffnet, geben Sie den folgenden Befehl ein und drücken Sie die Eingabetaste, um ihn auszuführen:
DISM /Online /Cleanup-Image /CheckHealth
- Geben Sie dann den folgenden Befehl ein und drücken Sie die Eingabetaste:
DISM /Online /Cleanup-Image /RestoreHealth

- Warten Sie nun, bis der Vorgang abgeschlossen ist, und beenden Sie die Eingabeaufforderung.
- Starten Sie schließlich Ihren Computer einmal neu und versuchen Sie erneut, den Fehler DRIVER UNMAPPING INVALID VIEW in Windows 10 zu überprüfen.
9.Führen Sie SFC aus
System File Checker (SFC) ist ein Dienstprogramm in Microsoft Windows, mit dem Benutzer nach beschädigten Windows-Systemdateien suchen und diese automatisch wiederherstellen können.Das zu tun:
- Klicken Sie auf das Startmenü und geben Sie cmd ein.
- Klicken Sie nun im Suchergebnis mit der rechten Maustaste auf Eingabeaufforderung.
- Wählen Sie Als Administrator ausführen > Wenn Sie dazu aufgefordert werden, klicken Sie auf Ja, um Administratorrechte zu erteilen.
- Sobald sich das Eingabeaufforderungsfenster öffnet, geben Sie den folgenden Befehl ein und drücken Sie die Eingabetaste, um ihn auszuführen:
SFC /scannow

- Warten Sie nun, bis der Vorgang abgeschlossen ist.
- Stellen Sie sicher, dass Sie Ihren Computer neu starten, und Sie können loslegen.
10.Diesen PC zurücksetzen
Es scheint, dass keine der Methoden für Sie funktioniert hat, und deshalb folgen Sie der letzten Problemumgehung, um den Fehler DRIVER UNMAPPING INVALID VIEW in Windows 10 auf Ihrem Windows 10-Computer zu beheben.Nun, es ist nichts anderes, als Ihre Windows 10-Firmware auf den werkseitigen Standardzustand zurückzusetzen.
Es kann immer dann durchgeführt werden, wenn Ihr Windows-System mehrere Leistungsprobleme oder irgendeine Art von Treiber- oder Speicherproblemen zu haben scheint.
- Drücken Sie die Tasten Windows + I, um die Windows-Einstellungen zu öffnen.
- Klicken Sie auf Update & Sicherheit > Klicken Sie im linken Bereich auf Wiederherstellung.
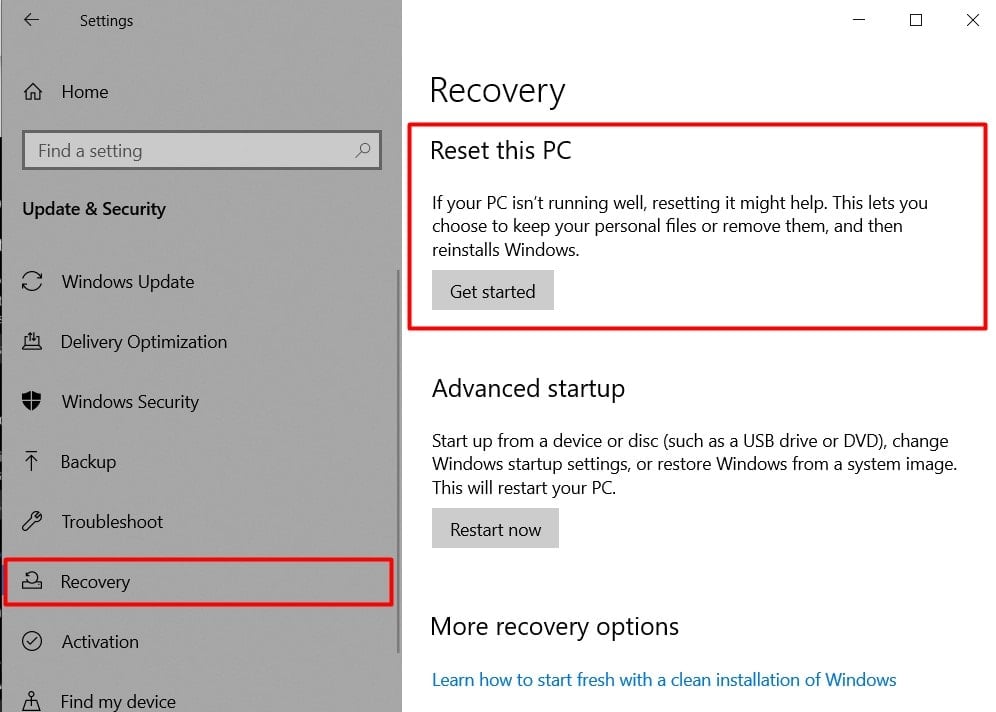
- Klicken Sie nun auf die Schaltfläche Erste Schritte unter der Option Diesen PC zurücksetzen.
- Stellen Sie sicher, dass Sie Alles zurücksetzen auswählen.
- Falls erforderlich, müssen Sie das Windows 10-Installationsmedium einlegen.
- Wählen Sie Nur das Laufwerk, auf dem Windows installiert ist > Wählen Sie Nur meine Dateien entfernen.
- Klicken Sie auf die Schaltfläche Zurücksetzen und befolgen Sie die Anweisungen auf dem Bildschirm, um den Vorgang abzuschließen.
- Wenn Sie fertig sind, starten Sie Ihren Computer neu > Sie sind fertig.
Wir gehen davon aus, dass dieser Leitfaden für Sie hilfreich war.Bei weiteren Fragen können Sie unten kommentieren.

