Was ist das DISM-Tool unter Windows 10 und wie wird es verwendet
Aktualisiert Marsch 2023: Erhalten Sie keine Fehlermeldungen mehr und verlangsamen Sie Ihr System mit unserem Optimierungstool. Holen Sie es sich jetzt unter - > diesem Link
- Downloaden und installieren Sie das Reparaturtool hier.
- Lassen Sie Ihren Computer scannen.
- Das Tool wird dann deinen Computer reparieren.
Während sich Windows 10 sicherlich sprunghaft verbessert hat, können wir nicht übersehen, dass einige häufig auftretende Windows-Probleme das Betriebssystem immer noch plagen. Aus diesem Grund hat Microsoft einige erweiterte Windows 10-Funktionen beibehalten, damit Benutzer dies tun können Beheben Sie Probleme mit Hilfe einiger Befehle. Hier spreche ich über das DISM-Tool unter Windows 10, das die meisten Systemfehler beheben kann, ohne dass Sie Windows 10 neu installieren müssen. Wenn Sie sich also fragen, was das DISM-Tool in Windows 10 ist und wie es Ihnen helfen kann, folgen Sie den Anweisungen entlang.
Alles, was Sie über DISM-und SFC-Tools unter Windows 10 (2021) wissen sollten
Hier haben wir alles über DISM-und SFC-Tools unter Windows 10 behandelt. Sie können die folgende Tabelle erweitern und auf die Links klicken, um direkt zum entsprechenden Abschnitt zu springen.
Was ist das DISM-Tool unter Windows 10?
DISM steht für Deployment Image Servicing and Management. Es ist ein Befehlszeilentool , das im Allgemeinen für Administratoren und Experten entwickelt wurde, um Probleme zu beheben, die sich aus einem beschädigten Systemabbild ergeben. Wenn beispielsweise Fehler wie ‚Ein Administrator hat Sie daran gehindert, diese App auszuführen‘ ‚Es ist wahrscheinlich auf Systembeschädigung zurückzuführen. In diesem Szenario wird die Systemkomponente selbst geändert, sodass Windows nicht ordnungsgemäß funktionieren und sich selbst reparieren kann.
Um diese Art von Problem zu lösen, müssen Sie Windows 10 im Allgemeinen neu installieren. Hier greift DISM jedoch ein und hilft Ihnen, das Original-Image aus dem Internet bereitzustellen , ohne es erneut installieren zu müssen Installieren Sie Windows 10. Sie können Probleme mit Ihrem Windows 10-PC auf scheinbar irreparable Fehler beheben, ohne das gesamte Betriebssystem neu zu installieren. Das klingt nach einer der besten Funktionen von Windows 10, oder?
Wichtige Hinweise:
Mit diesem Tool können Sie PC-Problemen vorbeugen und sich beispielsweise vor Dateiverlust und Malware schützen. Außerdem ist es eine großartige Möglichkeit, Ihren Computer für maximale Leistung zu optimieren. Das Programm behebt häufige Fehler, die auf Windows-Systemen auftreten können, mit Leichtigkeit - Sie brauchen keine stundenlange Fehlersuche, wenn Sie die perfekte Lösung zur Hand haben:
- Schritt 1: Laden Sie das PC Repair & Optimizer Tool herunter (Windows 11, 10, 8, 7, XP, Vista - Microsoft Gold-zertifiziert).
- Schritt 2: Klicken Sie auf "Scan starten", um Probleme in der Windows-Registrierung zu finden, die zu PC-Problemen führen könnten.
- Schritt 3: Klicken Sie auf "Alles reparieren", um alle Probleme zu beheben.
Abgesehen davon gibt es auch das SFC-Tool (System File Checker), das die Integrität von Dateien überprüft und den Zustand Ihres PCs auf der Grundlage des von DISM bereitgestellten Images vollständig wiederherstellt. Kurz gesagt, Sie müssen das SFC-Tool ausführen, nachdem Sie die Vorgänge mit dem DISM-Tool abgeschlossen haben. Fahren Sie fort und gehen Sie das Lernprogramm durch, um zu erfahren, wie Sie mit dem DISM-Tool Windows 10 reparieren.
Wie verwende ich das DISM-Tool unter Windows 10?
1. Drücken Sie zunächst einmal die Windows-Taste auf der Tastatur und geben Sie ‚cmd‘ in das Suchfeld ein. Klicken Sie anschließend auf ‚Als Administrator ausführen‘, um die Eingabeaufforderung zu öffnen.
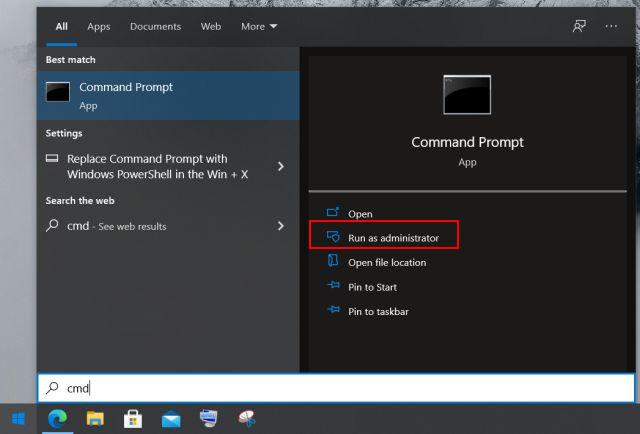
2. Zunächst müssen Sie den Vorgang CheckHealth ausführen, um den Integritätsstatus Ihres PCs zu überprüfen. Kopieren Sie einfach den folgenden Befehl und fügen Sie ihn in das Eingabeaufforderungsfenster ein, um den Integritätsvorgang zu starten. Wenn nach Abschluss Fehler auftreten, ist Ihr PC wahrscheinlich beschädigt.
DISM/Online/Cleanup-Image/CheckHealth
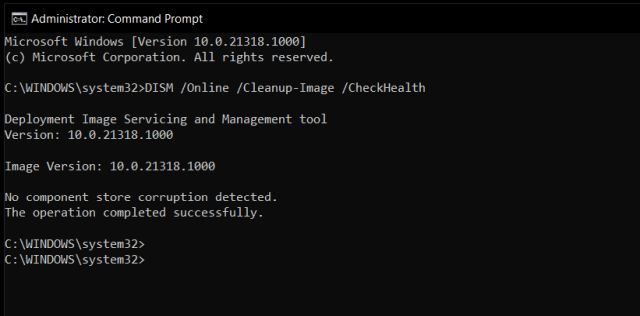
Hinweis : Sie benötigen eine aktive Internetverbindung, um das DISM-Tool auszuführen.
3. Führen Sie anschließend die Operation ScanHealth aus. Es handelt sich um eine leicht fortgeschrittene Operation , die nach allen Arten von Fehlern im Betriebssystem sucht.
DISM/Online/Bereinigungsbild/ScanHealth
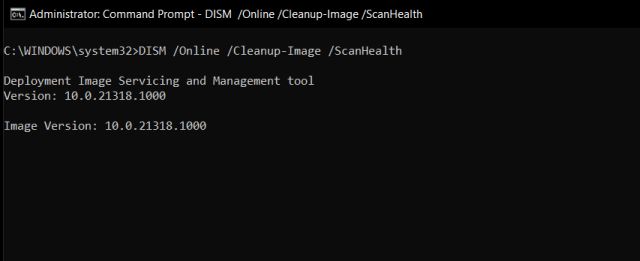
4. Führen Sie abschließend den Vorgang RestoreHealth über das DISM-Tool unter Windows 10 aus. Dadurch werden alle beschädigten Komponenten des Betriebssystems ersetzt und ein neues Image auf Ihrem PC bereitgestellt. Beachten Sie, dass diese Aktion einige Zeit in Anspruch nehmen wird, bevor der Vorgang abgeschlossen ist. Seien Sie also geduldig und lassen Sie das Tool seinen Lauf. Wenn Sie den Vorgang zwangsweise beenden möchten, drücken Sie unter Windows 10 die Tastenkombination Strg + C.
DISM/Online/Cleanup-Image/RestoreHealth
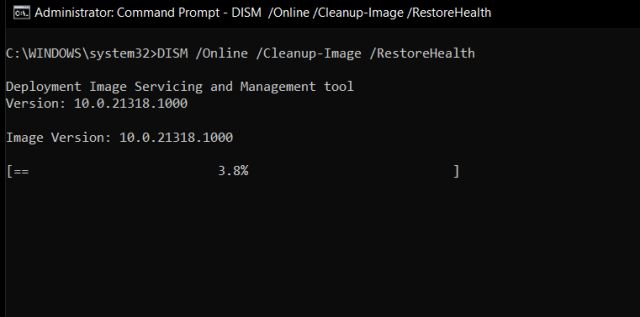
5. Sobald die oben genannten Vorgänge abgeschlossen sind, müssen Sie das SFC-Tool ausführen, um die Dateiintegrität zu überprüfen und diese während des Vorgangs ebenfalls zu beheben. Möglicherweise müssen Sie diesen Befehl zwei-bis dreimal ausführen, um alle Probleme mit Ihrem Windows 10-PC zu beheben.
SFC/scannow
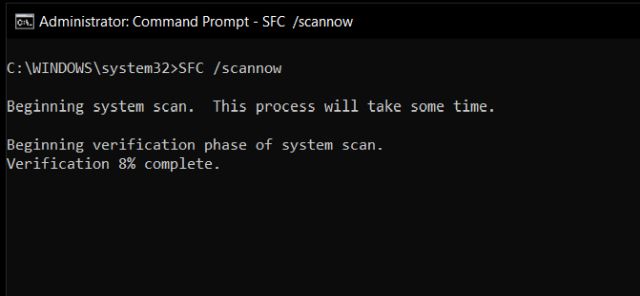
Verwenden Sie das DISM-und SFC-Tool, um das Windows 10-Image
zu reparieren
Das war also unsere kurze Erklärung zum DISM-Tool und wie Sie es verwenden können, um Ihren PC zu reparieren und Windows 10 zu beschleunigen. Im Allgemeinen halten sich Benutzer von Befehlszeilenvorgängen fern, aber glauben Sie mir, das DISM-Tool ist eine einfache Möglichkeit, die meisten Probleme auf Ihrem Windows 10-PC zu beheben. Sie müssen die oben aufgeführten Befehle kopieren und einfügen, und das war’s. Wenn Sie mehr über solche Tipps und Tricks für Windows 10 erfahren möchten, lesen Sie unseren speziellen Artikel. Und wenn Sie immer noch Probleme mit Windows 10 haben PC, kommentieren Sie unten und lassen Sie es uns wissen. Wir werden unser Bestes geben, um Ihnen zu helfen.

