Warum Razer Synapse nicht geöffnet wird – So beheben Sie das Problem
Aktualisiert Marsch 2023: Erhalten Sie keine Fehlermeldungen mehr und verlangsamen Sie Ihr System mit unserem Optimierungstool. Holen Sie es sich jetzt unter - > diesem Link
- Downloaden und installieren Sie das Reparaturtool hier.
- Lassen Sie Ihren Computer scannen.
- Das Tool wird dann deinen Computer reparieren.
Razer Synapse ist eine vereinheitlichte Konfigurationssoftware, mit der Sie Makros zuweisen oder Steuerelemente neu an alle Razer-Peripheriegeräte binden können.Es ermöglicht dem Benutzer, Einstellungen für Peripheriegeräte wie Razer-Tastatur und -Maus festzulegen und anzupassen.In letzter Zeit friert Razer Synapse laut einigen Benutzern entweder beim Öffnen ein oder lässt sich aus anderen Gründen nicht öffnen.Der Grund dahinter ist jedoch noch unbekannt.
Die Benutzer, die das Problem „Razer Synapse lässt sich nicht öffnen“ erlebt haben, suchen jetzt nach Wegen und Methoden, um es zu beheben.Obwohl der Grund dafür noch nicht gefunden wurde, gibt es viele mögliche Korrekturen, die man ausprobieren kann.Guck mal.
Korrekturen für das Problem „Razer Synapse lässt sich nicht öffnen“.
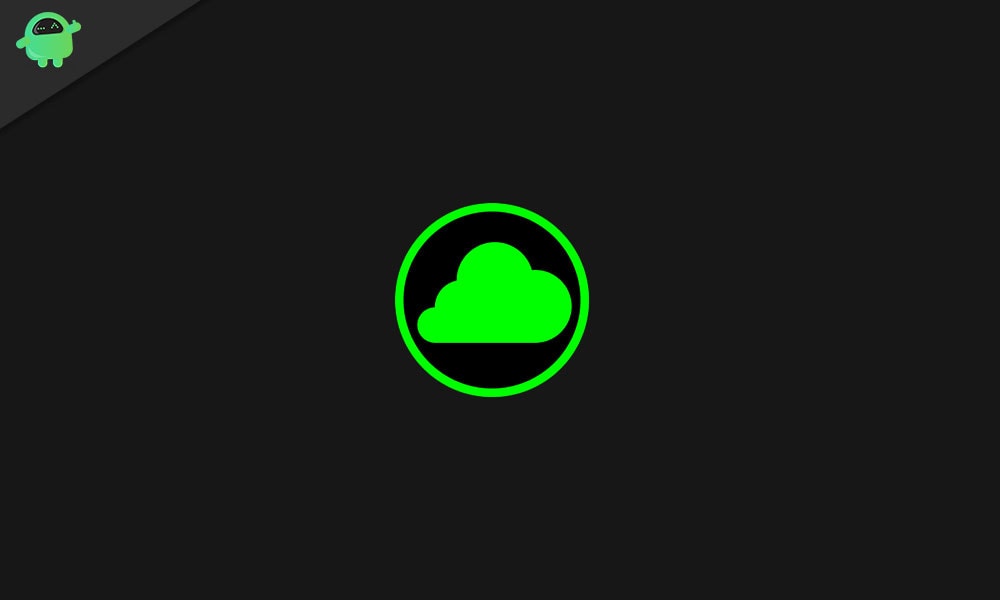
FIX 1: Razer-Gerät und Razer Synapse-Treiber neu installieren:
Wenn Razer Synapse auf Ihrem Gerät nicht geöffnet wird, könnte einer der häufigsten Gründe dafür ein problematischer Razer-Gerätetreiber sein.Daher empfehlen wir, beide neu zu installieren, um das Problem „Razer Synapse lässt sich nicht öffnen“ zu beheben.Dafür
Wichtige Hinweise:
Mit diesem Tool können Sie PC-Problemen vorbeugen und sich beispielsweise vor Dateiverlust und Malware schützen. Außerdem ist es eine großartige Möglichkeit, Ihren Computer für maximale Leistung zu optimieren. Das Programm behebt häufige Fehler, die auf Windows-Systemen auftreten können, mit Leichtigkeit - Sie brauchen keine stundenlange Fehlersuche, wenn Sie die perfekte Lösung zur Hand haben:
- Schritt 1: Laden Sie das PC Repair & Optimizer Tool herunter (Windows 11, 10, 8, 7, XP, Vista - Microsoft Gold-zertifiziert).
- Schritt 2: Klicken Sie auf "Scan starten", um Probleme in der Windows-Registrierung zu finden, die zu PC-Problemen führen könnten.
- Schritt 3: Klicken Sie auf "Alles reparieren", um alle Probleme zu beheben.
- Gehen Sie zunächst zur Desktop-Suchleiste, geben Sie Geräte-Manager ein und wählen Sie das erste relevante Suchergebnis aus.
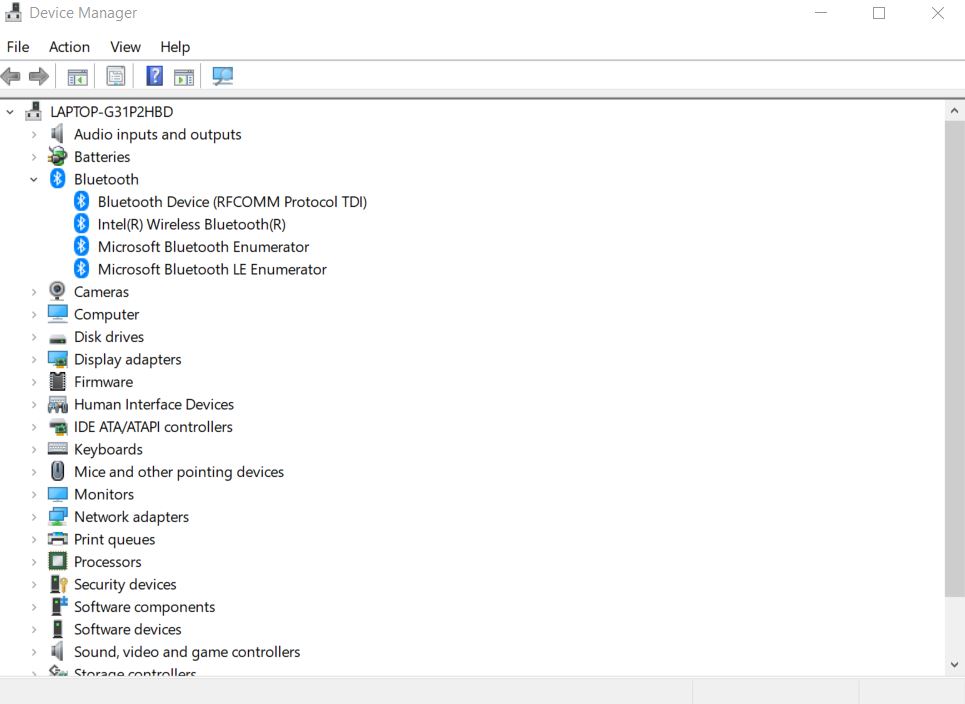
- Erweitern Sie im Fenster Geräte-Manager Mäuse und andere Zeigegeräte, Tastaturen und Human Interface Devices, indem Sie darauf doppelklicken.
- Klicken Sie nun in den erweiterten Optionen mit der rechten Maustaste auf alle Razer-Geräte und wählen Sie die Option Gerät deinstallieren.
- Wählen Sie im nächsten Popup-Fenster die Option Treibersoftware für dieses Gerät löschen und klicken Sie dann auf die Schaltfläche Deinstallieren, um Ihre Auswahl zu bestätigen.
- Trennen Sie jetzt alle Razor-Geräte für ein paar Minuten und starten Sie dann Ihr System neu.
- Schließen Sie nach dem ordnungsgemäßen Neustart von Windows alle Razor-Geräte an und Windows installiert die Treiber automatisch neu.
- Um Razer Synapse neu zu installieren, besuchen Sie die offizielle Website und installieren Sie Razer Synapse dann mit dem Setup-Assistenten neu.
Lesen Sie auch
So beheben Sie das Problem, dass Razer Synapse nicht funktioniert
LÖSUNG 2: Schließen Sie Razer-Prozesse:
Manchmal hindern die Razer-Prozesse Razer Synapse daran, sich auf deinem Gerät zu öffnen.Daher könnte es in diesem Fall hilfreich sein, die Razer-Prozesse zu schließen, bevor Razer Synapse 3.0 geöffnet wird.Dafür
- Gehen Sie zunächst zur Desktop-Suchleiste, geben Sie Task-Manager ein und wählen Sie das entsprechende Suchergebnis aus.
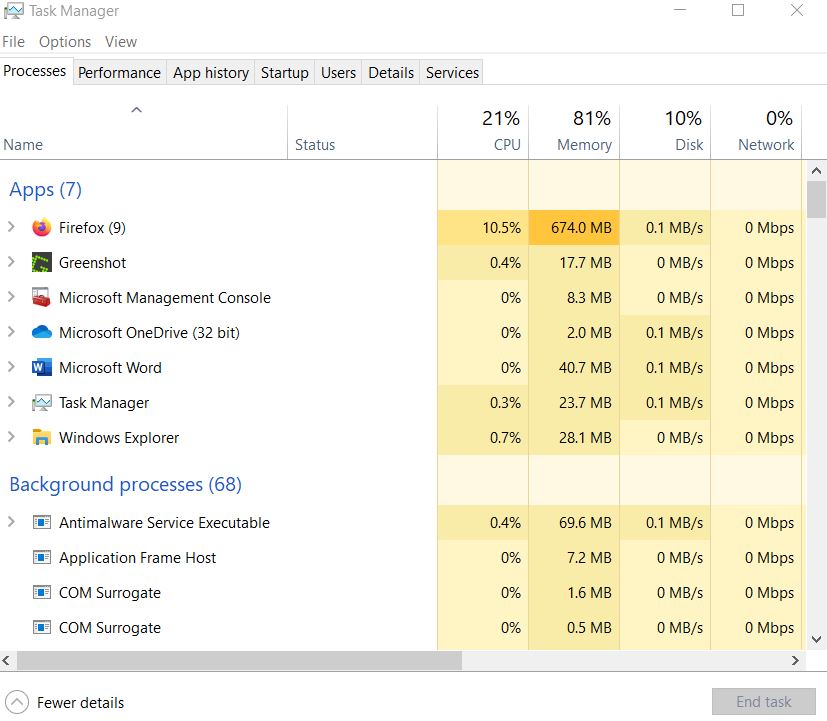
- Gehen Sie im Task-Manager-Fenster zu den Hintergrundprozessen und wählen Sie beliebige Razer-Prozesse aus.
- Um sie jetzt zu schließen, klicken Sie auf Aufgabe beenden.
- Schließe schließlich das Task-Manager-Fenster und führe dann Razer Synapse als Administrator aus.
- Das Problem „Razer Synapse lässt sich nicht öffnen“ wurde mittlerweile behoben.
FIX 3: Installieren Sie das neueste Windows-Update:
Benutzer, die die neuesten Windows-Updates verpasst haben, leiden wahrscheinlich auch unter dem Problem „Razer Synapse lässt sich nicht öffnen“.Daher wird empfohlen, hier das neueste Windows-Update zu überprüfen und zu installieren.Dafür
- Gehen Sie zur Desktop-Suchleiste, geben Sie Windows Update ein und wählen Sie das relevante Suchergebnis aus.
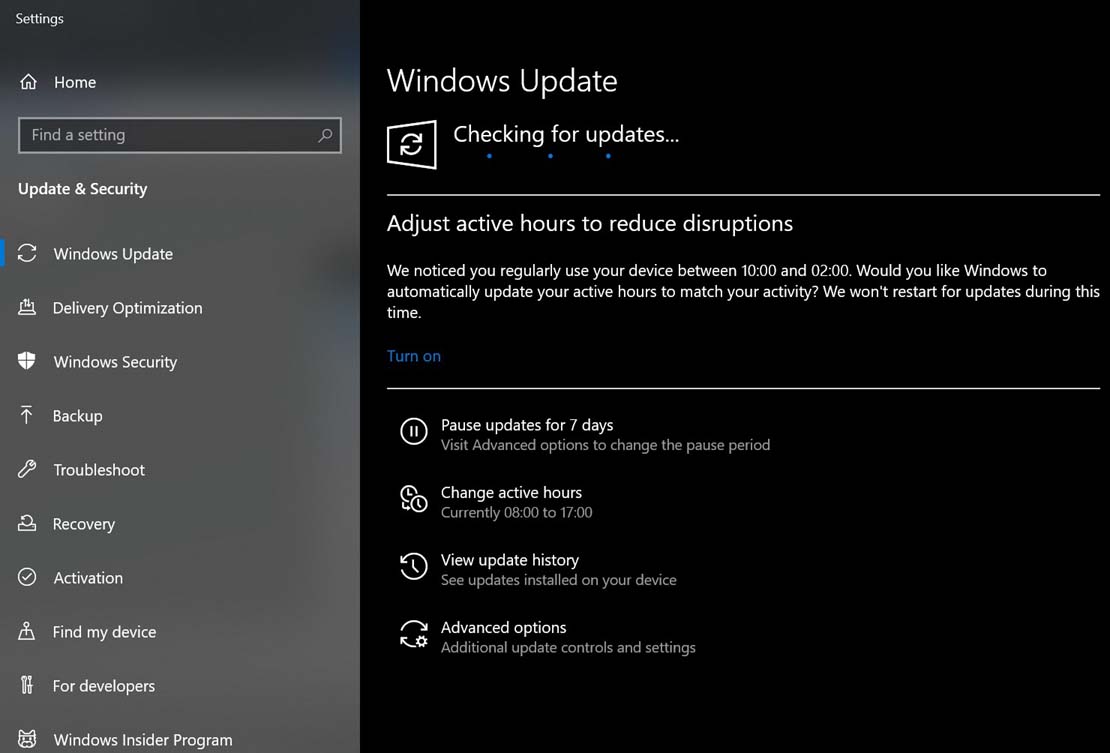
- Klicken Sie im nächsten Fenster auf die Registerkarte Nach Update suchen und warten Sie auf den Scanvorgang.Wenn ein ausstehendes Update verfügbar ist, wird es automatisch mit dem Prozess fortfahren.
- Wenn Sie fertig sind, starten Sie Ihr System neu und prüfen Sie, ob sich Razer Synapse jetzt schnell öffnet oder nicht.
FIX 4: Installieren Sie das neueste Microsoft .NET Framework:
Das Problem „Razer Synapse lässt sich nicht öffnen“ kann auch auftreten, wenn auf Ihrem System .NET Framework nicht installiert ist.Und falls .NET Framework bereits installiert ist, müssen Sie möglicherweise die neueste Version für Synapse 3.0 herunterladen.
Um .NET Framework herunterzuladen oder auf die neueste Version zu aktualisieren, besuchen Siehttps://dotnet.microsoft.com/download/dotnet-framework/net472und beginnen Sie mit dem Vorgang.Öffnen Sie später das Installationsprogramm und fügen Sie das neu heruntergeladene .NET Framework zu Windows hinzu.
LÖSUNG 5: Razer Surround nicht mit Synapse installieren:
Das Problem „Razer Synapse wird nicht geöffnet“ kann aufgrund einiger Probleme mit dem Razer Surround-Modul auftreten.Daher kann das Deaktivieren des Moduls helfen, das genannte Problem zu beseitigen.
- Während Sie Synapse mit dem Internet verbinden, brechen Sie das Feature-Update-Popup ab.
- Klicken Sie auf die Razer Surround-Benachrichtigungsaufforderung, die nach dem Popup-Fenster angezeigt wird, und klicken Sie dann auf Abbrechen, um die Installation abzubrechen.
- Danach können Sie Synapse aktualisieren und Windows neu starten.
Falls Razer Synapse bereits installiert ist, können Sie es auch mit den folgenden Schritten deinstallieren:
- Öffnen Sie das Dialogfeld Ausführen, indem Sie insgesamt auf WINDOWS + R klicken.
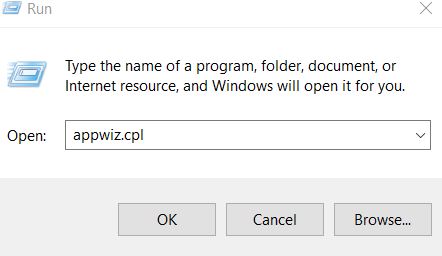
- Geben Sie „appwiz.cpl“ in das leere Textfeld ein und klicken Sie dann auf OK.Es öffnet sich das Fenster Programme & Funktionen.
- Suchen Sie hier Razer Surround, klicken Sie mit der rechten Maustaste darauf und wählen Sie Deinstallieren, um es zu entfernen.
Hinweis: Falls du Synapse wie in FIX 1 erwähnt neu installiert hast, dann erwäge, während du dich bei deinem Razer-Konto anmeldest, die Installation von Razer Surround abzubrechen.
FIX 6: Deaktivieren Sie die Windows Defender-Firewall oder die Antivirensoftware von Drittanbietern:
Das Problem Razer Synapse wird nicht geöffnet kann auch durch eine Windows Defender-Firewall oder Antivirensoftware von Drittanbietern verursacht werden.Erwägen Sie daher, sie vorübergehend zu deaktivieren, und prüfen Sie, ob dies hilft.Dafür
- Öffnen Sie das Dialogfeld AUSFÜHREN, indem Sie WINDOWS + R vollständig drücken
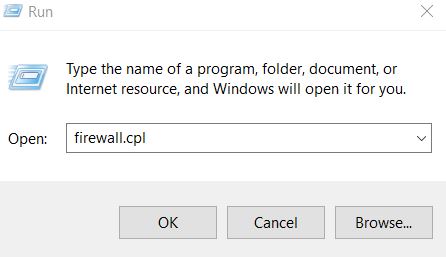
- Geben Sie in das leere Textfeld „firewall.cpl“ ein und klicken Sie auf „OK“. Dadurch wird die Windows Defender-Firewall geöffnet.
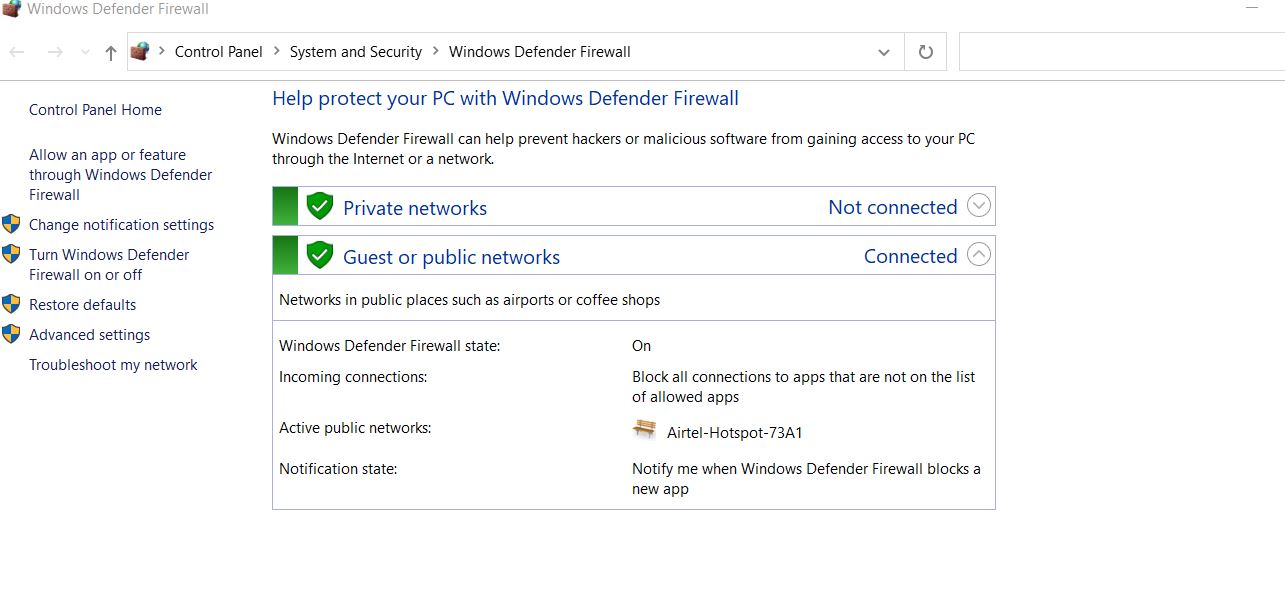
- Suchen Sie nun im Menü im linken Bereich nach der Option Windows Defender-Firewall ein- oder ausschalten und klicken Sie darauf.
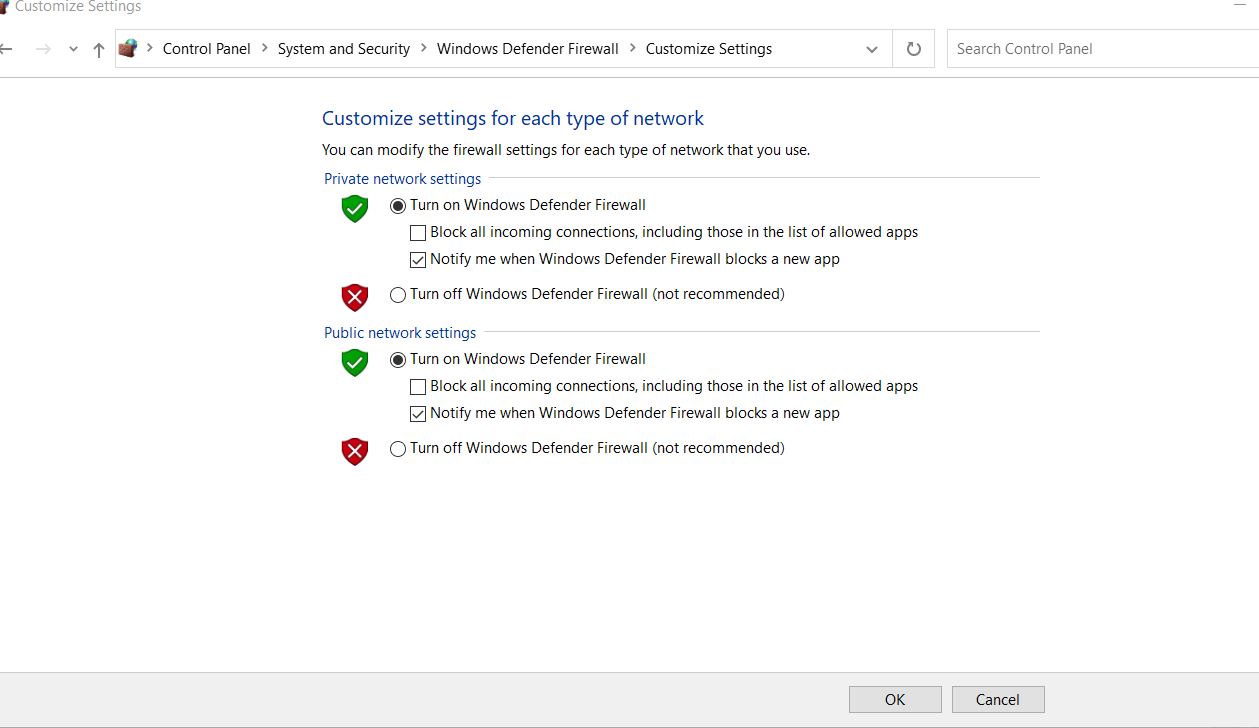
- Klicken Sie im nächsten Bildschirm auf die beiden kreisförmigen Schaltflächen vor Windows Defender Firewall deaktivieren und klicken Sie auf OK.
- Um die Antivirensoftware von Drittanbietern zu deaktivieren, gehen Sie zum Kontextmenü des Taskleistensymbols und wählen Sie Deaktivieren.
Dies waren alle möglichen Korrekturen, die den Benutzern helfen würden, wenn Razer Synapse nicht in Ihrem System geöffnet wird.Wenn keine der oben genannten Lösungen für Sie funktioniert hat, empfehlen wir Ihnen in dieser Situation, sich mit dem Razer-Support-Team in Verbindung zu setzen.
Stellen Sie außerdem im letzten Fix sicher, dass Sie die Antivirensoftware von Drittanbietern deaktivieren, während Sie sie vorübergehend ausführen.Antivirenprogramme und -software sind entscheidend für die Sicherheit Ihres Systems, und daher ist es ratsam, sie immer im aktivierten Modus zu lassen.Wenn Sie Fragen oder Feedback haben, schreiben Sie bitte den Kommentar in das Kommentarfeld unten.

