Windows Defender löst hohe Festplatten- und CPU-Auslastung während Scans
Aktualisiert Marsch 2023: Erhalten Sie keine Fehlermeldungen mehr und verlangsamen Sie Ihr System mit unserem Optimierungstool. Holen Sie es sich jetzt unter - > diesem Link
- Downloaden und installieren Sie das Reparaturtool hier.
- Lassen Sie Ihren Computer scannen.
- Das Tool wird dann deinen Computer reparieren.
Windows Defender ist eine integrierte App, die Sie mit Windows 10 PC erhalten.Es kommt von Microsoft und ist eigentlich zuverlässig.Es kann zeitnahe Scans ausführen und Malware entfernen, wenn sie auf Ihrem PC gefunden wird.Nun kann es vorkommen, dass der Defender beim Scannen nach Viren manchmal hängen bleibt.Das bedeutet, dass das Scannen einer bestimmten Datei oder eines bestimmten Ordners länger dauert als gewöhnlich.
Die Virenprüfung wird von der MsMpEng.exe durchgeführt.Es ist die Hauptkomponente von Windows Defender.Beim Scannen bleibt es hängen, was 100 Prozent der Festplatte und der CPU verbrauchen kann.Dies bedeutet, dass der PC einfriert und der Benutzer eine Verzögerung im PC erfährt.Das ist eine unerwünschte Situation, die wir nicht brauchen.In diesem Handbuch habe ich einige Methoden zur Lösung dieses Problems erläutert.
Windows Defender: Hohe Festplatten- und CPU-Auslastung während Scans beheben
Beginnen wir mit der Fehlersuche.
Verwenden Sie ein anderes Antivirenprogramm als Windows Defender?
Stellen Sie sicher, dass, wenn Defender als primäres Antivirenprogramm auf Ihrem PC ausgeführt wird, keine anderen ähnlichen Apps/Dienste ausgeführt werden sollten.Andernfalls wird es zu Konflikten kommen.Dasselbe passiert, wenn Sie versuchen, einen internetbasierten Online-Virenscan-Dienst zu implementieren.
Wichtige Hinweise:
Mit diesem Tool können Sie PC-Problemen vorbeugen und sich beispielsweise vor Dateiverlust und Malware schützen. Außerdem ist es eine großartige Möglichkeit, Ihren Computer für maximale Leistung zu optimieren. Das Programm behebt häufige Fehler, die auf Windows-Systemen auftreten können, mit Leichtigkeit - Sie brauchen keine stundenlange Fehlersuche, wenn Sie die perfekte Lösung zur Hand haben:
- Schritt 1: Laden Sie das PC Repair & Optimizer Tool herunter (Windows 11, 10, 8, 7, XP, Vista - Microsoft Gold-zertifiziert).
- Schritt 2: Klicken Sie auf "Scan starten", um Probleme in der Windows-Registrierung zu finden, die zu PC-Problemen führen könnten.
- Schritt 3: Klicken Sie auf "Alles reparieren", um alle Probleme zu beheben.
Wenn zwei ähnliche Dienste dieselbe Aufgabe ausführen, führt dies zu Konflikten und Windows Defender verbraucht die Festplatte und die CPU mehr, als es sollte.Stellen Sie also sicher, dass Sie solche zusätzlichen Malware-Scanner deinstallieren oder nicht verwenden, wenn Sie bereits den Windows-Verteidiger haben, der Ihren PC schützt.
Verringern Sie die Set-Affinität der Verteidiger-Komponente
Dies bedeutet, dass Sie die Scan-Geschwindigkeit des Windows Defender reduzieren müssen.Die Anwendung wird langsamer ausgeführt und verbraucht daher weniger HDD und CPU des Systems.
- Geben Sie im Feld „Zur Suche hier eingeben“ Task-Manager ein
- Klicken Sie auf Öffnen
- Klicken Sie im Task-Manager-Bildschirm auf die Registerkarte Details
- Scrollen Sie nach unten zu Msmpeng.exe > klicken Sie mit der rechten Maustaste darauf
- Wählen Sie Affinität festlegen
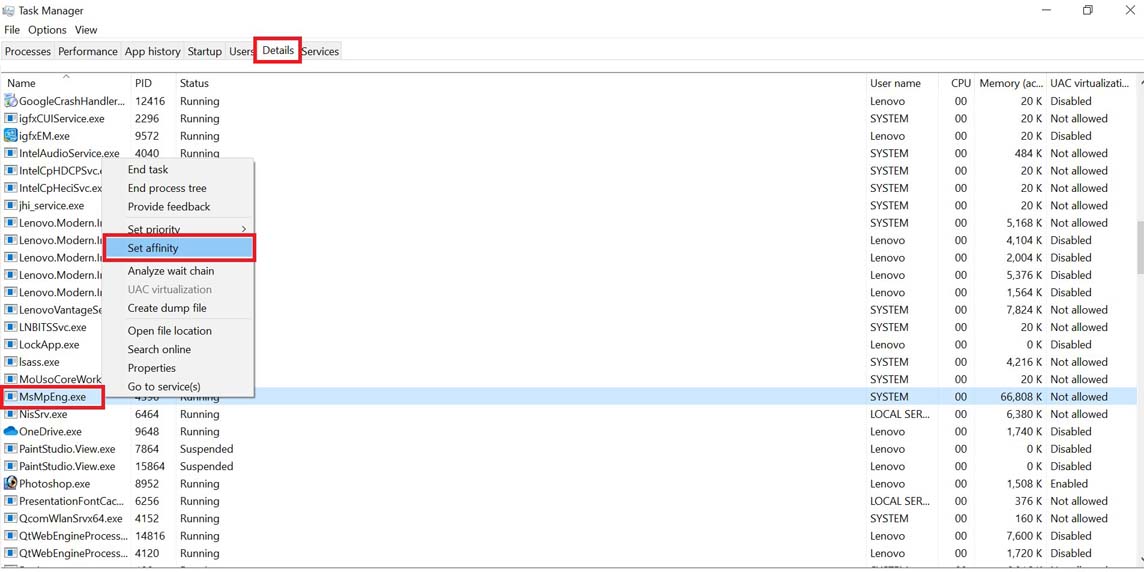
- Definieren Sie das CPU-Limit, das die Windows Defender-Komponente verwenden soll
Schließen Sie den Ordner aus, der dazu führt, dass der Defender 100 % der HDD und CPU verbraucht
Wenn Sie wissen, dass ein bestimmter Ordner sicher ist und keine Malware enthält, können Sie ihn vom Scannen ausschließen.
- Öffnen Sie Windows Defender
- Gehe zu den Einstellungen
- Klicken Sie auf Ausschluss hinzufügen
- Wählen Sie Ordner ausschließen aus
- Geben Sie den vollständigen Pfad des Ordners und das Laufwerk an.Das ist es.
Deaktivieren Sie Windows Defender auf Ihrem PC
Nun, diese letzte Option ist etwas, das Sie nicht tun sollten, wenn eine der oben genannten drei Methoden funktionieren würde.Wenn Sie Windows Defender deaktivieren, wird Ihr PC anfällig für Hacker, Malware und Viren.Mit Ausschalten meine ich nicht, dass Sie den Defender für immer deaktivieren.Sie können es deaktivieren, Ihren PC ausschalten und dann neu starten.
- Klicken Sie in der Taskleiste unten rechts auf den Pfeil nach oben für den Schnellzugriff
- Klicken Sie dann auf das Windows-Sicherheitssymbol
- Klicken Sie nun im linken Bereich auf die Option Firewall und Netzwerkschutz
- Sie sehen drei Optionen Domäne, privates und öffentliches Netzwerk
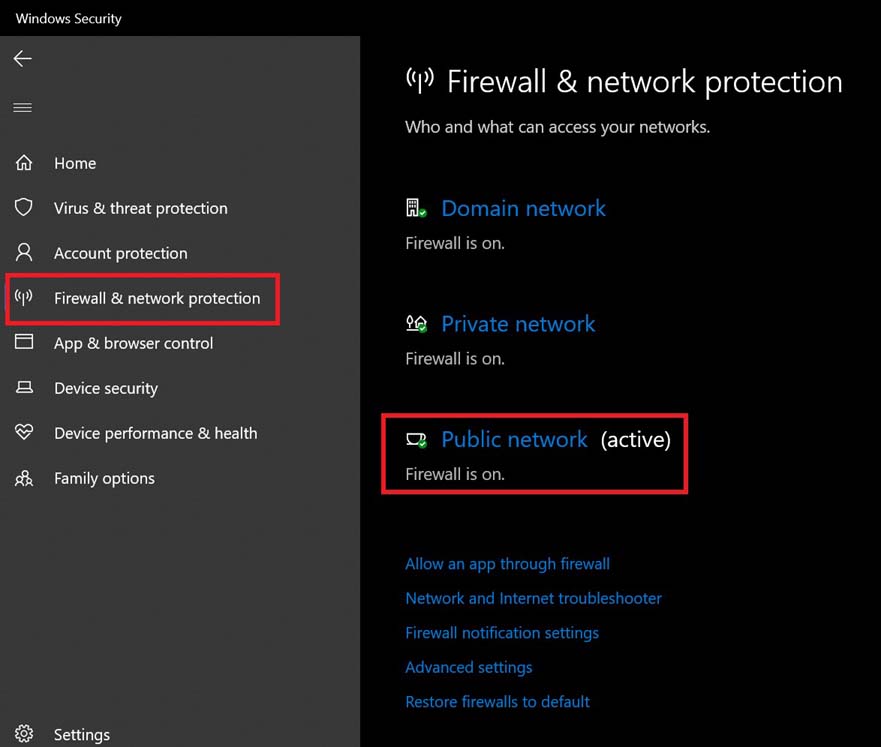
- Klicken Sie auf Öffentliches Netzwerk
- Darunter wird es eine Option Microsoft Defender Firewall geben
- Klicken Sie auf den Schalter daneben, um ihn zu deaktivieren
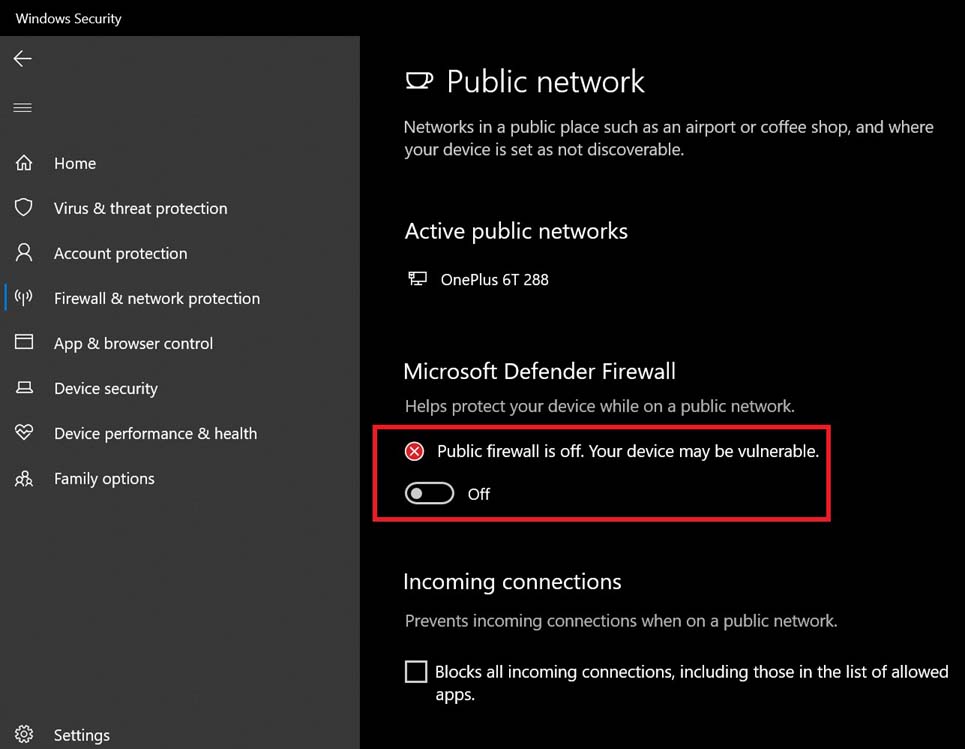
- Wie Sie sehen können, wird in einer Meldung erwähnt, dass der PC jetzt anfällig ist, da Defender deaktiviert wurde
Sie können den PC sofort neu starten und dann das Defender-Programm erneut aktivieren.Die Schritte sind die gleichen wie oben.
Wenn Sie also beim Windows Defender-Scan auf Ihrem PC mit Verzögerungen konfrontiert sind und viel Festplattenlaufwerk und CPU verwendet werden, befolgen Sie diese Anleitung, um das zu beheben.
Nächste Führer,
- Wie viel kostet es in Indien für Nvidia GeForce RTX 3070/3080/3090
- Fix: Adobe-Problem beim Lesen des Dokumentfehlercodes 109
- Versucht, in den schreibgeschützten Speicher in Windows 10 zu schreiben

