WaasMedic.exe Hohe Festplattenauslastung in Windows beheben (WaasMedic Agent)
Aktualisiert Marsch 2023: Erhalten Sie keine Fehlermeldungen mehr und verlangsamen Sie Ihr System mit unserem Optimierungstool. Holen Sie es sich jetzt unter - > diesem Link
- Downloaden und installieren Sie das Reparaturtool hier.
- Lassen Sie Ihren Computer scannen.
- Das Tool wird dann deinen Computer reparieren.
WaasMedic.exe, auch bekannt als WaasMedic Agent Exe Datei, kann eine hohe Festplattenauslastung verursachen und Windows verlangsamen.So beheben Sie die hohe Festplattenauslastung von WaasMedic.exe.
Um Windows-Updates so reibungslos wie möglich zu gestalten, verwendet Windows einen speziellen Systemprozess namens WaasMedic Agent.Die offizielle Bezeichnung für diesen Prozess lautet „Windows Update Medic Service“.Wenn Windows nach Updates sucht oder sie installiert, wird der Prozess WaasMedic.exe auf der Registerkarte „Prozesse“ des Task-Managers angezeigt.WaasMedic.exe sorgt nicht nur für reibungslosere Updates, sondern ist auch dafür verantwortlich, dass alle Prozesse zwischen Windows Update und anderen Komponenten reibungslos und ohne Konflikte ablaufen.Im Allgemeinen läuft der Prozess WaasMedic.exe immer im Hintergrund, um alle Windows Update-Komponenten im Auge zu behalten.
Seit einigen Wochen beschweren sich viele Windows-Benutzer über eine hohe Festplattenauslastung durch die Datei WaasMedic.exe.Die Benutzer sehen oft eine 100%ige Festplattenauslastung und das System kommt zum Stillstand.Einige Gründe für den hohen Festplattenverbrauch der Datei WaasMedic.exe sind beschädigte Systemdateien und fehlerhafte Windows-Update-Komponenten.
Das Gute daran ist, dass es sehr leicht zu beheben ist.Befolgen Sie die nachstehenden Lösungsvorschläge, um das Problem der hohen Festplattenauslastung von WaasMedic.exe schnell zu lösen.
Wichtige Hinweise:
Mit diesem Tool können Sie PC-Problemen vorbeugen und sich beispielsweise vor Dateiverlust und Malware schützen. Außerdem ist es eine großartige Möglichkeit, Ihren Computer für maximale Leistung zu optimieren. Das Programm behebt häufige Fehler, die auf Windows-Systemen auftreten können, mit Leichtigkeit - Sie brauchen keine stundenlange Fehlersuche, wenn Sie die perfekte Lösung zur Hand haben:
- Schritt 1: Laden Sie das PC Repair & Optimizer Tool herunter (Windows 11, 10, 8, 7, XP, Vista - Microsoft Gold-zertifiziert).
- Schritt 2: Klicken Sie auf "Scan starten", um Probleme in der Windows-Registrierung zu finden, die zu PC-Problemen führen könnten.
- Schritt 3: Klicken Sie auf "Alles reparieren", um alle Probleme zu beheben.
WaasMedic.exe Hohe Festplattenbelegung beheben
Gehen Sie wie folgt vor, um die hohe Festplattenauslastung von WaasMedic unter Windows zu beheben.
- Starten Sie den Computer neu
- Führen Sie den Befehl SFC /Scan aus, um beschädigte Systemdateien zu reparieren
- Verwenden Sie den DISM-Befehl zum Scannen und Reparieren von Windows-Update-Komponenten
- WaasMedic.exe Prozess deaktivieren
1.Starten Sie den Computer neu
Das erste und wichtigste, was Sie tun sollten, wenn ein Problem auftritt, ist, das System neu zu starten.Wenn das Windows-Update nicht mehr funktioniert oder Windows-Update-Komponenten sich fehlerhaft verhalten, kann das Problem oft durch einen Neustart des Computers behoben werden.Einer der Hauptgründe dafür ist, dass der Neustart die Prozesse anhält und freigibt.
Um den Computer neu zu starten, klicken Sie mit der rechten Maustaste auf das Startmenü und wählen Sie die Option „Herunterfahren oder abmelden -> Neustart“.
Hinweis: Um einen Computer neu zu starten, fahren Sie das System nicht herunter und schalten es dann wieder ein.Starten Sie den Computer immer neu, indem Sie die Option „Neustart“ wie oben gezeigt verwenden.
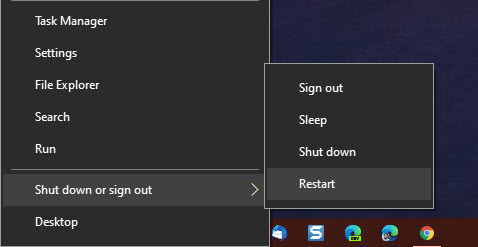
2.SFC Scan-Befehl ausführen
Beschädigte Systemdateien sind ebenfalls eine Ursache für die hohe Festplattenauslastung von WaasMedic.exe.Um dies zu beheben, sollten Sie den SFC-Befehl ausführen.Es scannt den Computer und versucht, fehlende oder beschädigte Systemdateien zu reparieren.So wird der Befehl verwendet.
- Geben Sie „sfc /scannow“ ein und drücken Sie die Eingabetaste.
- Der Scanvorgang wird sofort gestartet.
- Wenn der Scan fehlende oder beschädigte Dateien findet, wird SFC diese automatisch reparieren.
- Sobald der Scan abgeschlossen ist, schließen Sie das CMD-Fenster.
- Starten Sie den Computer neu.
Nach dem Neustart sollte die Datei WaasMedic.exe normal laufen und keine hohe Festplattenauslastung verursachen.
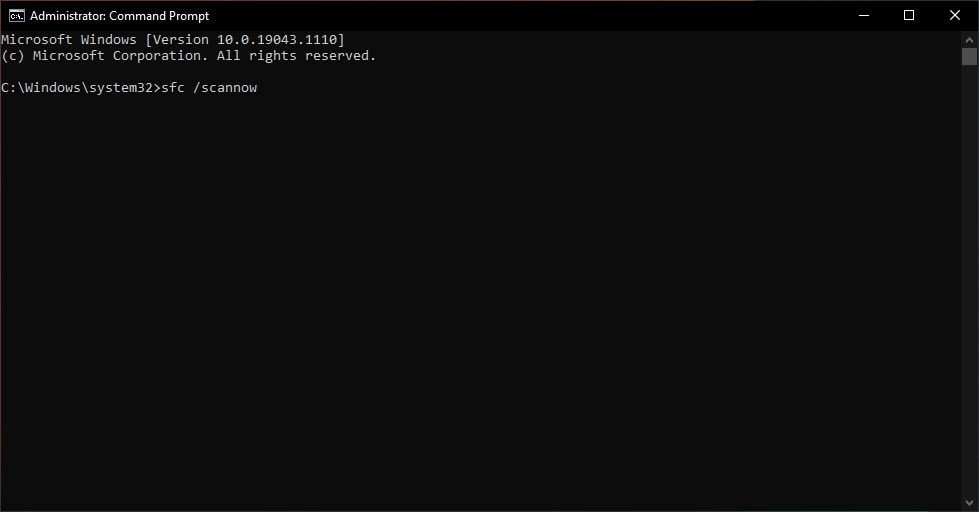
Hinweis: Sie können auch in den abgesicherten Modus von Windows 10 wechseln und dort den Befehl „sfc /scannow“ ausführen.Unter bestimmten Umständen führt die Ausführung des Befehls im abgesicherten Modus zu besseren Ergebnissen.
3.Verwenden Sie den DISM-Befehl zum Scannen und Reparieren von Windows-Update-Komponenten
Das Befehlszeilentool DISM (Deployment Image Servicing and Management) kann auch bei der Wiederherstellung fehlender oder beschädigter Systemdateien helfen.Häufig lassen sich viele Probleme durch die Ausführung des DISM-Befehls zusammen mit dem SFC-Befehl lösen.Hier erfahren Sie, wie Sie den DISM-Befehl ausführen, um die hohe Festplattenauslastung der WaasMedic Agent Exe-Datei zu beheben.
- Drücken Sie die Taste Start.
- Suchen Sie nach „Eingabeaufforderung“.
- Klicken Sie mit der rechten Maustaste auf die Eingabeaufforderung und wählen Sie „Als Administrator ausführen“.
- Führen Sie den folgenden Befehl aus.
DISM.exe /Online /Bereinigungsbild /Gesundheit wiederherstellen - Nachdem Sie den Befehl erfolgreich ausgeführt haben, schließen Sie das CMD-Fenster.
- Starten Sie Windows neu.
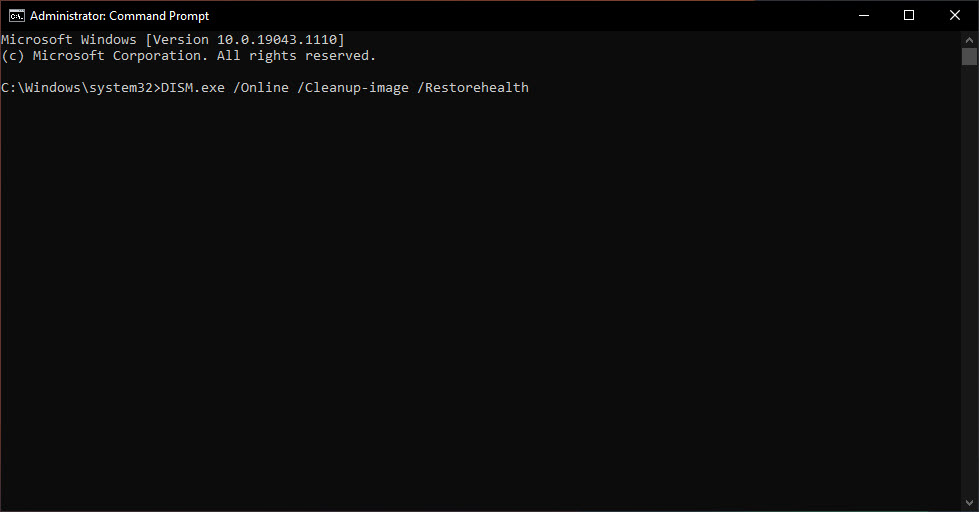
Damit sollte das Problem behoben sein.Ansonsten folgen Sie dem nächsten Weg.
4.WaasMedic.exe Prozess deaktivieren
Um die hohe Festplattenauslastung des Prozesses WaasMedic.exe zu beenden, können Sie auch die automatische Ausführung des Windows Update Medic-Dienstes deaktivieren.So geht’s.
- Drücken Sie die Taste Start.
- Suchen und öffnen Sie den „Registrierungseditor“.
- Geben Sie „HKEY_LOCAL_MACHINE\SYSTEM\CurrentControlSet\Services\WaaSMedicSvc“ in die Adressleiste ein.
- Drücken Sie die Eingabetaste, um den Ordner „WaaSMedicSvc“ aufzurufen.
- Wählen Sie die Option „Neu > DWORD-Wert“.
- Benennen Sie den Wert als „Start“.
- Doppelklicken Sie auf den neuen Wert.
- Geben Sie „4“ in das Feld Wertdaten ein.
- Klicken Sie auf „Ok“.
- Schließen Sie den Registrierungseditor und starten Sie den Computer neu.
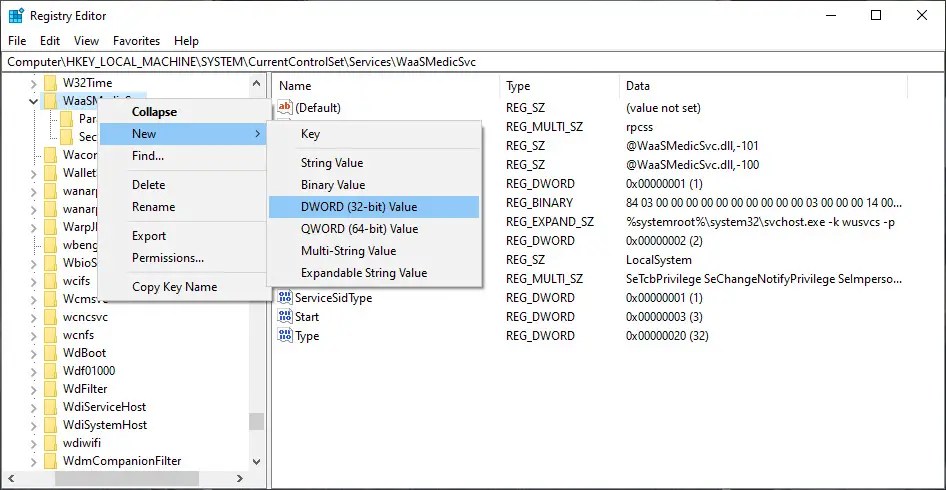
Damit ist der Prozess WaasMedic.exe deaktiviert.Von nun an wird sie nicht mehr automatisch ausgeführt.Dies bedeutet, dass der WaasMedic-Prozess keine hohe Festplattennutzung mehr aufweisen sollte.
Wichtiger Hinweis: Vergessen Sie nicht, nach einiger Zeit den soeben erstellten „Start“-Wert zu löschen und zu prüfen, ob der Prozess immer noch eine hohe Festplattenauslastung verursacht.
Das ist alles.
Ich hoffe, das hilft.
Wenn Sie nicht weiterkommen oder Hilfe brauchen, kommentieren Sie unten, und ich werde versuchen, so weit wie möglich zu helfen.

