Sprache ändern Google Chrome Windows 11
Aktualisiert Marsch 2023: Erhalten Sie keine Fehlermeldungen mehr und verlangsamen Sie Ihr System mit unserem Optimierungstool. Holen Sie es sich jetzt unter - > diesem Link
- Downloaden und installieren Sie das Reparaturtool hier.
- Lassen Sie Ihren Computer scannen.
- Das Tool wird dann deinen Computer reparieren.
Google Chrome ist einer der beliebtesten Browser für alle seine auf Sicherheit und Umgebung ausgerichteten Funktionen für den Endbenutzer. Zu den Vorteilen von Google Chrome gehört seine Verfügbarkeit in mehr als 50 Sprachen und obwohl Chrome unter Windows installiert ist 11 wird es mit der Basissprache des Betriebssystems heruntergeladen. Wenn wir unser Windows 11 zum ersten Mal installieren, können wir normalerweise die Installationssprache auswählen, obwohl einige bereits vordefiniert sind, daher ist es wichtig zu sehen, welche ISO wir verwenden. Dies ist jedoch kein Problem mehr, da wir nach der Installation die Sprache von Windows 11 sowie seiner verschiedenen Anwendungen ändern können, wenn dies der Fall ist und Sie Chrome beispielsweise in einer anderen Sprache verwenden, und für einige administrative oder persönliche Aufgaben , z. B. Um das Gerät in einer anderen Region oder einem anderen Land zu verwenden, kann es erforderlich sein, die Sprache der Verwendung von Google Chrome zu ändern. Der Vorgang dafür ist wirklich einfach und in Solvetic werden wir sehen, wie es geht.
So ändern Sie die Sprache Google Chrome Windows 11
Schritt 1
Öffnen Sie zunächst Google Chrome und gehen Sie zu „Google Chrome anpassen und steuern-Einstellungen“:

Schritt 2
Geben Sie im angezeigten Fenster im Suchfeld oben „Sprache“ ein:
Wichtige Hinweise:
Mit diesem Tool können Sie PC-Problemen vorbeugen und sich beispielsweise vor Dateiverlust und Malware schützen. Außerdem ist es eine großartige Möglichkeit, Ihren Computer für maximale Leistung zu optimieren. Das Programm behebt häufige Fehler, die auf Windows-Systemen auftreten können, mit Leichtigkeit - Sie brauchen keine stundenlange Fehlersuche, wenn Sie die perfekte Lösung zur Hand haben:
- Schritt 1: Laden Sie das PC Repair & Optimizer Tool herunter (Windows 11, 10, 8, 7, XP, Vista - Microsoft Gold-zertifiziert).
- Schritt 2: Klicken Sie auf "Scan starten", um Probleme in der Windows-Registrierung zu finden, die zu PC-Problemen führen könnten.
- Schritt 3: Klicken Sie auf "Alles reparieren", um alle Probleme zu beheben.

Schritt 3
Zeigen Sie die Sprachoptionen an und klicken Sie auf „Sprachen hinzufügen“:
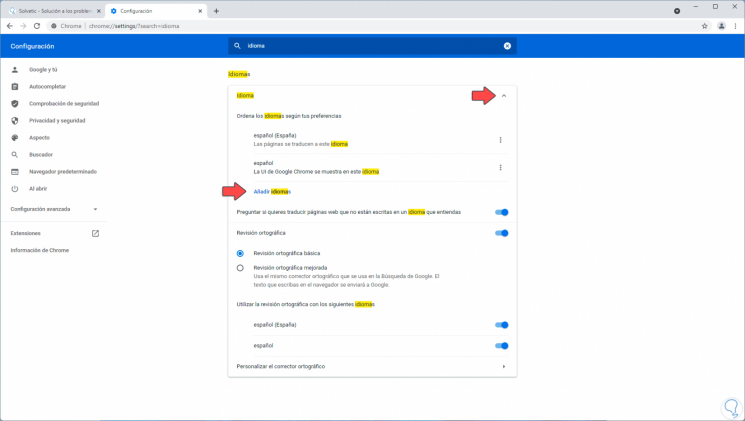
Schritt 4
Suchen Sie im Popup-Fenster nach der gewünschten Sprache. Wählen Sie es aus und klicken Sie auf „Hinzufügen“, um diese Sprache in Google Chrome zu integrieren:

Schritt 5
Klicken Sie auf die 3 Punkte neben der hinzugefügten Sprache, um ihre Optionen anzuzeigen.
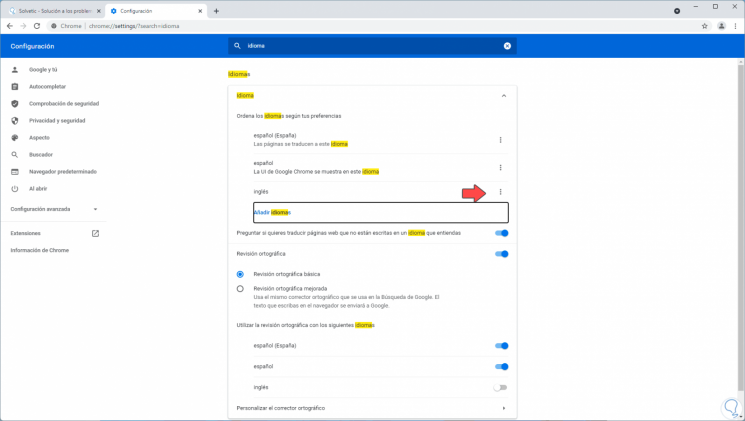
Schritt 6
Wählen Sie im Kontextmenü der Sprache die Option „Google Chrome in dieser Sprache anzeigen“:

Schritt 7
Wenn Sie dieses Kästchen aktivieren, sehen wir Folgendes. Klicken Sie auf „Neustart“, um die Änderungen zu übernehmen.
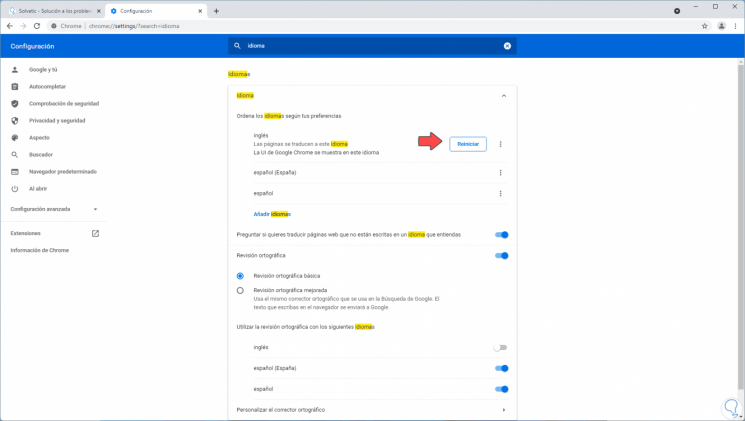
Schritt 8
Google Chrome wird mit der von uns eingestellten Sprache neu gestartet:

So einfach können Sie die Sprache in Google Chrome für Windows 11 ändern.

