Tastatursprache ändern Windows 11
Aktualisiert Marsch 2023: Erhalten Sie keine Fehlermeldungen mehr und verlangsamen Sie Ihr System mit unserem Optimierungstool. Holen Sie es sich jetzt unter - > diesem Link
- Downloaden und installieren Sie das Reparaturtool hier.
- Lassen Sie Ihren Computer scannen.
- Das Tool wird dann deinen Computer reparieren.
Windows 11 ist in verschiedenen Sprachen verfügbar und diese Sprachen gelten nicht nur für die Betriebssystemoberfläche, sondern auch für die Tastaturfunktionen, dies ist ein sehr wichtiger Punkt, denn wenn wir mit Text und der Tastaturkonfiguration arbeiten müssen nicht richtig ist, können wir schlecht schreiben, die Satzzeichen werden nicht richtig angewendet und im Allgemeinen werden wir eine völlige Änderung in der Art und Weise sehen, wie wir in Windows 11 schreiben. Jede Person benötigt eine bestimmte Konfiguration auf einem Computer, um bequem arbeiten zu können und mehr, wenn wir über die Tastatur sprechen. Deshalb ist die Sprache unseres Teams entscheidend, damit wir zwischen den Menüs navigieren können und es uns nicht schwer macht, sie zu verstehen. Das Ändern der Tastatursprache ist relativ einfach und Solvetic erklärt in diesem Tutorial, wie es geht.
So ändern Sie die Sprache der Windows 11-Tastatur
Schritt 1
Der natürliche Weg, diesen Vorgang auszuführen, besteht darin, auf das Tastaturlayout in der Taskleiste zu klicken, um das gewünschte auszuwählen Sprache:

Schritt 2
Wenn wir auf die neue Sprache klicken, sehen wir ihre Initialen zur Identifizierung:
Wichtige Hinweise:
Mit diesem Tool können Sie PC-Problemen vorbeugen und sich beispielsweise vor Dateiverlust und Malware schützen. Außerdem ist es eine großartige Möglichkeit, Ihren Computer für maximale Leistung zu optimieren. Das Programm behebt häufige Fehler, die auf Windows-Systemen auftreten können, mit Leichtigkeit - Sie brauchen keine stundenlange Fehlersuche, wenn Sie die perfekte Lösung zur Hand haben:
- Schritt 1: Laden Sie das PC Repair & Optimizer Tool herunter (Windows 11, 10, 8, 7, XP, Vista - Microsoft Gold-zertifiziert).
- Schritt 2: Klicken Sie auf "Scan starten", um Probleme in der Windows-Registrierung zu finden, die zu PC-Problemen führen könnten.
- Schritt 3: Klicken Sie auf "Alles reparieren", um alle Probleme zu beheben.
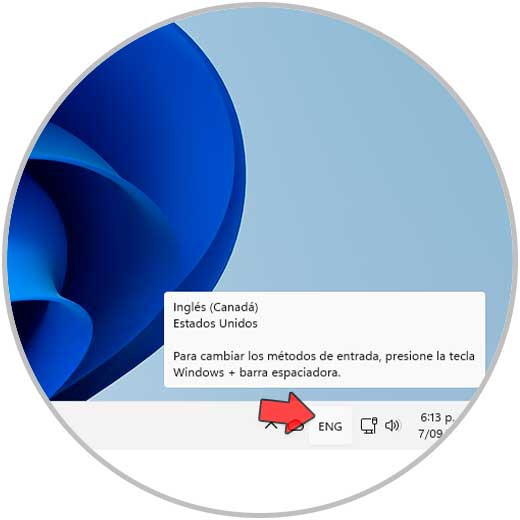
Schritt 3
Eine weitere der verwendeten Methoden besteht darin, die Windows-Taste + Leertaste zu kombinieren, um von dort die gewünschte Sprache auszuwählen:
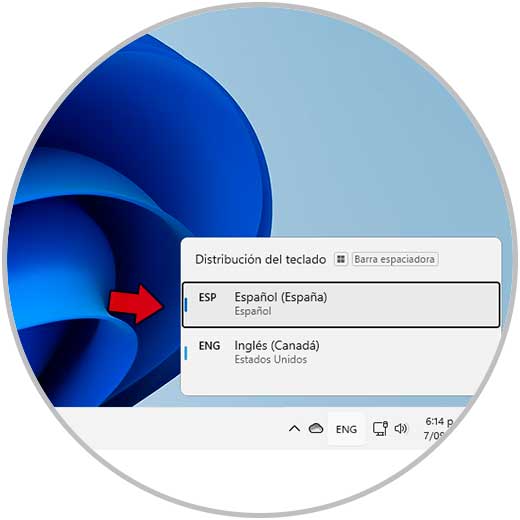
Schritt 4
Mit der Leertaste wählen Sie die Sprache für die Tastatur:

Schritt 5
Um eine neue Tastatursprache hinzuzufügen, gehen Sie zu „Start-Konfiguration“:
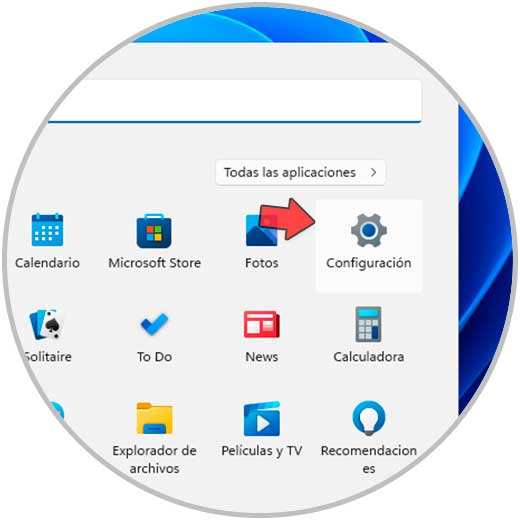
Schritt 6
Dann gehen wir zum Abschnitt „Zeit und Sprache“. Wir klicken auf „Region und Sprache“
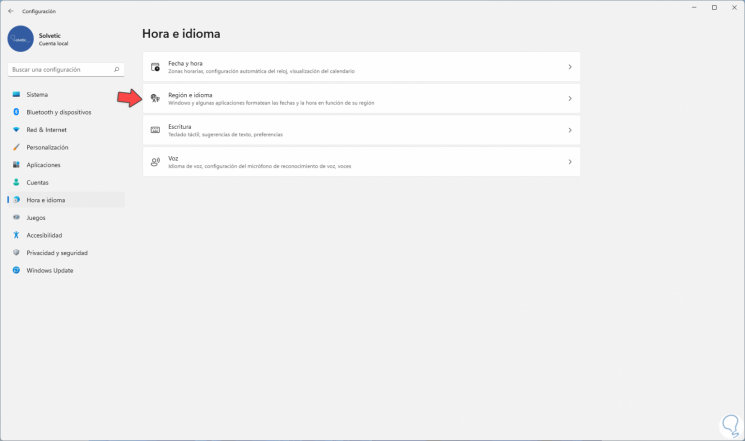
Schritt 7
Um folgendes zu sehen: Dort klicken wir auf die Schaltfläche „Sprache hinzufügen“,
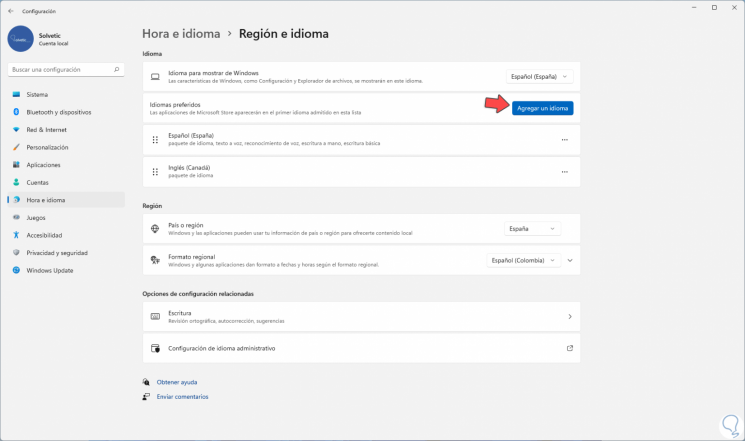
Schritt 8
Im Popup-Fenster suchen wir nach der zu verwendenden Sprache:

Schritt 9
Wählen Sie die neue Sprache aus:

Schritt 10
Klicken Sie auf Weiter, um die Sprachoptionen anzuzeigen. Klicken Sie auf „Installieren“, um mit der Installation dieser Sprache fortzufahren.
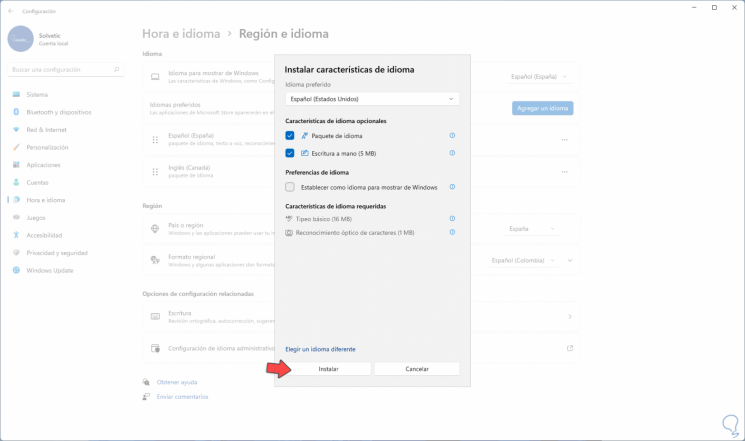
Schritt 11
Die Sprache wird heruntergeladen:
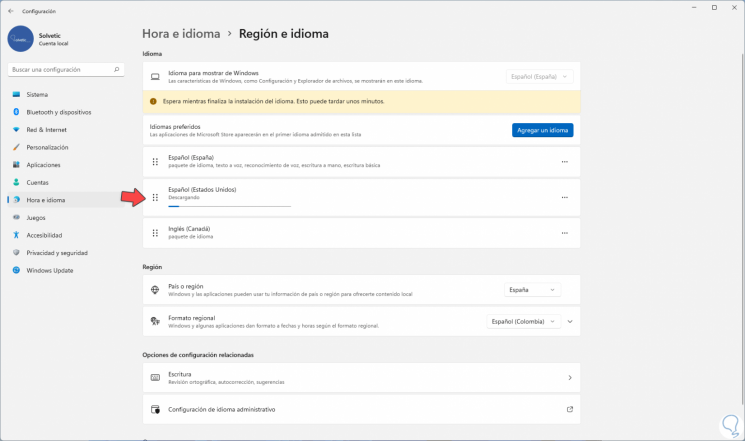
Schritt 12
Sobald der Vorgang abgeschlossen ist, sehen wir Folgendes:

Schritt 13
Nach der Installation steht es als Tastatursprache in Windows 11 zur Verfügung:
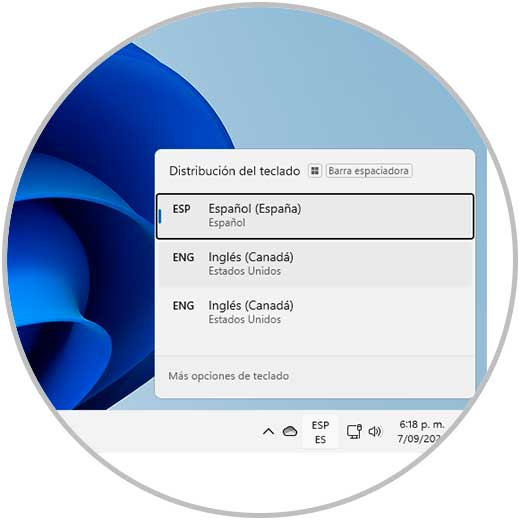
Dies ist alles, was wir tun müssen, um eine Tastatursprache in Windows 11 zuzuweisen und zu definieren und die Tastenkombination zu kennen, um die Tastatursprache von Windows 11 zu ändern.

