Sony Vegas Vorschau Lag-Korrektur in Windows 10
Aktualisiert Marsch 2023: Erhalten Sie keine Fehlermeldungen mehr und verlangsamen Sie Ihr System mit unserem Optimierungstool. Holen Sie es sich jetzt unter - > diesem Link
- Downloaden und installieren Sie das Reparaturtool hier.
- Lassen Sie Ihren Computer scannen.
- Das Tool wird dann deinen Computer reparieren.
Dieses Problem wurde zu einer ernsten Epidemie, als die Leute von Standard-Definition-Kameras auf AVCHD-Camcorder umstiegen, aber immer noch ihren alten Computer mit einem Dual-Core-Prozessor benutzten.Full HD 1080p-Videos sind bis zu sechsmal größer als Standard-Definition-Videos, die auf DVDs verwendet werden.Das bedeutet, dass Ihre CPU, das „Gehirn Ihres Computers“, bei der Videobearbeitung mit Vegas sechsmal so viel Arbeit für die Wiedergabe leisten muss.Auf einem älteren Computer friert ein 1080p HD-Video fast den gesamten Computer ein.
Ein weiteres großes Problem bei HD-Camcordern ist der Videocodec, den sie zum Speichern des Videos verwenden.Die meisten Kameras verwenden den AVCHD H.264 Videocodec, der stark komprimiert ist.Das bedeutet, dass Vegas noch viel Arbeit vor sich hat, um das Video beim Streaming in Echtzeit zu „dekodieren“, was sicherlich zu dem Problem der Verzögerung beiträgt.Wenn Sie AVCHD-Videos vor dem Import in Las Vegas in einen unkomprimierten .avi-Codec konvertieren, wird die Wiedergabequalität erheblich verbessert, aber diese Methode erfordert eine Menge Festplattenspeicher.Unkomprimierte Videos sind MASSIV – AVCHD-Videos können eine Dateigröße von einigen hundert Megabyte bis zu Gigabyte haben – das ist eine echte Catch-22-Situation.
Das Wichtigste, was Sie tun können, um Ihre Vegas-Wiedergabe zu verbessern, ist sicherzustellen, dass Ihr Computer mindestens einen modernen 4-Kern-Prozessor mit einer ordentlichen GHz-Übertragungsrate hat.Wenn Sie alte Schrottgeräte verwenden, ist es an der Zeit, einen neuen Computer zu kaufen, wenn Sie wirklich HD-Videos bearbeiten möchten.
Auch alle anderen Komponenten Ihres Computers haben einen großen Einfluss auf die Videoqualität von Sony Vegas.Sie sollten auch auf einen guten Grafikprozessor, schnelle und saubere Festplatten und viel RAM-Speicher achten.Sony Vegas und andere Videobearbeitungsprogramme nutzen zunehmend die Leistung Ihres Grafikprozessors, um das Rendering zu beschleunigen und die Vorschauwiedergabe zu verbessern.
Wichtige Hinweise:
Mit diesem Tool können Sie PC-Problemen vorbeugen und sich beispielsweise vor Dateiverlust und Malware schützen. Außerdem ist es eine großartige Möglichkeit, Ihren Computer für maximale Leistung zu optimieren. Das Programm behebt häufige Fehler, die auf Windows-Systemen auftreten können, mit Leichtigkeit - Sie brauchen keine stundenlange Fehlersuche, wenn Sie die perfekte Lösung zur Hand haben:
- Schritt 1: Laden Sie das PC Repair & Optimizer Tool herunter (Windows 11, 10, 8, 7, XP, Vista - Microsoft Gold-zertifiziert).
- Schritt 2: Klicken Sie auf "Scan starten", um Probleme in der Windows-Registrierung zu finden, die zu PC-Problemen führen könnten.
- Schritt 3: Klicken Sie auf "Alles reparieren", um alle Probleme zu beheben.
Was ist die Ursache für die Verzögerung der Sony Vegas-Vorschau?
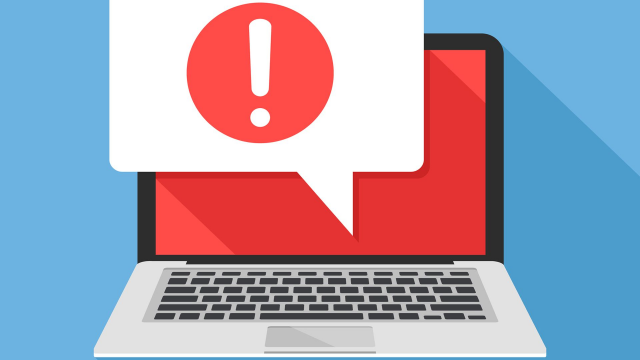
Wir haben die Ursachen für dieses Problem aufgelistet, nachdem wir die Reaktionen von Benutzern und Technikern eingehend geprüft haben.Dieses Problem könnte eine der folgenden Ursachen haben:
Schlechte CPU-Leistung:Dieses Problem trat auf, als die Leute begannen, ihre Standard-Definition-Kameras auf AVCHD-Camcorder aufzurüsten, aber ihre Computer noch mit einer Duo-Core-CPU oder einem Duo-Core-Prozessor arbeiteten.Videos in Standardauflösung sind bis zu sechsmal kleiner als 1080p-HD-Videos.Das hat zur Folge, dass die gleiche CPU bei der Bearbeitung in Vegas nun sechsmal mehr arbeiten muss, was zu Latenzzeiten führt.
Video Codec:Die überwiegende Mehrheit verwendet den AVCHD H.264 Videocodec, der darauf spezialisiert ist, Videodateien nach hoher Komprimierung zu speichern.Das bedeutet, dass Vegas Pro eine Menge Arbeit leisten muss, um Videos während der Echtzeitwiedergabe zu dekodieren.
GPU-Bandbreite:Wie bereits erwähnt, wird die Kameratechnologie ständig aufgerüstet, während die Spezifikationen des Computers ignoriert werden.Die meisten Menschen, die unter diesem Problem leiden, haben einen minderwertigen Grafikprozessor oder einen Grafikprozessor, der nicht über die nötige Grafikleistung für die Vegas-Verarbeitung verfügt.
RAM und Festplatte:Wir kennen sie alle: Ein Computer braucht Arbeitsspeicher, um verschiedene Prozesse auszuführen, und eine Festplatte, um Daten zu speichern.Daher kann ein geringer Arbeitsspeicher dieses Problem verursachen.Auch eine Festplatte mit langsamer Übertragungsgeschwindigkeit (auf der Vegas Pro installiert ist) kann die Ursache für dieses Problem sein.
Wie behebe ich die Verzögerung der Sony Vegas-Vorschau?
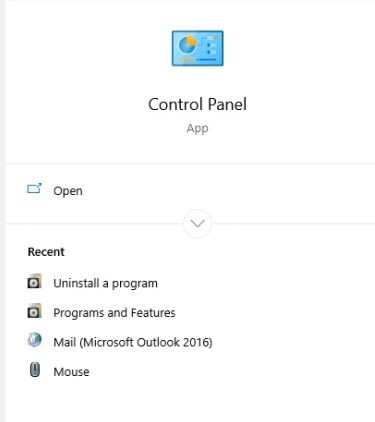
Ändern Sie die Vorschaueinstellungen
Um Ihre Vorschaueinstellungen zu ändern, folgen Sie den nachstehenden Anweisungen:
- Klicken Sie zunächst auf das Windows-Symbol, um die Suchleiste zu öffnen.
- Geben Sie dann „Vegas Pro“ ein und drücken Sie die Eingabetaste.
- Sobald Sie das Programm gefunden haben, starten Sie es.
- Klicken Sie dann auf die Option „Datei“ und wählen Sie die Option „Importieren“.
- Navigieren Sie zur Option „Medien“ und klicken Sie darauf.
- Wählen Sie nun die Videodatei aus, die Sie bearbeiten möchten.
- Sie müssen die Videodatei in den Videostapel verschieben.
- Wählen Sie dann eine der Optionen Vorschau, Beste oder Gut.
- Wählen Sie dann die Option Quartal.
- Spielen Sie schließlich die Videodatei ab.
Ändern des dynamischen RAM-Vorschauwerts
Um den Wert der dynamischen RAM-Vorschau zu ändern, folgen Sie den nachstehenden Anweisungen:
- Klicken Sie auf die Schaltfläche Start, um die Suchleiste zu öffnen.
- Sobald es sich öffnet, geben Sie „Vegas Pro“ ein.
- Sobald Sie „Vegas Pro“ haben, starten Sie es.
- Möglicherweise müssen Sie einige Videodateien importieren, indem Sie die Option „Datei“ wählen.
- Klicken Sie dann auf die Option „Importieren“.
- Navigieren Sie zur Option „Medien“ und klicken Sie darauf.
- Wählen Sie die Videodatei aus, die Sie bearbeiten möchten.
- Verschieben Sie nun die Videodatei auf die Videospur.
- Navigieren Sie zur Schaltfläche Voreinstellungen und wählen Sie Voreinstellungen.
- Klicken Sie auf die Registerkarte Video.
- Ändern Sie später den Wert für Dynamic RAM max preview (MB) auf 0.
- Klicken Sie dann auf Übernehmen und OK, um Ihre Änderungen zu speichern.
- Spielen Sie schließlich das Video Ihrer Wahl ab.
Multithread-Rendering aktivieren
Um das Multithreading zu aktivieren, folgen Sie den nachstehenden Anweisungen:
- Starten Sie „Vegas Pro“ neu, indem Sie die obigen Anweisungen befolgen.
- Fügen Sie anschließend mehrere Videodateien hinzu, indem Sie die Option Datei auswählen.
- Wählen Sie dann die Option Importieren.
- Navigieren Sie zur Option Medien und klicken Sie darauf.
- Wählen Sie nun die gewünschte Videodatei aus.
- Sie müssen die Videodatei auf die Videospur übertragen.
- Wählen Sie dann die Schaltfläche „Optionen“ auf Ihrer Tastatur und drücken Sie gleichzeitig die Tastenkombination „Strg“ und „Umschalt“.
- Klicken Sie dann auf die Option Präferenzen.Dadurch wird eine neue interne Registerkarte in den Optionen aktiviert.
- Klicken Sie auf die Registerkarte „Intern“.
- Fügen Sie dann unter „Nur Präfixe anzeigen, die ein Präfix enthalten“ die Option „Multi aktivieren“ hinzu.
- Geben Sie nun den Wert „Wahr“ ein und klicken Sie auf „Übernehmen“.
- Klicken Sie anschließend auf die Schaltfläche OK, um die Änderungen zu übernehmen.
- Spielen Sie schließlich das Video Ihrer Wahl ab.
Neuinstallation von Vegas Pro
Um Vegas Pro neu zu installieren, folgen Sie bitte den nachstehenden Anweisungen:
- Klicken Sie zunächst auf das Windows-Symbol, um die Suchleiste aufzurufen.
- Geben Sie dann „Systemsteuerung“ ein und drücken Sie die Eingabetaste.
- Wählen Sie unter „Programme“ die Option „Ein Programm deinstallieren“.
- Suchen Sie dann im Suchfeld nach „Vegas“ und doppelklicken Sie darauf, um es zu deinstallieren.
- Installieren Sie nun „Vegas Pro“ und starten Sie es.
- Spielen Sie schließlich das Video Ihrer Wahl im Vegas-Projekt ab.
Häufig gestellte Fragen
Warum ist meine Vorschau in Sony Vegas verzögert?
264-Video-Codecs, die stark komprimiert sind.Das bedeutet, dass Vegas beim Streaming in Echtzeit viel mehr Arbeit für die „Dekodierung“ des Videos aufwenden muss – was sicherlich zum Latenzproblem beiträgt.Auch alle anderen Komponenten Ihres Computers haben einen großen Einfluss auf die Qualität der Videowiedergabe mit Sony Vegas.
Wie viel RAM benötigen Sie für Sony Vegas?
Sie brauchen keine 16 GB, um Spielevideos in Sony Vegas Pro zu bearbeiten, 8 GB reichen aus. 8 GB reichen auch für alle Spiele auf dem Markt aus und werden es auch in den kommenden Jahren bleiben, da sie ursprünglich für Konsolen entwickelt wurden.
Wie kann ich mich über die Vorschau von Sony Vegas informieren?
- Klicken Sie auf Start, suchen Sie Vegas Pro, und starten Sie es.
- Importieren Sie die Videodatei, indem Sie auf Datei > Importieren > Multimedia klicken.
- Ziehen Sie die Videodatei auf die Videospur.
- Klicken Sie auf Optionen > Voreinstellungen.
- Klicken Sie auf die Registerkarte Video.
- Ändern Sie den Wert für Dynamic RAM Preview max (MB) auf 0 (Null).
- Klicken Sie auf Übernehmen und OK.
Wie kann ich die mangelnde Reaktion von Sony Vegas beheben?
- Ihre Version von Vegas muss die offizielle Version sein.
- Aktualisieren Sie Vegas Pro auf die neueste Version.
- Deaktivieren Sie die GPU-Beschleunigung.
- Schalten Sie das Multi-Core-Rendering aus.
- Schalten Sie den Kern aus.
- Eine Vorschau des dynamischen RAM ist nicht erforderlich.
- Schalten Sie SO4 aus.
- Reduzieren Sie die Anzahl der Threads.

