Systemwiederherstellung Fehler 0x800700b7 (behoben)
Aktualisiert Marsch 2023: Erhalten Sie keine Fehlermeldungen mehr und verlangsamen Sie Ihr System mit unserem Optimierungstool. Holen Sie es sich jetzt unter - > diesem Link
- Downloaden und installieren Sie das Reparaturtool hier.
- Lassen Sie Ihren Computer scannen.
- Das Tool wird dann deinen Computer reparieren.
Der Fehler 0x800700b7 kann während der Systemwiederherstellung auftreten.Dieser Beitrag zeigt, wie man System Recovery Fehler 0x800700b7 mit Lösungen zu beheben.Darüber hinaus können Sie auch Techquack besuchen, um andere Systemwiederherstellungsprobleme und Lösungen zu finden.Fehler 0x800700b7 bedeutet, dass ein nicht spezifiziertes Problem aufgetreten ist, das die Anwendung, in diesem Fall rstrui (Systemwiederherstellung), daran hindert, das System auf den vorherigen Wiederherstellungspunkt wiederherzustellen.
Dieser Fehler tritt in der Regel auf, wenn das Antivirenprogramm oder die Firewall (eines Drittanbieters) dem System den Zugriff auf die Dateien verweigert, die das Antivirenprogramm oder die Firewall als sicher/unanfechtbar markiert hat, um das Programm wiederherzustellen.Da die Fehlermeldung „Unspecified“ lautet, können wir nur Vermutungen über die Ursache des Problems anstellen, aber im Allgemeinen kann es auch durch beschädigte Systemdateien, die Registrierung usw. verursacht werden.
Die Systemwiederherstellung spielt eine sehr wichtige Rolle bei der Wiederherstellung des vorherigen stabilen Zustands, wenn in Windows 10 ein Problem auftritt.Manchmal kann es jedoch fehlschlagen und eine Fehlermeldung ausgeben, die wie folgt aussieht: „Die Systemwiederherstellung konnte nicht erfolgreich abgeschlossen werden“.Diese Probleme werden in der Regel von einem Fehlercode begleitet.Heute in diesem Beitrag werden wir einen solchen Fehler, Fehler 0x800700b7, mögliche Ursachen und einige funktionierende Lösungen zu diskutieren.
Antivirenprogramme von Drittanbietern, beschädigte Systemdateien und eine veraltete Version von Windows 10 sind einige der Gründe, die zu Fehler 0x800700b7 führen können.Um dieses Problem zu beheben, laden Sie die neueste Version von LCU herunter bzw. installieren Sie sie und deaktivieren bzw. aktivieren Sie sie.Entfernen Sie Antivirenprogramme von Drittanbietern und führen Sie SFC oder das Festplattendienstprogramm aus.Wenn das Problem weiterhin besteht, versuchen Sie, im abgesicherten Modus zu booten oder löschen Sie den Task-Cache über die Registrierung.In vielen Fällen können Sie nicht einmal auf den Anmeldebildschirm zugreifen.In solchen Fällen müssen Sie zu WinRE gehen, den Ordner Windows Apps umbenennen und dann einfach die Systemwiederherstellung ausführen.
Wichtige Hinweise:
Mit diesem Tool können Sie PC-Problemen vorbeugen und sich beispielsweise vor Dateiverlust und Malware schützen. Außerdem ist es eine großartige Möglichkeit, Ihren Computer für maximale Leistung zu optimieren. Das Programm behebt häufige Fehler, die auf Windows-Systemen auftreten können, mit Leichtigkeit - Sie brauchen keine stundenlange Fehlersuche, wenn Sie die perfekte Lösung zur Hand haben:
- Schritt 1: Laden Sie das PC Repair & Optimizer Tool herunter (Windows 11, 10, 8, 7, XP, Vista - Microsoft Gold-zertifiziert).
- Schritt 2: Klicken Sie auf "Scan starten", um Probleme in der Windows-Registrierung zu finden, die zu PC-Problemen führen könnten.
- Schritt 3: Klicken Sie auf "Alles reparieren", um alle Probleme zu beheben.
In dieser Anleitung werden wir die Methode zum Entfernen/Sterilisieren von Registrierungsaufgaben-Caches auflisten, die mehreren Benutzern bei der Lösung dieses Problems geholfen hat.
Ursachen des Fehlercodes für Windows 10 0x800700b7.

Hier sind einige der Hauptgründe, die den Systemwiederherstellungsprozess auf einem Windows 10-Computer unterbrechen:
- Ein auf dem Computer installiertes Antiviren-/Malwareprogramm eines Drittanbieters steht in Konflikt mit dem Systemwiederherstellungsprozess.
- Dieses Problem kann auch aufgrund eines Konflikts der Registrierungsschlüssel auftreten.
- Beschädigte oder beschädigte Systemdateien oder mit Malware infizierte Dateien können diesen Fehler ebenfalls verursachen.
- Wenn Sie Ihren Computer nicht ordnungsgemäß herunterfahren, kann dieser Fehler auch auf Ihrem Computer erscheinen.
- Aufgrund eines Fehlers/unvollständiger Ausführung des Programms.
Um dieses Problem loszuwerden, müssen Sie daher alle Ursachen beseitigen, die einen Systemwiederherstellungsfehler im Windows 10-System verursachen können.Und wenn Sie aufgrund des Fehlers 0x800700b7 keine Systemsicherung und -wiederherstellung durchführen können, machen Sie sich keine Sorgen.Sie können dieses Problem leicht lösen, ohne einen Fachmann oder Experten hinzuzuziehen.Lesen Sie einfach den ganzen Artikel aufmerksam durch und folgen Sie den Anweisungen.
Wie behebt man den Systemwiederherstellungsfehler 0x800700b7?
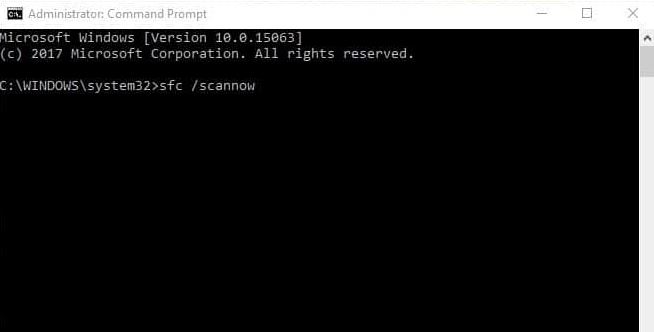
Vollständige Installation der anstehenden Software
Überprüfen Sie zunächst, ob Sie alle kürzlich heruntergeladenen Programme vollständig installiert haben.Öffnen Sie alle Installationsprogramme der kürzlich heruntergeladenen Software, um sie vollständig zu installieren.Vergessen Sie nicht, auch die vollständigen Installationsoptionen zu wählen.
Bei einigen Programmen mit individuellen Installationsoptionen haben Sie möglicherweise optionale Softwarekomponenten übersehen.Installieren Sie in diesem Fall die Programme, die nicht vollständig installiert wurden, neu.
Durchführen eines Systemdateiscans
Um beschädigte Systemdateien zu reparieren, führen Sie das Dienstprogramm System File Checker aus.Dies ist ein Dienstprogramm, das nach beschädigten Systemdateien scannt.Sie können den SFC wie folgt von der Befehlszeile aus verwenden.
- Drücken Sie die Tastenkombination Win + X, um die Befehlszeile zu öffnen.Wählen Sie Eingabeaufforderung (Admin) aus dem Menü Win + X.
- Geben Sie dann „sfc /scannow“ in die Eingabeaufforderung ein.
- Drücken Sie die Eingabetaste, um den Scanvorgang zu starten.Der Scan wird wahrscheinlich nicht länger als 30 Minuten dauern.
- Wenn der SFC die Dateien wiederherstellt, erscheint die Meldung „Windows Resource Protection found the corrupt files and successfully recovered them“.Starten Sie Windows neu, wenn die SFC etwas behoben hat.
Führen Sie das Dienstprogramm Check Disk aus.
- Sie können ein beschädigtes Dateisystem auch reparieren, indem Sie das Dienstprogramm Check Disk ausführen.Um den Datenträger zu öffnen, klicken Sie auf die Schaltfläche Datei-Explorer in der Windows 10-Taskleiste.
- Klicken Sie auf diesen Computer auf der linken Seite des Datei-Explorer-Fensters.Klicken Sie mit der rechten Maustaste auf das Festplattensymbol und wählen Sie Eigenschaften, um das Fenster direkt darunter zu öffnen.
- Klicken Sie auf der Registerkarte „Werkzeuge“ auf die Schaltfläche „Scannen“.
- Klicken Sie dann auf die Schaltfläche „Datenträger prüfen“, um den Scanvorgang zu starten.
- Die Überprüfung der Festplatte kann einige beschädigte Einträge beheben.In diesem Fall müssen Sie möglicherweise auch Windows neu starten.
Windows 10 im abgesicherten Modus wiederherstellen.
Der abgesicherte Modus ist ein hervorragender Modus zur Fehlerbehebung für Windows.Die Systemwiederherstellung kann im abgesicherten Modus funktionieren.Wenn es im abgesicherten Modus funktioniert, können Sie Windows auch auf ein Datum zurücksetzen, an dem die Systemwiederherstellung ordnungsgemäß funktionierte.Hier erfahren Sie, wie Sie Windows im abgesicherten Modus wiederherstellen können.
- Drücken Sie zunächst die Power-Taste im Startmenü.
- Halten Sie die Umschalttaste gedrückt und wählen Sie Neustart.
- Windows wird neu gestartet und öffnet die erweiterten Boot-Optionen.Klicken Sie auf die Schaltfläche Fehlerbehebung und wählen Sie Erweiterte Einstellungen, um die erweiterten Einstellungen zu öffnen.
- Wählen Sie Starteinstellungen und klicken Sie auf Neustart, um neu zu starten.
- Drücken Sie die Taste 4, um Windows im abgesicherten Modus zu starten.
- Geben Sie in das Cortana-Suchfeld „Systemwiederherstellung“ ein.Wählen Sie „Wiederherstellungspunkt erstellen“, um das folgende Fenster zu öffnen.
- Klicken Sie auf „Systemwiederherstellung“, um das nächste Fenster zu öffnen.
- Wählen Sie nun die Option Einen anderen Wiederherstellungspunkt auswählen und klicken Sie auf Weiter.
- Wählen Sie den aufgeführten Systemwiederherstellungspunkt aus und klicken Sie auf Weiter und Fertig stellen.
Antivirus-Software deaktivieren
Antivirensoftware von Drittanbietern kann den Zugriff auf die markierten Dateien durch die Systemwiederherstellung verhindern.
Daher kann auch die Deaktivierung von Antiviren-Software eine mögliche Lösung für den Fehler 0x800700b7 sein.
Cache-Schlüssel aus Registrierungsaufgaben entfernen
Das Entfernen des Registrierungs-Task-Cache-Schlüssels hat bei einigen Windows-Benutzern den Fehler 0x800700b7 behoben.Öffnen Sie Ausführen durch Drücken von Win + R, geben Sie „regedit“ in das Textfeld ein und klicken Sie auf OK, um den Registrierungseditor zu öffnen.
- Gehen Sie zu diesem Registrierungspfad: HKEY_LOCAL_MACHINESOFTWAREMicrosoftWindows NTCurrentVersionScheduleTaskCache.
- Speichern Sie zunächst den TaskCache-Registrierungsschlüssel.Klicken Sie mit der rechten Maustaste auf TaskCache und wählen Sie im Kontextmenü die Option Exportieren.
- Geben Sie einen Namen für die Sicherungsdatei ein, wählen Sie einen Ordner dafür aus und klicken Sie auf Speichern.
- Navigieren Sie dann im Registrierungseditor zu HKEY_LOCAL_MACHINESOFTWAREMicrosoftWindows NTCurrentVersionScheduleTaskCacheTreeMicrosoftWindows.
- Klicken Sie mit der rechten Maustaste auf die Windows-Taste und klicken Sie im Kontextmenü auf Löschen.
- Bestätigen Sie mit Ja und schließen Sie den Registrierungseditor.
- Starten Sie Ihren Laptop oder Desktop-Computer neu.
Häufig gestellte Fragen
Wie behebt man den Systemwiederherstellungsfehler 0x81000203?
Methode 1: Installationsprogramme entfernen / Turbomodus deaktivieren.
Methode 2: Aktivieren Sie den Microsoft-Dienst für virtuelle Softwarekopien.
Methode 3: Aktivieren Sie die Systemwiederherstellung über den Gruppenrichtlinien-Editor.
Methode 4: Verwenden Sie die Registrierung.
Wie behebt man den Fehler „Systemwiederherstellung 0x80070005“?
- Klicken Sie auf Start und dann auf Computer.
- Dieser Fehler kann auftreten, weil die Wiederherstellungspartition für die Dateisicherung oder Systemwiederherstellung aktiviert und fast voll ist.
- Versuchen Sie außerdem, den Computer im selektiven Bootmodus mit deaktiviertem Schutz neu zu starten.
- Geben Sie Dienste in das Suchfeld des Startmenüs ein und drücken Sie die Eingabetaste.
- Starten Sie das Repository neu.
Kann die Systemwiederherstellung Treiberprobleme lösen?
Es wird verwendet, um Probleme wie instabilen Betrieb, eingefrorene Reaktionen und andere PC-Systemprobleme zu lösen.Die Systemwiederherstellung wirkt sich nicht auf Ihre Dokumente, Bilder oder andere persönliche Daten aus, entfernt jedoch Anwendungen, Treiber und andere Programme, die nach dem Erstellen des Wiederherstellungspunkts installiert wurden.
Warum funktioniert die Systemwiederherstellung nicht?
Wenn Ihr Windows-Betriebssystem aufgrund von Fehlern in Hardwaretreibern, fehlerhaften Anwendungen oder Startskripten nicht ordnungsgemäß funktioniert, kann es sein, dass die Windows-Systemwiederherstellung nicht richtig funktioniert, wenn das Betriebssystem normal ausgeführt wird.Daher müssen Sie Ihren Computer möglicherweise im abgesicherten Modus starten und dann versuchen, die Windows-Systemwiederherstellung durchzuführen.

