So überprüfen Sie den Speicherplatz auf dem Chromebook im Jahr 2021
Aktualisiert Marsch 2023: Erhalten Sie keine Fehlermeldungen mehr und verlangsamen Sie Ihr System mit unserem Optimierungstool. Holen Sie es sich jetzt unter - > diesem Link
- Downloaden und installieren Sie das Reparaturtool hier.
- Lassen Sie Ihren Computer scannen.
- Das Tool wird dann deinen Computer reparieren.
Während Chrome OS als einfaches und benutzerfreundliches Betriebssystem bezeichnet wird und dies zutrifft, können Sie manchmal nicht verstehen, wo die grundlegendsten Informationen zu finden sind. Beispielsweise gibt es kein Datenblatt oder keinen Systeminfo-Viewer Auf diese Weise können Sie den Speicherplatz auf Ihrem Chromebook überprüfen. Es gibt andere Methoden, aber dies sind unnötig Umwege. In diesem Artikel werden jedoch mehrere Methoden beschrieben, mit denen Sie den verbleibenden Speicherplatz auf dem Chromebook zusammen mit dem aktuellen freien Speicherplatz überprüfen können Wenn Sie Speicherplatz auf dem Chromebook freigeben möchten, haben wir einen separaten Artikel dafür. Lassen Sie uns in diesem Sinne gleich loslegen.
Überprüfen Sie den Speicherplatz auf dem Chromebook (2021)
- Der einfachste Weg, um den Speicherplatz auf Chromebook zu überprüfen, ist die Verwendung der Datei-App. Klicken Sie nach dem Öffnen der Datei-App oben rechts auf das 3-Punkt-Menü. Der verbleibende Speicherplatz auf Ihrem Chromebook wird ganz unten angezeigt.
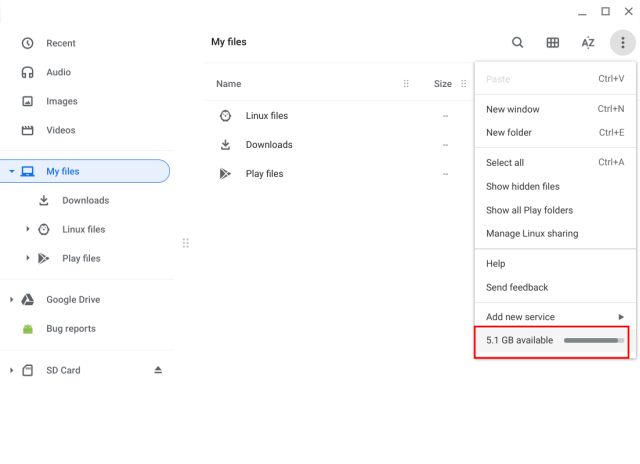
2. Wenn Sie den gesamten Speicherplatz wissen möchten, klicken Sie auf den verfügbaren Speicherplatz, um zur Seite Einstellungen zu gelangen. Hier finden Sie die vollständige Übersicht darüber, wo der Speicher unter Chrome OS verwendet wird. Wenn Sie die Teile ‚In Verwendung‘ und ‚Verfügbar‘ hinzufügen, erhalten Sie den gesamten Speicherplatz auf Ihrem Gerät. Zum Beispiel ist meine 64 GB.
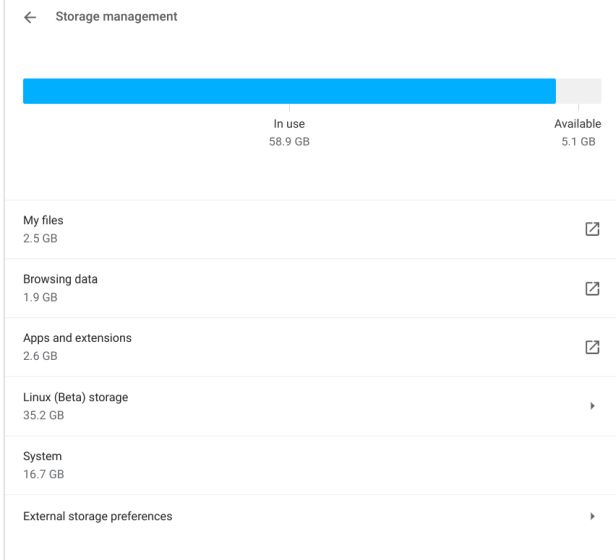
Wichtige Hinweise:
Mit diesem Tool können Sie PC-Problemen vorbeugen und sich beispielsweise vor Dateiverlust und Malware schützen. Außerdem ist es eine großartige Möglichkeit, Ihren Computer für maximale Leistung zu optimieren. Das Programm behebt häufige Fehler, die auf Windows-Systemen auftreten können, mit Leichtigkeit - Sie brauchen keine stundenlange Fehlersuche, wenn Sie die perfekte Lösung zur Hand haben:
- Schritt 1: Laden Sie das PC Repair & Optimizer Tool herunter (Windows 11, 10, 8, 7, XP, Vista - Microsoft Gold-zertifiziert).
- Schritt 2: Klicken Sie auf "Scan starten", um Probleme in der Windows-Registrierung zu finden, die zu PC-Problemen führen könnten.
- Schritt 3: Klicken Sie auf "Alles reparieren", um alle Probleme zu beheben.
3. Alternativ können Sie eine der versteckten Chrome-URLs öffnen, um den verbleibenden oder freien Speicherplatz zu überprüfen. Kopieren Sie chrome://quota-internals in Chrome und drücken Sie die Eingabetaste. Hier sehen Sie den Abschnitt ‚Freier Speicherplatz für das Profilverzeichnis‘ , den aktuellen Speicherplatz auf Ihrem Chromebook.
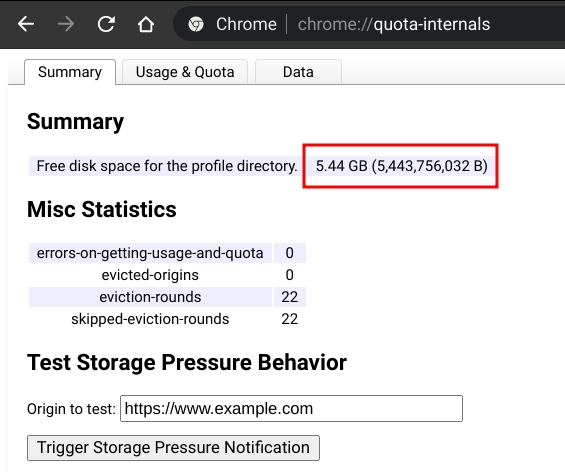
4. Schließlich können Sie die Cog-App (kostenlos) installieren, um den Gesamtspeicherplatz Ihres Chromebooks zu ermitteln. Scrollen Sie nach der Installation nach unten und Sie finden den Abschnitt ‚Externer Speicher‘. Dies ist der gesamte auf Ihrem Chrome OS-Gerät verfügbare Speicherplatz. Seltsamerweise zeigt die Cog-App 59 GB Gesamtspeicherplatz auf meinem Chromebook an, in Wirklichkeit verfügt sie jedoch über 64 GB internen Speicher. Dies kann daran liegen, dass die App seitdem kein Update mehr erhalten hat 2018.
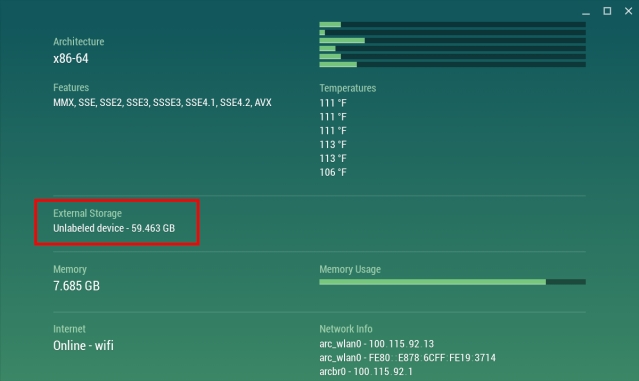
Gesamten und verbleibenden Speicherplatz unter Chrome OS suchen
Dies sind also die wenigen Möglichkeiten, wie Sie die Speicherkapazität und den verfügbaren freien Speicherplatz auf Ihrem Chromebook überprüfen können. Ich würde vorschlagen, dass Sie die Systemeinstellungsmethode befolgen, um den verbleibenden Speicherplatz auf Ihrem Chrome OS-Gerät zu ermitteln. Jedenfalls ist das alles von uns. Wenn Sie neue Funktionen wie das Aktivieren des Papierkorbs unter Chrome OS oder das Aktivieren von Phone Hub auf Ihrem Chromebook ausprobieren möchten, folgen Sie unseren verknüpften Anleitungen, um weitere Informationen zu erhalten. Und wenn Sie Fragen haben, lassen Sie es uns im Kommentarbereich unten wissen.

