10 Tipps zur Behebung des iPhone 12-Überhitzungsproblems im Jahr 2021
Aktualisiert Marsch 2023: Erhalten Sie keine Fehlermeldungen mehr und verlangsamen Sie Ihr System mit unserem Optimierungstool. Holen Sie es sich jetzt unter - > diesem Link
- Downloaden und installieren Sie das Reparaturtool hier.
- Lassen Sie Ihren Computer scannen.
- Das Tool wird dann deinen Computer reparieren.
Das iPhone 12 ist ein Biest für sich. Die Top-Spezifikationen werden durch den robusten A14 Bionic-Chip ergänzt, der sich sowohl in Bezug auf Geschwindigkeit als auch Effizienz auszeichnet. Das bedeutet, dass das iPhone 12 für alles gerüstet ist, vom Video-Streaming über Spiele mit hoher Oktanzahl bis hin zum umfangreichen Surfen im Internet. Dies bedeutet jedoch nicht, dass die 5G-Smartphones von Apple immun gegen Probleme sind. In letzter Zeit haben mehrere Benutzer von iPhone 12 und 12 Pro Überhitzungsprobleme gemeldet und sich gefragt, warum die Geräte häufig so heiß werden. Wenn Sie mit demselben Problem konfrontiert sind, probieren Sie es aus Diese 10 Tipps zur Behebung des Überhitzungsproblems des iPhone 12 .
Tipps zur Behebung des Problems mit Überhitzung des iPhone 12/12 Pro (2021)
Bevor wir uns die Methoden zur Behebung des Überhitzungsproblems des iPhone 12 ansehen, wollen wir uns zunächst mit dem Problem befassen und herausfinden, was der Bösewicht sein könnte!
Also, was könnte die Ursache für das Überhitzungsproblem des iPhone 12/12 Pro sein?
Während einige Benutzer berichten, dass ihr iPhone 12 während des Ladevorgangs überhitzt, sagen andere, dass ihr Gerät heiß wird, selbst wenn nur minimale Aufgaben wie Surfen oder Musik-Streaming ausgeführt werden. Es scheint also mehr als einen Schuldigen hinter diesem Problem zu geben.
Was die Lösung zur Behebung des Überhitzungsproblems bei der iPhone 12-Serie sein könnte, müssen Sie die üblichen Verdächtigen wie Softwarefehler und stromhungrige Funktionen überprüfen. Außerdem müssen Sie sicherstellen, dass die fehlerhaften Ladegeräte von Ihrem Gerät ferngehalten werden. Lassen Sie uns in diesem Sinne mit der Anleitung zur Fehlerbehebung fortfahren!
Wichtige Hinweise:
Mit diesem Tool können Sie PC-Problemen vorbeugen und sich beispielsweise vor Dateiverlust und Malware schützen. Außerdem ist es eine großartige Möglichkeit, Ihren Computer für maximale Leistung zu optimieren. Das Programm behebt häufige Fehler, die auf Windows-Systemen auftreten können, mit Leichtigkeit - Sie brauchen keine stundenlange Fehlersuche, wenn Sie die perfekte Lösung zur Hand haben:
- Schritt 1: Laden Sie das PC Repair & Optimizer Tool herunter (Windows 11, 10, 8, 7, XP, Vista - Microsoft Gold-zertifiziert).
- Schritt 2: Klicken Sie auf "Scan starten", um Probleme in der Windows-Registrierung zu finden, die zu PC-Problemen führen könnten.
- Schritt 3: Klicken Sie auf "Alles reparieren", um alle Probleme zu beheben.
1. Befreien Sie sich von dem fehlerhaften Fall
Vielen billigen und sperrigen Gehäusen fehlt ein Wärmeableitungsdesign. Infolgedessen neigen sie dazu, Überhitzungsprobleme zu verursachen. Stellen Sie daher sicher, dass das Gehäuse, in dem Sie verwenden, ein verbessertes Design zur Wärmereduzierung aufweist, um das Gerät kühl zu halten.

Wir haben mehrere Zusammenfassungen der besten iPhone 12-, 12 Mini-, 12 Pro-und 12 Pro Max-Hüllen erstellt, darunter durchsichtige, Stoßstangen-, niedliche und Lederhüllen. Wenn Sie einen Fall mit einem besseren Wärmeableitungsdesign benötigen, schauen Sie sich unsere Aufstellungen an.
2. Stellen Sie sicher, dass Sie das Beenden von Apps erzwingen, wenn Sie sie nicht verwenden
Einige Leute haben nicht die Angewohnheit, Apps zu schließen. Daher bleiben sie stundenlang und in einigen Fällen tagelang im Hintergrund geöffnet. Diese aktiven Apps entladen den Akku unnötig, was häufig zu Überhitzungsproblemen führt. Es wird auch zum Wrecker-in-Chief für schnelles Entladen des Akkus und Trägheit. Daher ist es sinnvoll, das Beenden von Apps zu erzwingen, sobald Sie sie verwendet haben.
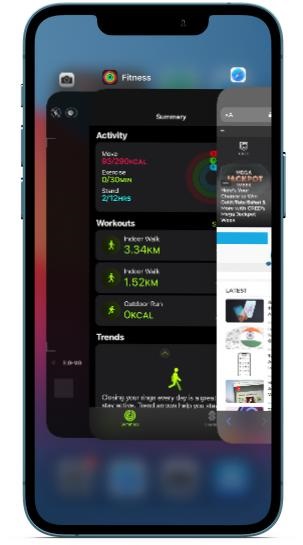
Wischen Sie von der Startleiste nach oben und halten Sie die Mitte des Bildschirms gedrückt, um auf den App-Umschalter zuzugreifen. Wischen Sie danach auf einer App-Karte nach oben, um die App zu beenden . Beenden Sie alle geöffneten Apps.
3. Stellen Sie sicher, dass Sie MFi-zertifizierte Ladegeräte
verwenden
Es gibt viele Gründe, warum Sie immer MFi-zertifizierte Ladegeräte (steht für Made for iPhone, iPad und iPod) verwenden müssen. In erster Linie sind zertifizierte Ladegeräte voll kompatibel. Daher können sie Ihr iPhone schneller und mit der erforderlichen Effizienz aufladen. Und zweitens sind die autorisierten Ladegeräte besser für Bedrohungen wie Überhitzung, Überstrom und Kurzschluss gerüstet.
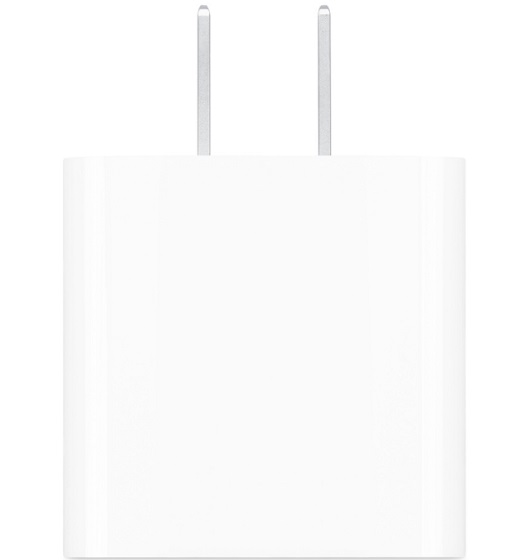
Im Gegenteil, gefälschte oder nicht zertifizierte Ladegeräte liefern langsam und sind anfälliger für Probleme wie Überhitzung und Kurzschluss. Ganz zu schweigen davon, dass sie auch die Hauptverursacher des Fehlers ‚Zubehör wird möglicherweise nicht unterstützt‘ sind. Halten Sie sich daher immer von nicht zertifizierten Ladegeräten fern.
4. Setzen Sie Ihr iPhone 12 hart zurück, um das Problem der Überhitzung zu beheben
Immer wenn ich auf ein häufiges/verschiedenes iOS-Problem stoße, versuche ich, einen Hard-Reset auf meinem iPhone durchzuführen. Meistens hilft es mir, das Problem zu beheben. In Anbetracht der Zuverlässigkeit dieser Methode empfehlen wir Ihnen, das Problem der Überhitzung des iPhone 12 zu beheben.
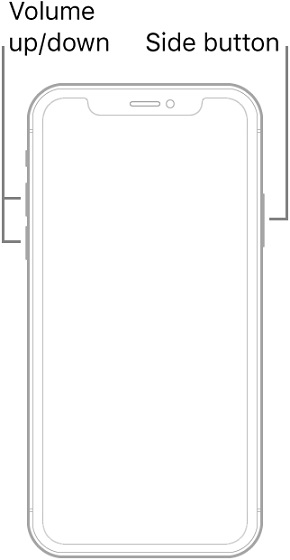
Drücken Sie kurz die Lauter-Taste. Drücken Sie danach die Lautstärketaste und lassen Sie sie los. Halten Sie als Nächstes die Seitentaste gedrückt, bis das Apple-Logo angezeigt wird. Versuchen Sie nach dem Neustart Ihres iPhone 12 einige Zeit, es zu verwenden, um zu überprüfen, ob Sie das Problem der Überhitzung behoben haben.
5. Deaktivieren Sie die Aktualisierung der Hintergrund-App
Die Aktualisierung der Hintergrund-App scheint zwar keinen direkten Einfluss auf das Überhitzungsproblem zu haben, löst jedoch das Problem hinter den Kulissen aus. Die kontinuierliche Hintergrund-App-Aktualisierung verbraucht mehr Batterie . Und wenn die Batterie aufgrund eines übermäßigen Stromverbrauchs gezwungen ist, das schwere Heben auszuführen, tritt ein Überhitzungsproblem auf.
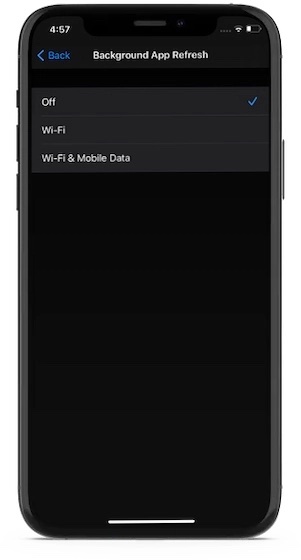
Gehen Sie auf Ihrem iPhone zur App Einstellungen -> Allgemein-> Aktualisieren der Hintergrund-App . Jetzt können Sie entweder die Aktualisierung der Hintergrund-App auf Ihrem iOS-Gerät vollständig deaktivieren oder nur wenigen wichtigen Apps erlauben, im Hintergrund zu aktualisieren. Ich würde vorschlagen, dass Sie es jetzt ausschalten. Wenn das Problem dadurch behoben wird, können Sie einige wichtige Apps später im Hintergrund aktualisieren lassen.
Für Unbekannte ermöglicht die Hintergrund-App-Aktualisierung, dass Apps reibungslos ausgeführt werden. Deshalb ist es standardmäßig aktiviert.
6. Stoppen Sie die kontinuierliche Standortverfolgung
Wenn die Standortverfolgung nicht intelligent verwendet wird, wird der Akku Ihres iPhones stark entladen. Und aufgrund des übermäßigen Batterieverbrauchs wird das iPhone 12 irgendwann überhitzen. Unterbrechen Sie daher die Standortverfolgung auf Ihrem iOS-Gerät, wenn Sie sie nicht verwenden.
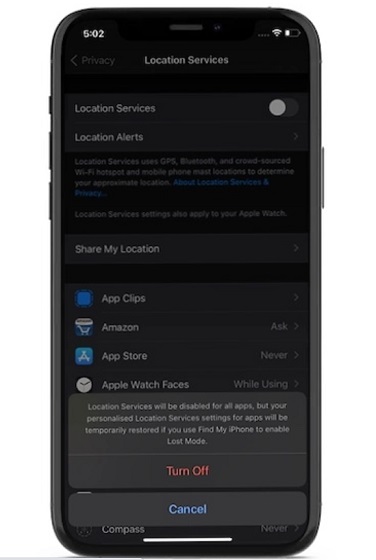
Navigieren Sie auf Ihrem iOS-Gerät zur App Einstellungen -> Datenschutz-> Ortungsdienste . Schalten Sie jetzt den Schalter Location Services aus, um ihn vollständig zu deaktivieren. Wenn Sie es nicht deaktivieren möchten, lassen Sie nur bestimmte Apps Ihren Standort verfolgen. Zur besseren Kontrolle bietet iOS drei Optionen zur Auswahl:
![]()
- Nie: Verhindern Sie, dass eine App Ihre Standortdaten verwendet.
- Nächstes Mal fragen: Erzwingt, dass eine App Sie jedes Mal fragt, wenn Sie Ihren Standort verfolgen müssen.
- Während der Verwendung der App: Erlauben Sie einer App, nur dann auf Ihren Standort zuzugreifen, wenn Sie sie verwenden.
7. Aktualisieren Sie alle Apps und entfernen Sie alle Storage-Hogging-Dateien
Es ist kein Geheimnis, dass veraltete Apps problematisch sind. Sie neigen dazu, unerwartet abzustürzen, gelegentlich einzufrieren und eine Schlüsselrolle bei der Verlangsamung des Geräts zu spielen. Außerdem wirkt ihre stromhungrige Natur als Katalysator Auslösen von Überhitzungsproblemen auf dem iPhone 12. Stellen Sie daher sicher, dass Apps immer auf die neueste Version aktualisiert werden.
Wenn Apps das Update für eine Weile nicht erhalten haben, löschen Sie sie, da sie möglicherweise hinter diesem Problem stehen. Abgesehen davon würde ich Ihnen auch empfehlen, den Speicher Ihres iOS-Geräts zu optimieren, indem Sie alle Speicher-Hogging-Dateien bereinigen. Durch überfüllte Speicherung wird das Gerät träge, und dies führt zu zwei weiteren Hauptproblemen, einschließlich unerwarteter Batterieentladung und Überhitzung.
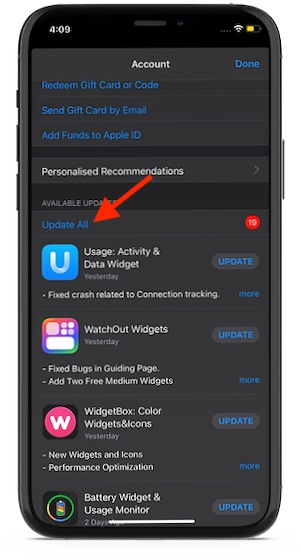
Mit
iOS können Sie Apps automatisch aktualisieren. Wenn Sie daher häufig vergessen, Apps auf Ihrem iPhone zu aktualisieren, müssen Sie die automatische Aktualisierungsfunktion verwenden. Gehen Sie zu Einstellungen App-> App Store . Schalten Sie nun den Schalter rechts neben App-Updates ein. Außerdem können Sie Apps auch manuell aktualisieren. Navigieren Sie dazu zu App Store-> Ihrem Profil . Auf diesem Bildschirm haben Sie die Möglichkeit, jeweils eine App oder alle Apps gleichzeitig zu aktualisieren.
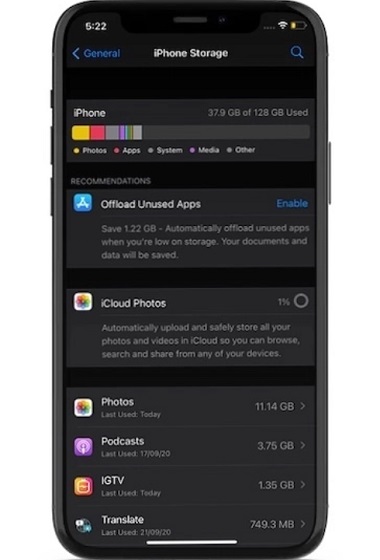
Bevor Sie die Unordnung auf Ihrem iPhone 12 beseitigen, gehen Sie zu Einstellungen App-> Allgemein-> iPhone-Speicher . Hier können Sie die Aufschlüsselung der Speicherbelegung auf Ihrem iPhone 12 überprüfen. Sehen Sie sich außerdem alle Apps und die jeweils auf dem Gerät verwendete Speichermenge genau an.
Wenn Sie den Speicherverbrauch überprüft haben, bereinigen Sie die redundanten Dateien und nutzlosen Screenshots. Stellen Sie außerdem sicher, dass Sie alle Apps löschen, die Sie kaum verwenden.
8. Alle Einstellungen zurücksetzen
Das Entfernen der vorhandenen Einstellungen und das Zurücksetzen des Geräts auf die Werkseinstellungen ist eine Lösung, die sich bei komplexen iOS-Problemen als nützlich erweist. Dies ist der Grund, warum ich es nie verpasse. Beachten Sie, dass iOS beim Zurücksetzen Ihres Geräts nur die vorhandenen Einstellungen entfernt, einschließlich der WLAN-und Website-Einstellungen. Alle Ihre Apps, Medien und Daten bleiben sicher. Sie müssen sich also keine Sorgen machen, etwas zu verlieren.
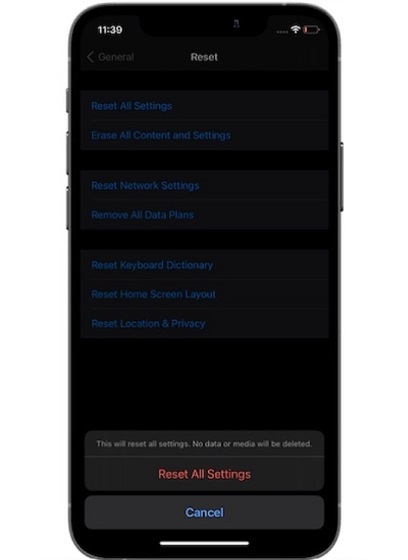
Navigieren Sie auf Ihrem iPhone zur App ‚Einstellungen‘-> Allgemein-> Zurücksetzen-> Alle Einstellungen zurücksetzen . Geben Sie nun Ihren Gerätepasscode ein und klicken Sie erneut auf Alle Einstellungen zurücksetzen, um den Vorgang abzuschließen. Dies sollte auf jeden Fall helfen, das Überhitzungsproblem auf Ihrem iPhone 12 zu beheben.
9. Software aktualisieren
Wenn Ihr iPhone 12 immer noch überhitzt und keine der oben genannten Lösungen zur Lösung dieses Problems geeignet ist, liegt das Problem möglicherweise an einem Softwarefehler. Apple veröffentlicht häufig Software-Updates, um Fehler zu beheben und die Gesamtleistung zu verbessern. Daher besteht eine hohe Wahrscheinlichkeit, dass das Software-Update zur Behebung des Überhitzungsproblems des iPhone 12 beiträgt.
Öffnen Sie die Einstellungen-App auf Ihrem iPhone-> Allgemein-> Software-Update . Jetzt prüft iOS, ob ein Software-Update verfügbar ist. Wenn das Update verfügbar ist, laden Sie es herunter und installieren Sie es, um das Problem zu beheben.
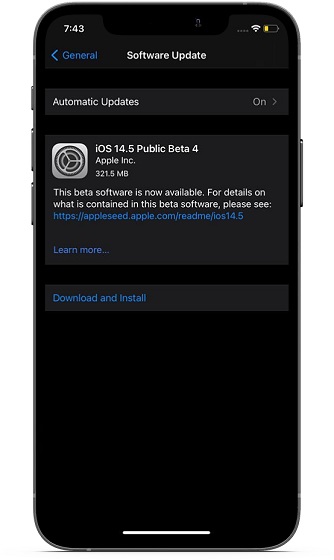
10. Stellen Sie Ihr Gerät wie neu
wieder her
Das Wiederherstellen des Geräts als neu wird als letzter Ausweg angesehen. Daher sollten Sie diese Lösung sorgfältig durchführen. Alle auf Ihrem Gerät vorhandenen Daten, einschließlich Fotos, Videos und Musik, werden gelöscht. Stellen Sie daher sicher, dass Sie Ihr gesamtes Gerät sichern, bevor Sie sich für diese radikale Lösung entscheiden.
Verbinden Sie das iPhone mit Ihrem Computer und starten Sie Finder (in macOS Catalina oder höher) oder iTunes (in macOS Mojave oder früher oder Windows). Wählen Sie danach das Gerät aus . Klicken Sie dann auf iPhone wiederherstellen. Befolgen Sie als Nächstes die Anweisungen zum Wiederherstellen Ihres iOS-Geräts.
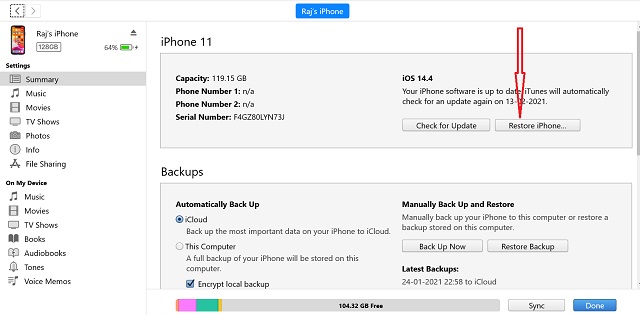
Beachten Sie, dass Sie Ihr iPhone 12 auch ohne Computer wiederherstellen können. Navigieren Sie dazu zur App Einstellungen-> Allgemein-> Zurücksetzen-> Alle Inhalte und Einstellungen löschen . Wenn Sie Ihr iPhone erfolgreich gelöscht haben, richten Sie es erneut ein, indem Sie den Anweisungen auf dem Bildschirm folgen. Unterwegs können Sie es mit iOS aus Ihrem iCloud-Backup wiederherstellen.
BONUS: Wenn nichts funktioniert, wenden Sie sich an den Apple Support
Wenn keine der oben genannten Lösungen zur Behebung des Überhitzungsproblems auf Ihrem iPhone 12 oder iPhone 12 Pro geeignet ist, wenden Sie sich unverzüglich an den Apple Support. Möglicherweise liegt Hardwareprobleme mit Ihrem Gerät vor. Es besteht eine hohe Wahrscheinlichkeit, dass die Batterie defekt ist. Es ist daher angebracht, sich an den technischen Support zu wenden und das Problem frühestens zu lösen.
Tipps und Tricks zur Behebung des Problems mit Überhitzung des iPhone 12
Nun, das ist alles! Hoffentlich haben Sie die Lösung für das Überhitzungsproblem auf Ihrem iPhone 12, 12 mini oder 12 Pro/Pro Max gefunden. Ich bin gespannt, welche Lösung funktioniert hat hilft Ihnen bei der Behebung des Überhitzungsproblems auf Ihrem iPhone 12. Ist es der einfache Hard-Reset oder das Software-Update oder ersetzen Sie das fehlerhafte Ladegerät, das für Sie funktioniert hat? Teilen Sie mir bitte Ihr Feedback mit. Wenn Sie eine verwandte Frage haben, lassen Sie es uns im Kommentarbereich wissen.

