So teilen Sie Ihren Bildschirm in Windows 10 (2021)
Aktualisiert Marsch 2023: Erhalten Sie keine Fehlermeldungen mehr und verlangsamen Sie Ihr System mit unserem Optimierungstool. Holen Sie es sich jetzt unter - > diesem Link
- Downloaden und installieren Sie das Reparaturtool hier.
- Lassen Sie Ihren Computer scannen.
- Das Tool wird dann deinen Computer reparieren.
Windows 10 bietet Multitasking-Unterstützung mit verschiedenen bemerkenswerten Funktionen, einschließlich der geteilten Bildschirmansicht für mehrere Anwendungsfenster. Viele von uns nutzen die Split-Screen-Funktion täglich, ohne ihr wahres Potenzial voll auszuschöpfen. Daher zeigen wir Ihnen heute, wie Sie alle Aspekte der Funktion zum Teilen des Bildschirms (Snap Assist) in Windows 10 verwenden können. Wir werden uns auch einige Apps ansehen, um den Bildschirm für erweitertes Multitasking auf Ihrem Windows 10-Computer zu teilen.
Verwenden Sie den geteilten Bildschirm in Windows 10, um mehrere Apps nebeneinander auszuführen.
In diesem Artikel zeigen wir Ihnen die verschiedenen Möglichkeiten, wie Sie den Bildschirm in Windows 10 teilen können, um diese integrierte Funktion voll auszunutzen. Wir informieren Sie auch über ein Dienstprogramm eines Drittanbieters und eine Microsoft-App, die zusätzliche Funktionen bieten, mit denen Sie Multitasking wie ein Profi durchführen können. Schauen wir uns also ohne weitere Verzögerung die verschiedenen Möglichkeiten an, wie Sie mithilfe der Split-Screen-Funktion in Windows 10 Multitasking durchführen können.
1. Verwenden des Snap-Assistenten für Multitasking mit geteiltem Bildschirm in Windows 10
Windows verfügt über eine integrierte Funktion namens Snap Assist , mit der Benutzer den Platz auf ihrem Bildschirm effizienter organisieren können. Mit dieser Funktion können Benutzer Fenster mit der Maus oder der Tastatur schnell an den Seiten oder Ecken einrasten lassen, ohne die Größe manuell ändern zu müssen. Snap Assist in Windows 10 wurde erstmals in Windows 7 eingeführt und bietet mehr Funktionen, einschließlich der Möglichkeit, bis zu vier Fenster pro Monitor zu fangen.
Der Snap-Assistent ist standardmäßig aktiviert. Sie können ihn jedoch je nach Anwendungsfall deaktivieren oder manuell anpassen. So greifen Sie auf die Snap Assist-Einstellungen in Windows 10 zu:
Wichtige Hinweise:
Mit diesem Tool können Sie PC-Problemen vorbeugen und sich beispielsweise vor Dateiverlust und Malware schützen. Außerdem ist es eine großartige Möglichkeit, Ihren Computer für maximale Leistung zu optimieren. Das Programm behebt häufige Fehler, die auf Windows-Systemen auftreten können, mit Leichtigkeit - Sie brauchen keine stundenlange Fehlersuche, wenn Sie die perfekte Lösung zur Hand haben:
- Schritt 1: Laden Sie das PC Repair & Optimizer Tool herunter (Windows 11, 10, 8, 7, XP, Vista - Microsoft Gold-zertifiziert).
- Schritt 2: Klicken Sie auf "Scan starten", um Probleme in der Windows-Registrierung zu finden, die zu PC-Problemen führen könnten.
- Schritt 3: Klicken Sie auf "Alles reparieren", um alle Probleme zu beheben.
- Öffnen Sie Einstellungen (drücken Sie gleichzeitig die Windows-Taste + I) und klicken Sie auf System .
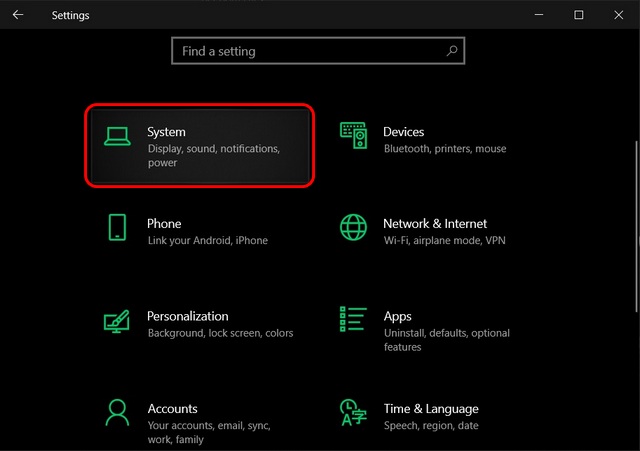
- Klicken Sie im linken Bereich auf ‚Multitasking‘ . Stellen Sie nun sicher, dass der Schalter unter ‚Fenster ausrichten‘ aktiviert ist. Die anderen drei Optionen unter dem Umschalter sollten ebenfalls ‚Ein‘ sein, damit die Funktion einwandfrei funktioniert.
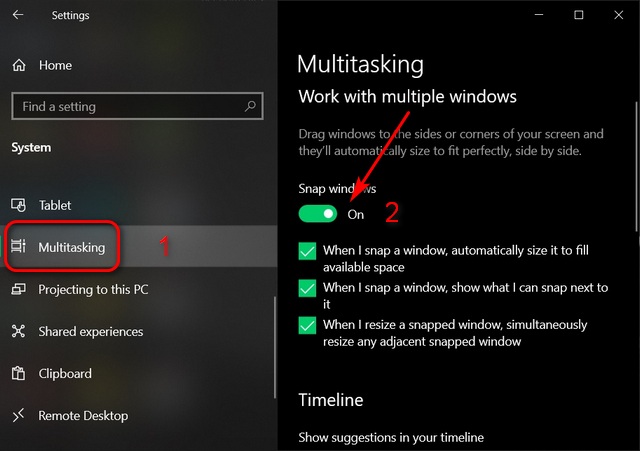
2. Schnappen Sie zwei Fenster nebeneinander
Sobald Sie sichergestellt haben, dass der Fangassistent aktiviert ist, können Sie bis zu vier Fenster an einem beliebigen Teil des Bildschirms ausrichten. Wählen Sie dazu zunächst das Fenster aus, das Sie im Split-Screen-Modus verwenden möchten. Ziehen Sie nun das Fenster an den linken oder rechten Rand Ihres Bildschirms , je nachdem, wo Sie es einrasten möchten. Ein durchscheinender Umriss zeigt an, wo das Fenster einrastet, wenn Sie es fallen lassen. Sie können es hier in Aktion sehen:
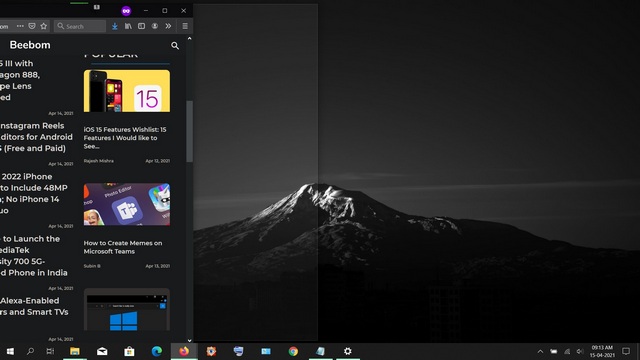
Nachdem Sie das erste Fenster zur Seite geschnappt haben, werden alle anderen geöffneten Fenster in der verbleibenden Hälfte des Bildschirms als Miniaturansichten angezeigt. Klicken Sie auf eine der Miniaturansichten, um das Fenster in der leeren Hälfte Ihres Bildschirms einzufangen. Beachten Sie, dass Sie, sobald Sie zwei Fenster nebeneinander ausgerichtet haben, die Größe gleichzeitig ändern können, indem Sie die Trennlinie mit der Maus zwischen die Fenster ziehen.
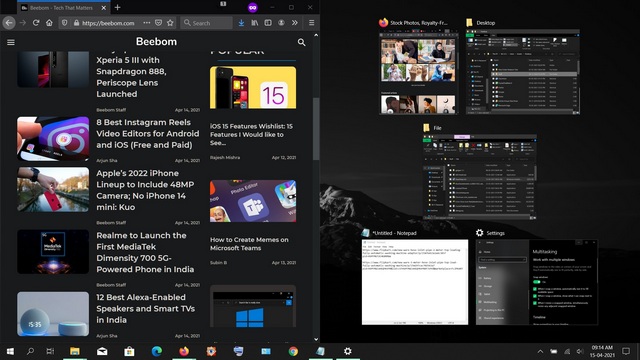
3. Mehr als zwei Fenster einrasten
Um mehr als zwei Fenster zu fixieren, können Sie ein Fenster in eine beliebige Ecke Ihres Bildschirms ziehen. Sie sehen wieder einen durchscheinenden Umriss und das Fenster rastet in dieser Ecke ein. Sie haben jetzt die Möglichkeit, drei weitere Fenster an den drei anderen Ecken Ihres Monitors auszurichten. Es ist jedoch auch möglich, in Windows 10 nur drei Fenster im geteilten Bildschirmmodus zu verwenden, wie im folgenden Beispiel-Screenshot.
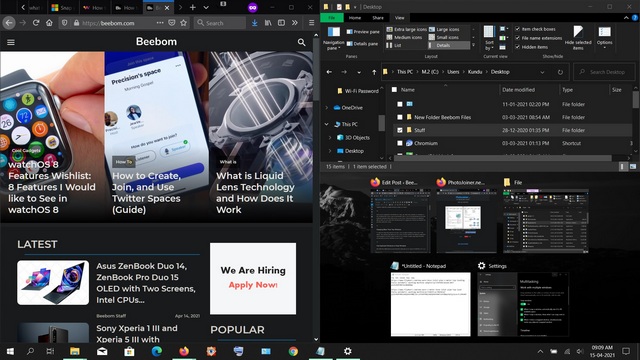
Insgesamt können Sie mit dem Snap-Assistenten bis zu vier Fenster auf Ihrem Bildschirm ausrichten. Es kann nützlich sein, den Überblick über Aktien zu behalten, während Sie investieren, mehrere Videos ansehen und in vielen anderen Szenarien.
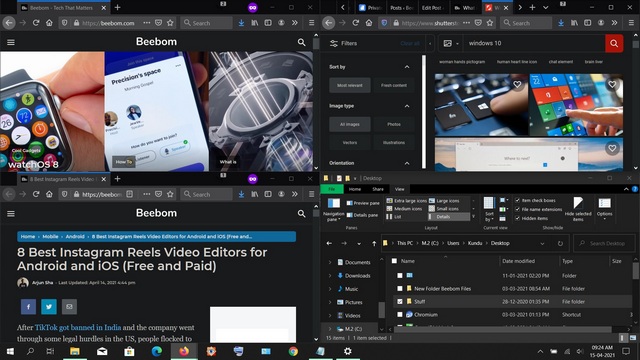
4. Verwenden Sie Tastaturkürzel, um Windows
zu fangen
Microsoft bietet in Windows 10 auch Tastaturkürzel an, um den geteilten Bildschirmmodus zu aktivieren. Dazu müssen Sie zuerst das Fenster auswählen, das Sie fangen möchten, und die Pfeiltaste Windows + Links/Rechts drücken, um das Fenster an einer Seite des Bildschirms auszurichten. Sie können dann auch die Windows-Taste + Aufwärts-/Abwärtspfeiltasten drücken, um die Fenster in eine Ecke des Bildschirms zu verschieben. Sie können es auch mit den Pfeiltasten von Windows + verschieben.
Nach meiner Erfahrung funktionieren die Tastaturkürzel wie angegeben. Sie sind jedoch weder so intuitiv noch so einfach zu bedienen wie die Drag\u> Drop-Funktion mit der Maus. Es bietet Ihnen jedoch die Möglichkeit, Fenster ohne Verwendung der Maus einzurasten, was sich für einige Benutzer als hilfreich erweisen kann.
5. Verwenden der Drittanbieter-App zum Aktivieren des geteilten Bildschirms in Windows 10
Während Microsoft in Windows 10 eine native Split-Screen-Funktion anbietet, bringen einige Apps von Drittanbietern die Funktionalität auf eine ganz andere Ebene. Wir empfehlen die kostenlose App AquaSnap, die verschiedene Split-Screen-Funktionen bietet, darunter Andocken, Einrasten, Dehnen und Schütteln von Fenstern . Es unterstützt auch Tastaturkürzel und hilft Benutzern, ein Fenster oben zu halten, indem sie es mit der Maus schütteln.
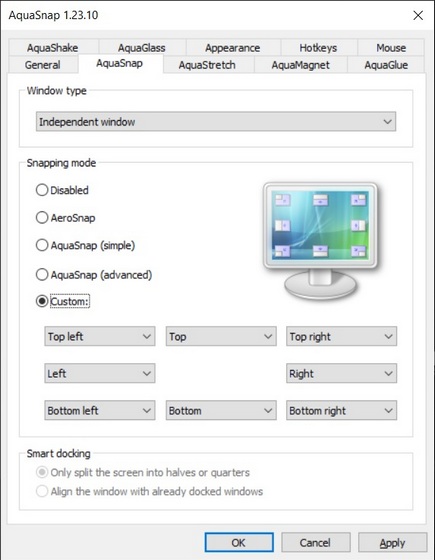
AquaSnap bietet auch eine kostenpflichtige Premium-Version, die noch mehr Funktionen bietet. Dazu gehören Mauskürzel, Kacheln von Fenstern, die Möglichkeit, Fenster zusammen zu verschieben und Fenster in die Taskleiste zu minimieren. Am wichtigsten für Gamer und Power-User ist, dass die kostenpflichtige Version auch Unterstützung für mehrere Monitore bietet. Sie können AquaSnap auf der offiziellen Website des Entwicklers Nurgo Software überprüfen und herausfinden, welche Version Ihren Anforderungen am besten entspricht.
6. Verwenden von Microsoft PowerToys ‚FancyZones‘
Eine andere Möglichkeit, den Bildschirm in Windows 10 zu teilen, besteht darin, ein offizielles Dienstprogramm namens PowerToys zu verwenden. Es wurde von Microsoft entwickelt und enthält eine Funktion namens ‚FancyZones‘, die als aufgeladener Fenstermanager für alle Ihre Multitasking-Anforderungen fungiert. Wie wir in unserem Artikel über die Verwendung von PowerToys unter Windows 10 gesehen haben, können Sie die Fensterpositionen anpassen, um den Speicherplatz auf Ihrem Monitor effizient zu nutzen.
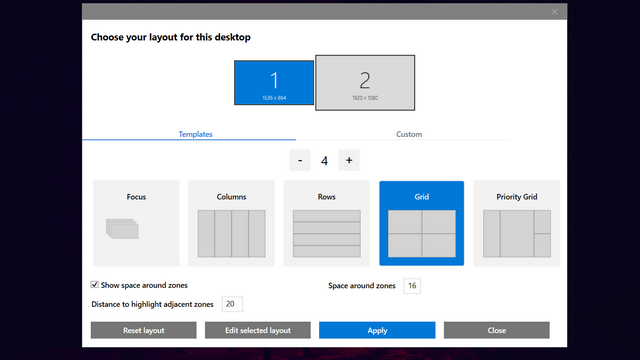
Mit PowerToys können Sie den Layout-Editor mit einer Tastenkombination (Windows-Taste + `) aktivieren. Außerdem können Sie eine der fünf integrierten Vorlagen verwenden, einschließlich Fokus, Spalten, Zeilen, Raster und Prioritätsraster, oder Sie können ein benutzerdefiniertes Layout erstellen, das Ihren Anforderungen entspricht. Sie können auch die Standard-Windows-Snap-Verknüpfung (Windows + Pfeile nach links/rechts) überschreiben, um zwischen Zonen zu wechseln.
Verwenden Sie den geteilten Bildschirmmodus in Windows 10, um Multitasking wie ein Profi durchzuführen
Multitasking ist in Windows 10 mit der geteilten Bildschirmansicht ein Kinderspiel, da Sie mehrere Programme gleichzeitig verwenden können. Hoffentlich hilft Ihnen dieses Tutorial dabei, die Split-Screen-Funktion in Windows 10 besser zu nutzen. Nachdem Sie dies gelernt haben, lesen Sie auch einige unserer anderen Windows 10-Tutorials. Sie erfahren, wie Sie Dateien und Ordner in Windows 10 mit einem Kennwort schützen, gespeicherte Wi-Fi-Kennwörter finden und den Sperrbildschirm in Windows 10 deaktivieren. Außerdem erfahren Sie, wie Sie einen Systemwiederherstellungspunkt erstellen und Netzwerkverbindungsprobleme in Windows beheben 10.

