So suchen Sie in Google Chrome nach durchgesickerten Passwörtern (Leitfaden)
Aktualisiert Marsch 2023: Erhalten Sie keine Fehlermeldungen mehr und verlangsamen Sie Ihr System mit unserem Optimierungstool. Holen Sie es sich jetzt unter - > diesem Link
- Downloaden und installieren Sie das Reparaturtool hier.
- Lassen Sie Ihren Computer scannen.
- Das Tool wird dann deinen Computer reparieren.
Die meisten modernen Browser, einschließlich Google Chrome, bieten integrierte Passwort-Manager zum Speichern und automatischen Ausfüllen von Anmeldeinformationen auf Websites. Während Passwortmanager von Drittanbietern häufig zusätzliche Funktionen bieten, sind die nativen Passwortmanager in Browsern vollkommen ausreichend, um die Aufgabe zu erledigen. Chrome und andere Chromium-Derivate wie Microsoft Edge bieten ebenfalls die Möglichkeit, nach kompromittierten Passwörtern zu suchen. Der Browser kann Ihre gespeicherten Passwörter scannen, um festzustellen, ob eines dieser Passwörter Sicherheitslücken aufweist. Daher zeigen wir Ihnen heute, wie Sie in Google Chrome nach durchgesickerten oder kompromittierten Passwörtern suchen.
Mit Google Chrome nach durchgesickerten Passwörtern suchen
Wenn Sie den integrierten Kennwortmanager in Ihrem Browser nicht verwenden (ob Chrome, Firefox oder Edge), lesen Sie, wie Sie die wiederholten Eingabeaufforderungen zum Speichern des Kennworts deaktivieren können. Für den Rest von Ihnen, die diese Funktion verwenden, zeigt dieser Artikel, wie Sie mithilfe der in Google Chrome integrierten Funktion zur Überprüfung von Kennwörtern unter Windows 10 und Android nach durchgesickerten oder kompromittierten Kennwörtern suchen und direkt auf den Punkt kommen.
Windows 10
- Öffnen Sie Google Chrome auf Ihrem PC und klicken Sie oben rechts auf die Menüschaltfläche Drei-Punkte-Menü . Wählen Sie im Dropdown-Menü die Option Einstellungen .
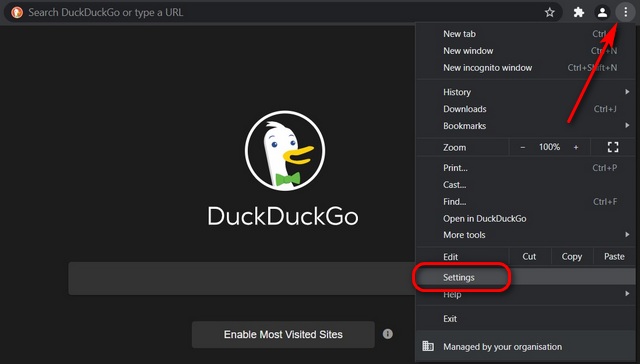
- Scrollen Sie als Nächstes ein wenig nach unten und klicken Sie auf die blaue Schaltfläche ‚Jetzt prüfen‘ unter ‚Sicherheitsüberprüfung‘, um festzustellen, ob Sie vor Datenverletzungen und anderen Sicherheitsproblemen sicher sind.
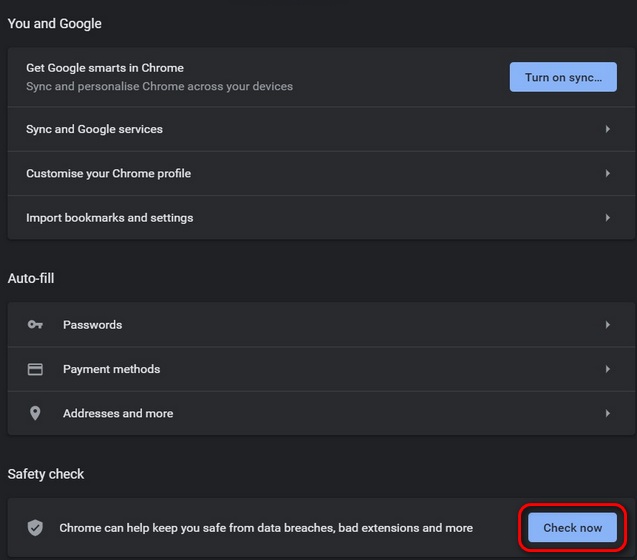
Wichtige Hinweise:
Mit diesem Tool können Sie PC-Problemen vorbeugen und sich beispielsweise vor Dateiverlust und Malware schützen. Außerdem ist es eine großartige Möglichkeit, Ihren Computer für maximale Leistung zu optimieren. Das Programm behebt häufige Fehler, die auf Windows-Systemen auftreten können, mit Leichtigkeit - Sie brauchen keine stundenlange Fehlersuche, wenn Sie die perfekte Lösung zur Hand haben:
- Schritt 1: Laden Sie das PC Repair & Optimizer Tool herunter (Windows 11, 10, 8, 7, XP, Vista - Microsoft Gold-zertifiziert).
- Schritt 2: Klicken Sie auf "Scan starten", um Probleme in der Windows-Registrierung zu finden, die zu PC-Problemen führen könnten.
- Schritt 3: Klicken Sie auf "Alles reparieren", um alle Probleme zu beheben.
Hinweis: Sie können die Sicherheitsüberprüfung auch durchführen, indem Sie zu Kennwörter -> Kennwörter prüfen navigieren.
- Wenn Ihre gespeicherten Passwörter sicher sind, teilt Chrome Ihnen ‚ Keine Sicherheitsprobleme gefunden ‚ mit. Bei manipulierten Passwörtern zeigt der Browser eine Warnmeldung an und fordert Sie auf, diese zu überprüfen. Klicken Sie auf die Schaltfläche ‚Überprüfen‘.
Für diese Diashow ist JavaScript erforderlich.
Hinweis: Wenn Sie Passwörter haben, die nicht verletzt wurden, aber nicht stark genug sind, warnt Google Sie vor einem ’schwachen Passwort‘ und fordert Sie auf, es sofort zu ändern .
- Auf dem nächsten Bildschirm zeigt Google Chrome die Website und das Kennwort an, die bei einem Datenverstoß gefunden wurden. Es bietet eine Verknüpfung zum Ändern des Kennworts, mit der Sie Ihre Anmeldeinformationen schnell aktualisieren und verhindern können, dass Hacker auf Ihr Konto zugreifen.
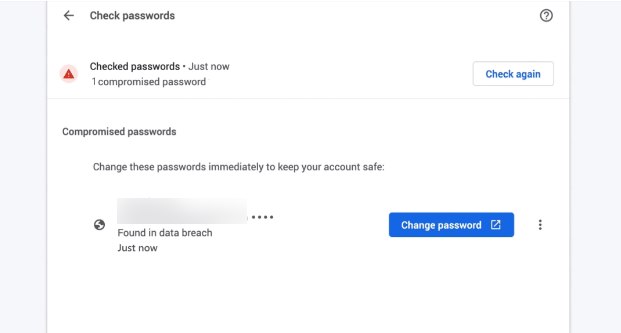
Android
- Öffnen Sie Google Chrome auf Ihrem Android-Gerät und tippen Sie oben rechts auf die Menüschaltfläche Drei-Punkte-Menü . Wählen Sie im Dropdown-Menü die Option Einstellungen .
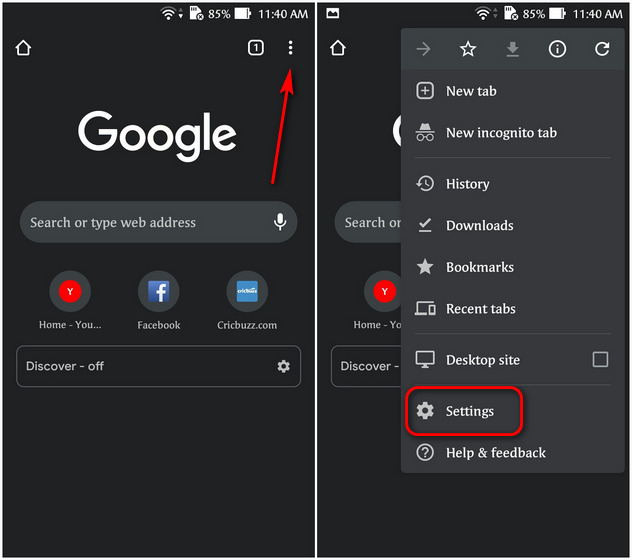
- Wählen Sie nun die Option ‚Sicherheitsüberprüfung‘ und tippen Sie auf die Schaltfläche ‚Jetzt prüfen‘, um zu überprüfen, ob Ihr Chrome auf dem neuesten Stand ist, sicheres Surfen aktiviert ist und ob Ihre gespeicherten Passwörter bei einem Datenverstoß aufgetreten sind oder nicht.
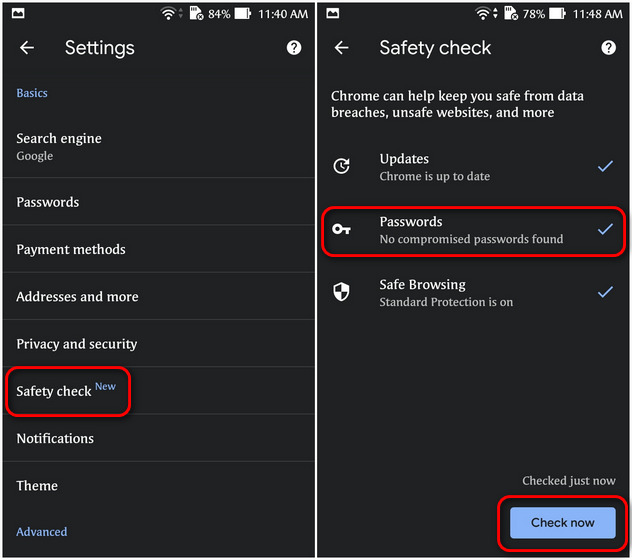
Google teilt Ihnen entweder mit, dass Ihre Passwörter sicher sind, oder benachrichtigt Sie gegebenenfalls über einen möglichen Verstoß. Wenn Sie kompromittierte Passwörter sehen, empfehlen wir Ihnen, diese schnell zu aktualisieren, um Ihre persönlichen Daten zu schützen. Aktualisieren Sie nicht nur das Kennwort auf der gefährdeten Website, sondern auch andere Plattformen, auf denen Sie dasselbe Kennwort verwenden.
Verwenden Sie Google Chrome, um gefährdete Kennwörter zu finden und zu aktualisieren.
Während die meisten Browser Ihre Anmeldedaten ordnungsgemäß schützen, gehen Chromium-basierte Browser noch einen Schritt weiter und suchen nach möglichen gefährdeten Kennwörtern. Wenn Sie also den Verdacht haben, dass eines oder mehrere Ihrer Passwörter online durchgesickert sind, befolgen Sie das obige Tutorial, um sicherzustellen, dass Sie nicht Opfer einer Datenverletzung sind.
In der Zwischenzeit lesen Sie als Chrome-Nutzer auch unsere anderen Tutorials im Browser, einschließlich der Verwendung von Live-Untertiteln in Chrome, des Öffnens von Chrome im Inkognito-Modus, der Vorschau von Webseiten in Chrome für Android und So aktivieren Sie den Bild-in-Bild-Modus (PiP) in Chrome. Überprüfen Sie abschließend die besten Chrome-Flags, die Sie auf Ihrem Computer verwenden sollten, um das Surferlebnis zu verbessern.

