So reparieren Sie Windows 10-Apps
Aktualisiert Marsch 2023: Erhalten Sie keine Fehlermeldungen mehr und verlangsamen Sie Ihr System mit unserem Optimierungstool. Holen Sie es sich jetzt unter - > diesem Link
- Downloaden und installieren Sie das Reparaturtool hier.
- Lassen Sie Ihren Computer scannen.
- Das Tool wird dann deinen Computer reparieren.
Funktioniert eine App auf Ihrem Windows 10-PC nicht richtig? Möchten Sie eine Standard- oder Drittanbieter-App in Windows 10 reparieren? In diesem Handbuch werden alle Möglichkeiten zur Reparatur von Windows 10-Apps beschrieben.
Das Reparieren einer integrierten App oder einer Drittanbieter-App in Windows 10 ist einfach, wenn Sie Windows 10 Anniversary Update (Version 1607) oder neuere Versionen von Windows 10 ausführen. Mit der mit Anniversary Update eingeführten App-Reset-Funktion können Sie eine App zurücksetzen App, wenn es nicht richtig funktioniert oder überhaupt nicht geöffnet wird.
Sie können also eine App reparieren, indem Sie sie zurücksetzen. Wenn das Problem auch nach dem Zurücksetzen einer App weiterhin besteht (was sehr unwahrscheinlich ist), können sowohl integrierte Apps als auch Apps von Drittanbietern neu installiert werden, um Probleme zu beheben. Wenn Sie eine App zurücksetzen, löscht Windows 10 auch die Daten der App.
Der einzige Haken ist, dass die App-Reset-Funktion nicht zum Zurücksetzen klassischer Desktop-Programme verwendet werden kann.
Wichtige Hinweise:
Mit diesem Tool können Sie PC-Problemen vorbeugen und sich beispielsweise vor Dateiverlust und Malware schützen. Außerdem ist es eine großartige Möglichkeit, Ihren Computer für maximale Leistung zu optimieren. Das Programm behebt häufige Fehler, die auf Windows-Systemen auftreten können, mit Leichtigkeit - Sie brauchen keine stundenlange Fehlersuche, wenn Sie die perfekte Lösung zur Hand haben:
- Schritt 1: Laden Sie das PC Repair & Optimizer Tool herunter (Windows 11, 10, 8, 7, XP, Vista - Microsoft Gold-zertifiziert).
- Schritt 2: Klicken Sie auf "Scan starten", um Probleme in der Windows-Registrierung zu finden, die zu PC-Problemen führen könnten.
- Schritt 3: Klicken Sie auf "Alles reparieren", um alle Probleme zu beheben.
Das Reparieren einer App ist unter Windows 10 recht einfach. Befolgen Sie die nachstehenden Anweisungen, um Windows 10-Apps durch Zurücksetzen zu reparieren.
Methode 1 von 2
Reparieren Sie Windows 10-Apps, indem Sie sie zurücksetzen
Schritt 1: Öffnen Sie die App Einstellungen. Navigieren Sie zu System \u0026 gt; Apps \u0026 amp; Funktionen . Wenn Sie Windows 10 Creators Update ausführen, navigieren Sie zu Apps \u0026 gt; Apps \u0026 amp; Funktionen stattdessen.
Schritt 2: Suchen Sie nach dem Eintrag der App, die Sie reparieren möchten, indem Sie sie zurücksetzen. Klicken Sie auf die App, um den Link Erweiterte Optionen anzuzeigen. Klicken Sie auf den Link Erweiterte Optionen , um die Seite Speichernutzung und App-Reset zu öffnen.
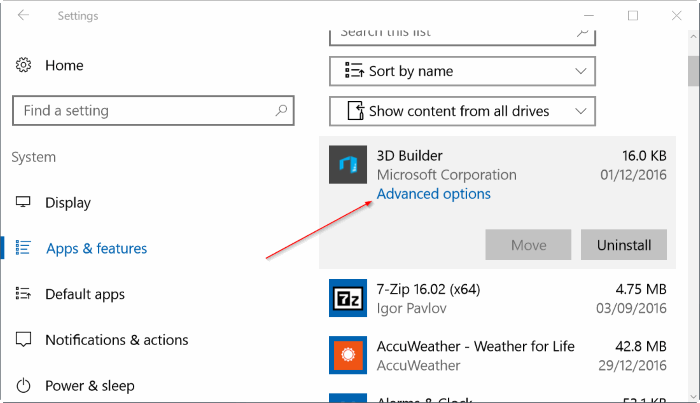
Schritt 3: Klicken Sie hier auf die Schaltfläche Zurücksetzen . Wenn der Bestätigungsdialog mit der Meldung ‚Dadurch werden die App-Daten auf diesem Gerät einschließlich Ihrer Einstellungen und Anmeldedaten dauerhaft gelöscht‘ angezeigt wird, klicken Sie auf die Schaltfläche Zurücksetzen , um die App zurückzusetzen.
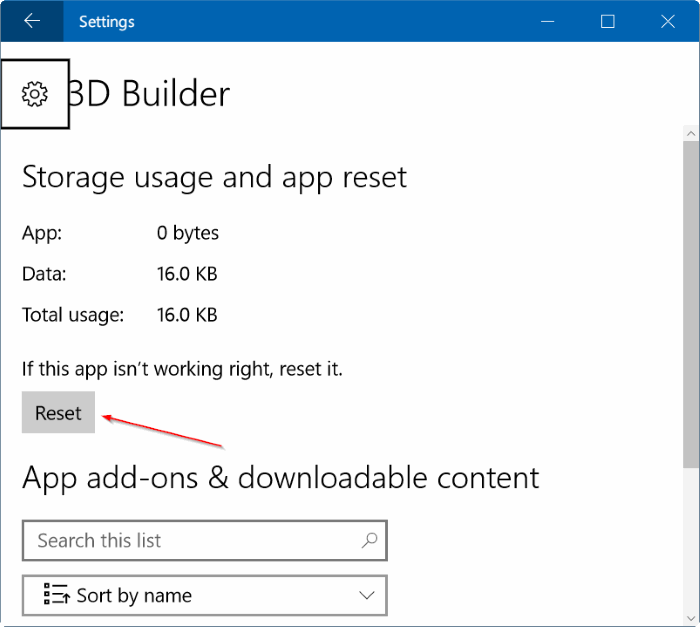
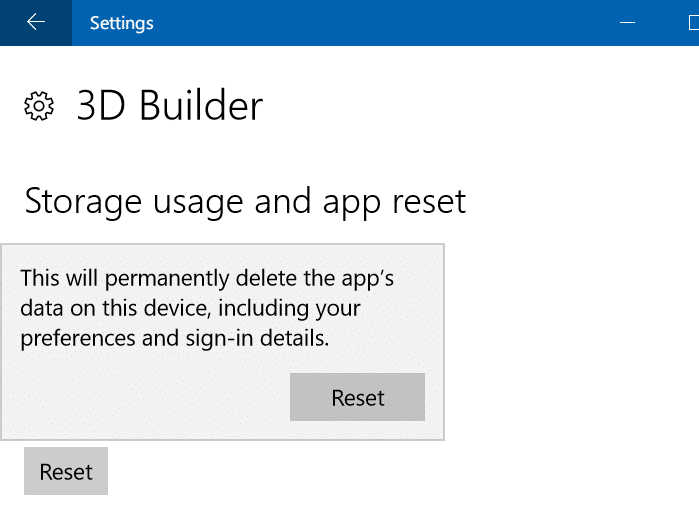
Sobald die App erfolgreich zurückgesetzt wurde, wird neben der Schaltfläche Zurücksetzen auf der Seite Speichernutzung und App-Zurücksetzen ein Häkchen angezeigt.
Versuchen Sie jetzt, die App zu starten. Es sollte jetzt ohne Probleme gut funktionieren. Wenn das Problem weiterhin besteht, können Sie die App zurücksetzen.
Methode 2 von 2
Reparieren Sie Windows 10-Apps, indem Sie sie neu installieren
Die meisten App-Probleme können durch Zurücksetzen behoben werden. Wenn jedoch weiterhin Probleme auftreten, können Sie die App neu installieren, um das Problem zu beheben.
Schritt 1: Öffnen Sie die App Einstellungen. Navigieren Sie zu System \u0026 gt; Apps \u0026 amp; Funktionen . In Windows 10 Creators Update (14997 oder höher) müssen Sie zu Apps \u0026 gt; Apps \u0026 amp; Funktionen .
Schritt 2: Suchen Sie nach der App, die Sie neu installieren möchten. Klicken Sie auf die App, um die Schaltfläche Deinstallieren anzuzeigen.
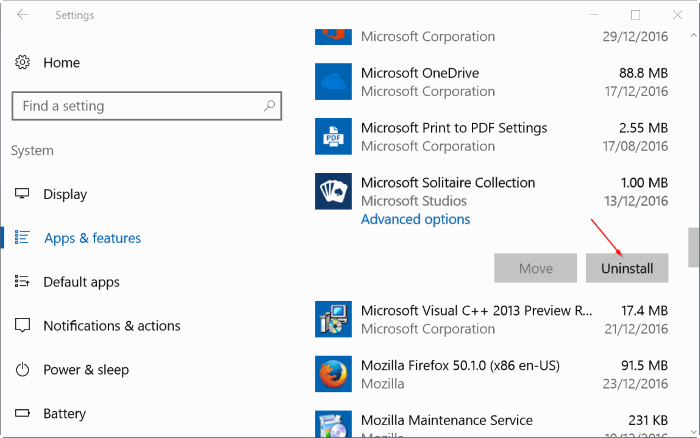
HINWEIS: Wenn die Schaltfläche Deinstallieren abgeblendet ist, lesen Sie bitte unsere Anleitung zum erneuten Installieren von Store und anderen Apps im Windows 10-Handbuch. Sie können CCleaner auch verwenden, um Apps in Windows 10 zu entfernen.
Schritt 3: Klicken Sie auf die Schaltfläche Deinstallieren und dann erneut auf die Schaltfläche Deinstallieren , wenn der Bestätigungsdialog zum Entfernen der App angezeigt wird.
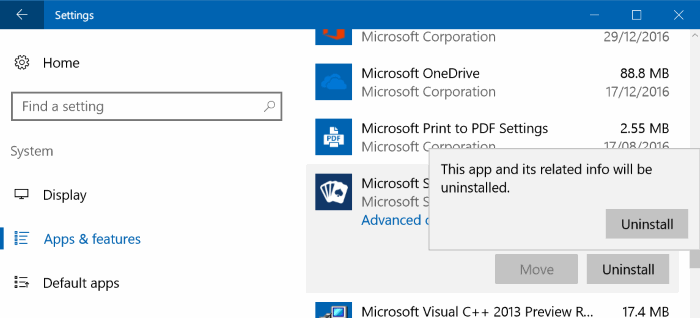
Schritt 4: Starten Sie nach dem Entfernen der App die Store-App , verwenden Sie das Suchfeld, um die App herauszufinden, und installieren Sie sie anschließend.
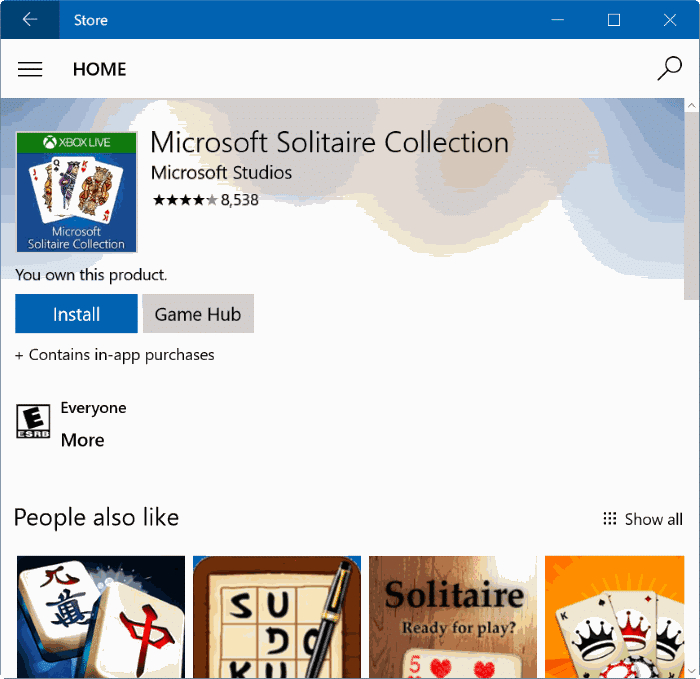
So einfach ist das!

