So entfernen Sie So reparieren Sie den Windows Update-Fehler 8024001B

Aktualisiert Marsch 2023: Erhalten Sie keine Fehlermeldungen mehr und verlangsamen Sie Ihr System mit unserem Optimierungstool. Holen Sie es sich jetzt unter - > diesem Link
- Downloaden und installieren Sie das Reparaturtool hier.
- Lassen Sie Ihren Computer scannen.
- Das Tool wird dann deinen Computer reparieren.
Einige Windows-Benutzer haben sich mit Fragen an uns gewandt, nachdem sie ihre Computer nicht auf das neueste Windows-Update aktualisieren konnten. Tatsächlich erhalte ich, wenn ich versuche, nach neuen Updates zu suchen, den Fehlercode 8024001B mit der Meldung „Beim Suchen nach Updates ist ein Problem aufgetreten“ Dieser Fehler tritt auf, bevor der Scanvorgang abgeschlossen ist, sodass betroffene Benutzer nie sehen können, welche Updates installiert werden müssen. In den meisten Fällen tritt dieses Problem unter Windows 7 und Windows 8.1 auf.
Wir haben dieses spezielle Problem untersucht, indem wir verschiedene Benutzerberichte überprüft und verschiedene Wiederherstellungsstrategien getestet haben, die von anderen Benutzern empfohlen wurden, die dieses Problem bereits herausfinden und beheben konnten.
Wenn derzeit der gleiche Windows Update-Fehlercode 8024001B auftritt und eines der oben genannten Szenarien zutrifft, hilft Ihnen dieser Artikel wahrscheinlich bei der Lösung des Problems. Im Folgenden finden Sie eine Reihe von Methoden, mit denen andere Benutzer in einer ähnlichen Situation den Fehlercode erfolgreich umgangen und Windows-Updates normal installiert haben.
Öffnen Sie die Windows Update Center-Problembehandlung
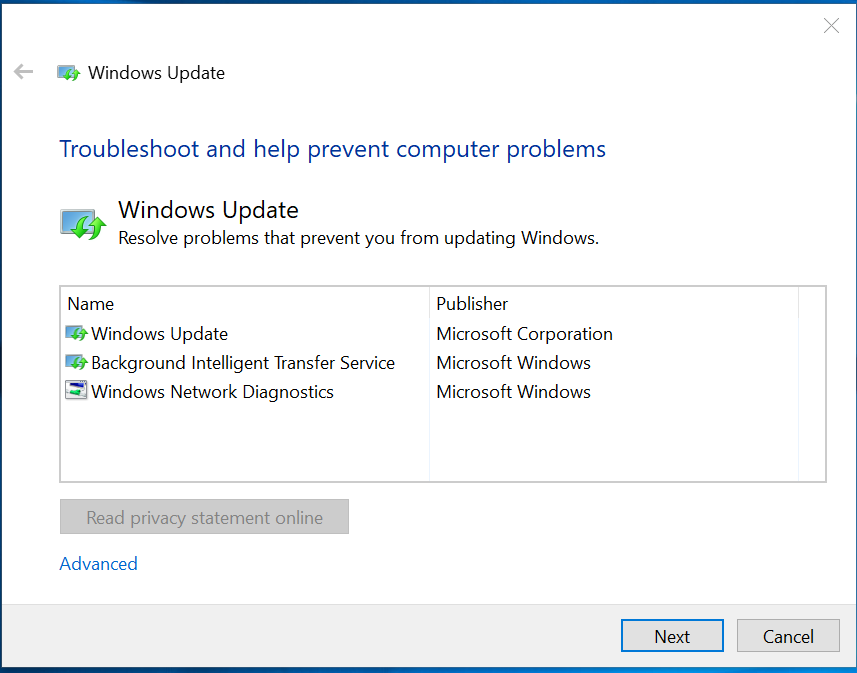
Windows enthält einen integrierten Fix, mit dem das ausstehende Update behoben werden kann. Dies ist der einfachste Weg. Führen Sie sie also zuerst aus. Der Fix erfordert drei Aktionen:
Wichtige Hinweise:
Mit diesem Tool können Sie PC-Problemen vorbeugen und sich beispielsweise vor Dateiverlust und Malware schützen. Außerdem ist es eine großartige Möglichkeit, Ihren Computer für maximale Leistung zu optimieren. Das Programm behebt häufige Fehler, die auf Windows-Systemen auftreten können, mit Leichtigkeit - Sie brauchen keine stundenlange Fehlersuche, wenn Sie die perfekte Lösung zur Hand haben:
- Schritt 1: Laden Sie das PC Repair & Optimizer Tool herunter (Windows 11, 10, 8, 7, XP, Vista - Microsoft Gold-zertifiziert).
- Schritt 2: Klicken Sie auf "Scan starten", um Probleme in der Windows-Registrierung zu finden, die zu PC-Problemen führen könnten.
- Schritt 3: Klicken Sie auf "Alles reparieren", um alle Probleme zu beheben.
- Die Windows Update-Dienste werden geschlossen.
- Der Ordner C:\Windows\SoftwareDistribution wird in C:\Windows\SoftwareDistribution.old umbenannt, wodurch im Wesentlichen der Download-Cache des Windows Update Centers gelöscht wird, damit Sie von vorne beginnen können.
- Die Windows Update Center-Dienste werden neu gestartet.
Dieser Fix ist in Windows 7, 8 und 10 verfügbar. Er befindet sich in allen modernen Versionen von Windows an derselben Stelle.
- Um das Problem zu beheben, klicken Sie auf die Schaltfläche Start, suchen Sie nach „Fehlerbehebung“ und wählen Sie die während der Suche angezeigten Optionen aus.
- Klicken Sie in der Liste der Korrekturen in der Systemsteuerung unter System und Sicherheit auf Problembehandlung für Windows Update Center.
- Klicken Sie im Fenster Windows Update Center-Fehlerbehebung auf Erweitert.
- Stellen Sie in den erweiterten Einstellungen sicher, dass „Fixes automatisch anwenden“ aktiviert ist, klicken Sie auf „Als Administrator ausführen“ und dann auf „Weiter“. Wenn Sie dem Tool Administratorrechte erteilen, können Sie sicherstellen, dass die Boot-Cache-Dateien gelöscht werden können.
Der Fix durchläuft seinen Prozess und teilt Ihnen dann mit, ob das Problem identifiziert und behoben werden kann. In den meisten Fällen kann die Fehlerbehebung das hängende Update erfolgreich aus der Warteschlange entfernen. Fahren Sie fort und versuchen Sie erneut, Windows Update Center auszuführen. Obwohl die Fehlerbehebung anzeigt, dass das Problem nicht identifiziert werden kann, ist es möglich, dass die Aktionen zum Starten und Stoppen des Dienstes und zum Löschen des Caches den Zweck erfüllt haben.
Alle EC-Komponenten zurücksetzen
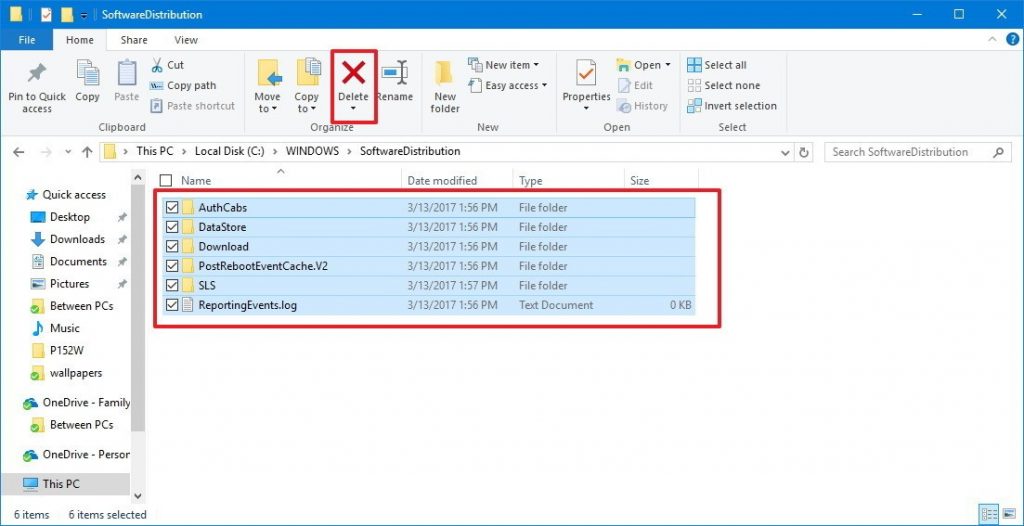
Ein weiteres häufiges Szenario, das den Fehler 8024001B verursachen kann, ist die Inkompatibilität mit dem Windows Update Center (WU), die Ihren Computer effektiv daran hindert, neue Updates zu finden und zu installieren.
Wir haben dieses Verhalten bei mehreren betroffenen Benutzern beobachtet, und in den allermeisten Fällen konnten sie es durch Zurücksetzen aller betroffenen Elemente und Abhängigkeiten beheben.
Wenn Sie der Meinung sind, dass dieses Szenario für Sie funktionieren könnte, folgen Sie der Anleitung unten, um eine Schritt-für-Schritt-Anleitung zum manuellen Zurücksetzen aller Windows Update Center-Komponenten (mithilfe der erweiterten CMD-Eingabeaufforderung) zu erhalten. Hier ist eine kurze Anleitung, wie es geht:
- Drücken Sie die Tasten Windows + R, um das Dialogfeld „Ausführen“ zu öffnen. Geben Sie dann „cmd“ in das Textfeld ein und drücken Sie Strg + Umschalt + Eingabetaste, um die erweiterte Eingabeaufforderung zu öffnen. Wenn Sie aufgefordert werden, die Benutzerkontensteuerung (UAC) zu aktivieren, klicken Sie auf Ja, um Administratorzugriff zu gewähren.
- Geben Sie in der Advanced CMD-Befehlszeile den folgenden Befehl der Reihe nach ein und drücken Sie nach jedem Befehl die Eingabetaste, um alle wichtigen EC-Dienste zu stoppen:
- wuauserv net stop
- Herunterfahren des CryptSvc-Netzwerks
- Netzwerk-Stoppbits.
- Netzwerk fährt meinen Server herunter
- Notiz. Beenden Sie nach dem Ausführen dieser Befehle alle wichtigen Windows Update Center-Dienste (Windows Update Center, MSI Setup Service, Encryption Service und BITS Service).
- Nachdem Sie alle diese Dienste erfolgreich beendet haben, führen Sie die folgenden Befehle an derselben CMD-Eingabeaufforderung aus und drücken Sie nach jedem Befehl die Eingabetaste, um die Ordner SoftwareDistribution und Catroot2 umzubenennen
- ren C: WindowsSoftwareDistribution SoftwareDistribution.old
- ren C: WindowsSystem32catroot2 catroot2.old
- Notiz. Diese beiden Ordner sind wichtig, da sie für das Speichern der Update-Dateien verantwortlich sind, die von der Windows Update Center-Komponente verwendet werden. Das Umbenennen zwingt das Betriebssystem im Wesentlichen dazu, neue Instanzen zu erstellen, die sie ersetzen und jede Art von Dateibeschädigung umgehen.
- Geben Sie nach Schritt 3 die letzten Befehle der Reihe nach ein und drücken Sie nach jedem Befehl die Eingabetaste, um dieselben Dienste neu zu starten, die Sie zuvor deaktiviert haben:
- wuauserv Netzwerk-Startup
- Netzwerk-Boot-Verschlüsselung
- Netzwerk-Boot-Bits.
- Netzwerk-Boot-Messer.
- Versuchen Sie erneut, nach Updates zu suchen, um festzustellen, ob der Fehlercode 8024001B weiterhin angezeigt wird.

