So reparieren Sie – Twitch Chat wird nicht angezeigt
Aktualisiert Marsch 2023: Erhalten Sie keine Fehlermeldungen mehr und verlangsamen Sie Ihr System mit unserem Optimierungstool. Holen Sie es sich jetzt unter - > diesem Link
- Downloaden und installieren Sie das Reparaturtool hier.
- Lassen Sie Ihren Computer scannen.
- Das Tool wird dann deinen Computer reparieren.
So reparieren Sie: Twitch Chat wird nicht angezeigt
Viele Spieler verwenden Twitch, um ihre Lieblingsspiele anzusehen, und die Chat-Option ermöglicht es den Benutzern, mit anderen zu interagieren. Aber wenn Benutzer den Twitch-Chat nicht anzeigen können oder feststellen, dass er nicht geladen wird, nervt es sie wirklich.
Das Nichterscheinen des Twitch-Chats ist zwar kein großes Problem, passiert jedoch häufig und beeinträchtigt die Qualität des Seherlebnisses. Dies kann durch eine Drittanbieter-Erweiterung, eine schlechte Netzwerkverbindung, eine falsche Proxy-Konfiguration und viele andere Gründe verursacht werden. Die folgenden Lösungen helfen Ihnen, mehr darüber zu erfahren, warum dieses Problem auftritt und wie es leicht gelöst werden kann.
Warum wird der Twitch-Chat nicht angezeigt?
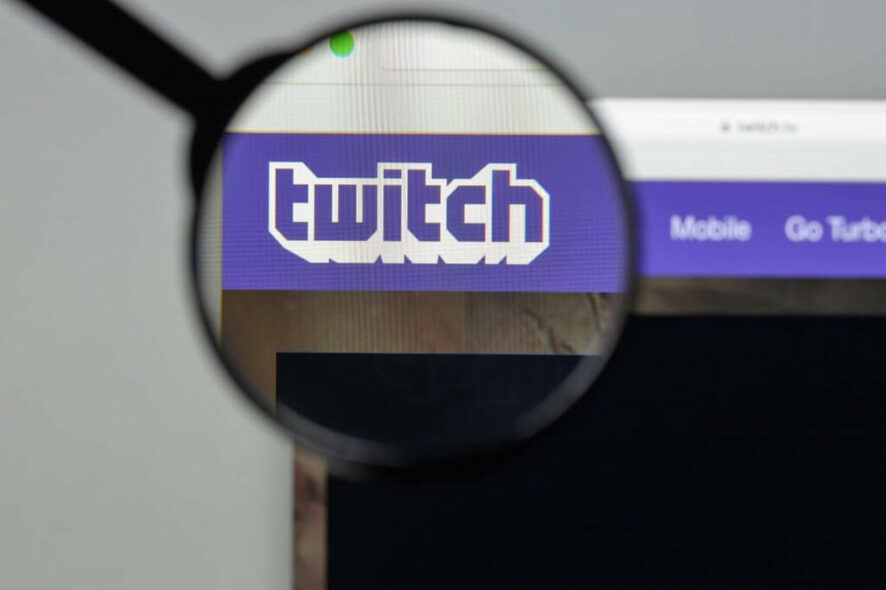
Wichtige Hinweise:
Mit diesem Tool können Sie PC-Problemen vorbeugen und sich beispielsweise vor Dateiverlust und Malware schützen. Außerdem ist es eine großartige Möglichkeit, Ihren Computer für maximale Leistung zu optimieren. Das Programm behebt häufige Fehler, die auf Windows-Systemen auftreten können, mit Leichtigkeit - Sie brauchen keine stundenlange Fehlersuche, wenn Sie die perfekte Lösung zur Hand haben:
- Schritt 1: Laden Sie das PC Repair & Optimizer Tool herunter (Windows 11, 10, 8, 7, XP, Vista - Microsoft Gold-zertifiziert).
- Schritt 2: Klicken Sie auf "Scan starten", um Probleme in der Windows-Registrierung zu finden, die zu PC-Problemen führen könnten.
- Schritt 3: Klicken Sie auf "Alles reparieren", um alle Probleme zu beheben.
Wir haben uns dieses Problem genauer angesehen, indem wir mehrere Benutzerbewertungen untersucht haben, und hier ist eine Liste mit Gründen, die wir zusammengestellt haben. Nicht alle der unten aufgeführten Gründe treffen auf Sie zu. Ihr Schuldiger ist jedoch wahrscheinlich einer der folgenden:
Browsererweiterungen: Eine weitere Ursache des Problems können Erweiterungen von Drittanbietern sein, die Sie in Ihrem Browser installiert haben, insbesondere Adblock. Diese Erweiterungen verhindern normalerweise die Ausführung von Skripten, die sie als Werbung erkennen, sodass einige Websites nicht richtig funktionieren.
Fehler beim Ausführen des Seitenskripts: Dies ist die erste wahrscheinliche Ursache für dieses Problem. Manchmal laufen die Skripte, die zum Erhalten einer IRC-Sitzung erforderlich sind, nicht richtig oder werden versehentlich gestoppt. Das Aktualisieren der Registerkarte behebt normalerweise das Problem.
Proxy-Einstellungen: Die Proxy-Konfiguration kann in verschiedenen Szenarien unterschiedliche Probleme verursachen. In diesem Fall tritt das Problem auf, wenn der Remote-Host aufgrund verschiedener Einschränkungen durch die Proxy-Einstellungen nicht aufgelöst werden kann.
Browser-Cache: Der Browser-Cache speichert die am häufigsten besuchten Websites. Ein beschädigter Browser-Cache verursacht jedoch normalerweise verschiedene Probleme beim Zugriff auf verschiedene Websites. Das Löschen des Caches löst normalerweise mehrere Probleme.
Nachdem Sie nun die möglichen Ursachen für diese Fehlermeldung kennen, können wir Lösungen zur Behebung des Problems vorschlagen. Also lasst uns anfangen.
Wie behebe ich die Situation, wenn der Twitch-Chat nicht angezeigt wird?
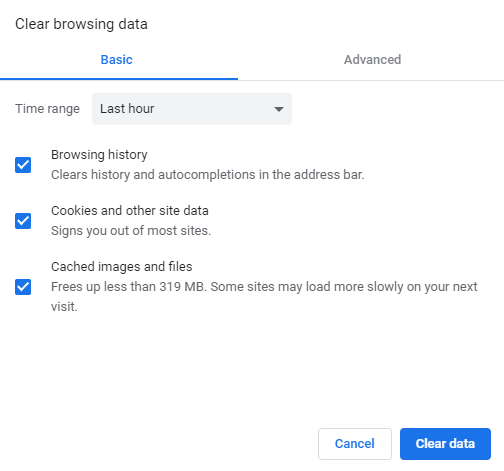
Leeren Sie Ihren Cache
Wie bereits erwähnt, liegt das Problem möglicherweise in Ihrem Cache, wenn der Twitch-Chat nicht auf Ihrem Computer geladen wird. Um das Problem zu beheben, empfehlen wir, Ihren Cache zu leeren. Es ist ziemlich einfach und Sie können es tun, indem Sie diesen Schritten folgen:
- Klicken Sie auf das Menüsymbol in der oberen rechten Ecke und wählen Sie Einstellungen aus dem Menü.
- Scrollen Sie bei geöffneter Registerkarte Einstellungen auf der Seite nach unten und klicken Sie auf Erweitert.
- Klicken Sie auf Browserdaten löschen.
- Stellen Sie sicher, dass Sie den Zeitbereich auf Alle Zeiten einstellen. Klicken Sie nun auf Daten löschen, um den Cache zu löschen.
Überprüfen Sie nach dem Löschen des Caches, ob das Twitch-Chat-Problem weiterhin besteht.
Verwenden des Inkognito-Modus
Wenn Sie Probleme mit dem Twitch-Chat haben, kann dies an Ihren Erweiterungen oder Ihrem Cache liegen. Dies kann ein Problem sein, aber viele Benutzer berichten, dass das Problem durch einfaches Öffnen von Twitch im Inkognito-Modus gelöst werden kann.
Falls Sie es nicht wussten: Der Inkognito-Modus ist ein spezieller Abschnitt Ihres Browsers, der es Ihnen ermöglicht, ohne Erweiterungen oder Cache im Web zu surfen, also ideal für die Fehlerbehebung.
- Klicken Sie auf das Menüsymbol in der oberen rechten Ecke.
- Wählen Sie im Menü Neues Inkognitofenster aus.
- Sobald das neue Fenster erscheint, öffne Twitch darin und überprüfe, ob das Twitch-Chat-Problem weiterhin besteht.
- Wenn dies nicht der Fall ist, liegt das Problem beim Cache oder den Erweiterungen.
Deaktivieren Sie Ihren Proxy-Server
Die Verwendung eines Proxy-Servers ist eine großartige Möglichkeit, Ihre Online-Privatsphäre zu schützen, aber manchmal können Proxy-Einstellungen Probleme auf Ihrem Computer verursachen.
Um das Problem zu beheben, wird empfohlen, den Proxyserver zu deaktivieren und zu prüfen, ob das Problem dadurch behoben wird. Um den Proxy zu deaktivieren, gehen Sie einfach wie folgt vor:
- Öffnen Sie die Einstellungen-App. Dies geht schnell durch Drücken der Tastenkombination Windows + I.
- Wechseln Sie bei geöffneter Einstellungen-App zum Abschnitt Netzwerk und Internet.
- Wählen Sie im linken Bereich Proxy aus. Stellen Sie sicher, dass Sie alle Optionen im rechten Bereich deaktivieren.
- Überprüfen Sie nach dem Deaktivieren des Proxyservers, ob das Problem weiterhin besteht.
Viele Benutzer berichten, dass das Deaktivieren des Proxys das Twitch-Chat-Problem gelöst hat, also probieren Sie es einfach aus. Wenn Sie sich immer noch Sorgen um Ihre Privatsphäre machen, empfehlen wir die Verwendung eines VPN.
Ändern Sie Ihre DNS
Laut Benutzern funktioniert der Twitch-Chat manchmal aufgrund Ihres DNS nicht. Um dieses Problem zu lösen, schlagen Benutzer vor, Ihr DNS zu ändern und zu prüfen, ob es funktioniert. Das Ändern Ihres DNS ist ziemlich einfach und Sie können dies tun, indem Sie die folgenden Schritte ausführen:
- Klicken Sie in der Taskleiste auf das Netzwerksymbol und wählen Sie Ihre Netzwerkverbindung aus dem Menü aus.
- Klicken Sie im rechten Bereich auf Adaptereinstellungen ändern.
- Eine Liste aller Netzwerkverbindungen auf Ihrem Computer sollte erscheinen. Klicken Sie mit der rechten Maustaste auf Ihre Netzwerkverbindung und wählen Sie Eigenschaften aus dem Menü.
- Wählen Sie Internetprotokoll Version 4 (TCP/IPv4) und klicken Sie auf Eigenschaften.
- Sie sollten nun ein neues Fenster sehen. Wählen Sie Folgende DNS-Serveradressen verwenden aus. Legen Sie diese Werte fest:
Bevorzugter DSN-Server: 8.8.8.8
Alternativer DNS-Server: 8.8.4.4 - Klicken Sie auf die Schaltfläche OK, um Ihre Änderungen zu speichern.
Überprüfen Sie nach diesen Änderungen, ob das Problem weiterhin besteht. Beachten Sie, dass Sie jetzt Google DNS verwenden. Daher kann die Latenz etwas höher sein, insbesondere wenn Sie nicht in den USA leben.
Starten Sie Ihren Router neu
In einigen Fällen kann es aufgrund von Problemen mit Ihrem Router zu Problemen mit dem Twitch-Chat kommen. Möglicherweise haben Sie Probleme mit Ihrem Router, und wenn dies der Fall ist, müssen Sie den Router möglicherweise neu starten. Dies ist ziemlich einfach und Sie können dies tun, indem Sie die folgenden Schritte ausführen:
- Drücken Sie den Netzschalter am Router. Wenn Sie sowohl ein Modem als auch einen Router haben, müssen Sie beide Geräte ausschalten.
- Warten Sie einige Minuten und schalten Sie den Router dann wieder ein.
- Warten Sie, bis der Router vollständig hochgefahren ist. Dies sollte 30 bis 60 Sekunden dauern.
- Überprüfen Sie nach dem Hochfahren des Routers, ob das Problem weiterhin besteht.
Dies ist eine schnelle Lösung, aber mehrere Benutzer haben berichtet, dass es für sie funktioniert, also sollten Sie es vielleicht ausprobieren.
Häufig gestellte Fragen
Warum wird mein Chat nicht auf Twitch angezeigt?
Wenn dein Twitch-Chat nicht geladen wird, kann das mehrere Gründe haben. Dies kann an in Ihrem Browser installierten Erweiterungen von Drittanbietern, Browser-Cache, Proxy-Einstellungen usw. liegen. In einigen Fällen kann das Problem auftreten, wenn Sie versuchen, Twitch zu streamen, während Sie mit einem eingeschränkten Netzwerk verbunden sind.
Wie kann ich meinen Twitch-Chat zurückbekommen?
Sie können dieses Problem lösen, indem Sie auf den Pfeil in der oberen rechten Ecke des Bildschirms klicken, der, wenn Sie mit der Maus darüber fahren, „Erweitern“ anzeigt. Das Chatfenster wird wieder erweitert.
Wie aktiviere ich den Twitch-Chat?
Wenn Sie auf das Optionsfeld neben „Chat aktivieren“ klicken, wird das Chat-Modul auf Ihrer Kanalseite angezeigt. Wenn Sie auf den Link „Einstellungen“ rechts neben dem Feld „Moderatoren“ klicken, können Sie Benutzer hinzufügen, die als Chat-Moderatoren auf Ihrem Kanal fungieren können.
Warum zeigt Streamlabs keinen Chat an?
Könnten Sie sich bitte über das Dropdown-Menü in der oberen rechten Ecke von der Streamlabs-Site abmelden und sich erneut anmelden, um die Verbindungen zu aktualisieren? Gehen Sie zu den Chatbox-Widget-Einstellungen auf der Site und klicken Sie auf „Ausführen“, um das Widget zu starten und zu prüfen, ob es dort richtig funktioniert.

