So reparieren Sie – Sea of Thieves stürzt in Windows 10 immer wieder ab
Aktualisiert Marsch 2023: Erhalten Sie keine Fehlermeldungen mehr und verlangsamen Sie Ihr System mit unserem Optimierungstool. Holen Sie es sich jetzt unter - > diesem Link
- Downloaden und installieren Sie das Reparaturtool hier.
- Lassen Sie Ihren Computer scannen.
- Das Tool wird dann deinen Computer reparieren.
So reparieren Sie: Sea of Thieves stürzt in Windows 10 immer wieder ab
Von Zeit zu Zeit können Sie auf das Problem von Sea of Thieves-Abstürzen stoßen. Das Spiel friert ein und das ganze Fenster schließt sich von selbst ohne einen Fehlercode. Das ist frustrierend. Viele Benutzer sind auf das gleiche Problem gestoßen, und in diesem Techquack-Beitrag finden Sie einige Lösungen, die es wert sind, ausprobiert zu werden.
Stellen Sie vor dem Start sicher, dass Ihr Computer die Mindestsystemanforderungen für Sea of Thieves erfüllt.
Was verursacht ‚Sea of Thieves Keeps Crashing‘ auf Ihrem Computer?

Wichtige Hinweise:
Mit diesem Tool können Sie PC-Problemen vorbeugen und sich beispielsweise vor Dateiverlust und Malware schützen. Außerdem ist es eine großartige Möglichkeit, Ihren Computer für maximale Leistung zu optimieren. Das Programm behebt häufige Fehler, die auf Windows-Systemen auftreten können, mit Leichtigkeit - Sie brauchen keine stundenlange Fehlersuche, wenn Sie die perfekte Lösung zur Hand haben:
- Schritt 1: Laden Sie das PC Repair & Optimizer Tool herunter (Windows 11, 10, 8, 7, XP, Vista - Microsoft Gold-zertifiziert).
- Schritt 2: Klicken Sie auf "Scan starten", um Probleme in der Windows-Registrierung zu finden, die zu PC-Problemen führen könnten.
- Schritt 3: Klicken Sie auf "Alles reparieren", um alle Probleme zu beheben.
Alte oder fehlerhafte Treiber: das Problem könnte an Ihrem Grafikkartentreiber liegen, wie es bei vielen Playern passiert ist. Sie können versuchen, es zurückzusetzen oder zu aktualisieren, aber das derzeit installierte sollte verschwinden.
Vertikale Synchronisation: Diese Option wird zur Bildratenstabilisierung verwendet, verursacht jedoch in verschiedenen Spielen häufig Probleme und wir empfehlen, sie auf Ihrem Computer zu deaktivieren.
Internetprotokoll-Version 6: Es ist bekannt, dass das Herstellen einer Internetverbindung über IPv6 zum Absturz des Spiels führt. Wir empfehlen dringend, dieses Protokoll für die von Ihnen verwendete Internetverbindung zu deaktivieren.
Audioprobleme: Einige Anwendungen haben möglicherweise die Kontrolle über Ihre Audiogeräte übernommen, was zu Instabilität und Störungen im Spiel führt. Das Deaktivieren des exklusiven Modus für Ihr Audiogerät sollte das Problem beheben.
Antivirus blockiert das Spiel: Einige kostenlose Antiviren-Tools blockieren bestimmte Funktionen des Spiels, was zu sofortigen Abstürzen führt. Stellen Sie sicher, dass Sie eine Ausnahme für das Spiel hinzufügen oder das Antivirenprogramm deinstallieren, um das Problem zu beheben.
Windows Store-Cache: Wenn die Ursache des Absturzes ein fehlerhafter Zustand des Windows Store-Cache ist, kann dieser mit einem einfachen Befehl zurückgesetzt werden.
Übertakten: Übertakten setzt Ihre GPU stark unter Druck, um eine bessere Leistung als üblich zu erbringen, und führt häufig zum Ausfall des Grafiktreibers. Stoppen Sie das Übertakten und sehen Sie, ob das Spiel weiterhin abstürzt.
Spielen ohne Microsoft-Konto: Wenn Sie versuchen, ein Spiel zu spielen, ohne sich mit einem Microsoft-Konto bei Ihrem Windows 10-PC anzumelden, sollten Sie dies so schnell wie möglich tun.
Wie repariere ich „Sea of Thieves stürzt immer wieder ab“ auf Ihrem Windows-PC?
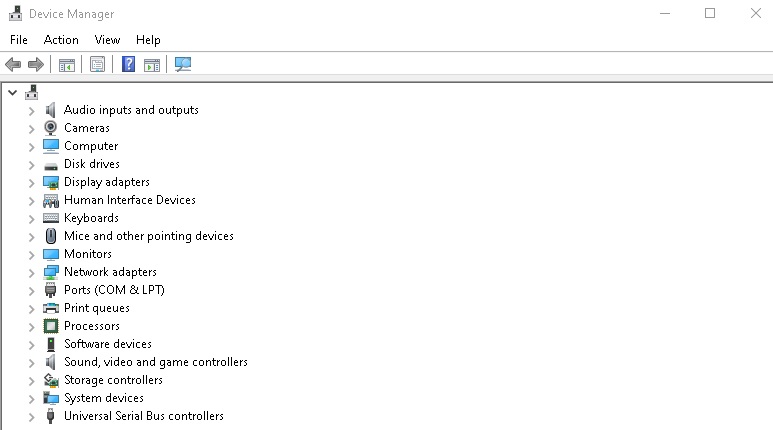
Aktualisieren Sie Ihren Grafikkartentreiber
In vielen Fällen sind Spielabstürze auf veraltete oder beschädigte Grafikkartentreiber zurückzuführen. Um die Absturzprobleme von Sea of Thieves auf Ihrem PC zu beheben, aktualisieren Sie zunächst Ihren Grafikkartentreiber auf die neueste Version.
- Klicken Sie mit der rechten Maustaste auf das Startmenü und wählen Sie Geräte-Manager.
- Doppelklicken Sie dann auf Grafikkarten, um die Kategorie zu erweitern.
- Klicken Sie mit der rechten Maustaste auf die Grafikkarte und wählen Sie Treiber aktualisieren.
- Wählen Sie im angezeigten Fenster die Option Automatisch nach Treiberaktualisierungen suchen.
- Befolgen Sie die Anweisungen auf dem Bildschirm, um den neuesten Grafikkartentreiber für Ihr Gerät zu installieren, und starten Sie Ihren Computer neu, damit die Änderungen wirksam werden.
- Wenn Ihr Computer hochfährt, können Sie das Spiel neu starten und sicherstellen, dass es richtig funktioniert.
Wenn Sie bereits den neuesten Grafikkartentreiber installiert haben, Sea of Thieves jedoch immer wieder abstürzt, versuchen Sie, den Treiber erneut zu installieren, da es möglicherweise Kompatibilitätsprobleme gibt.
Zurücksetzen des Windows Store-Cache
Eine andere Möglichkeit, einen Absturz von Sea of Thieves auf Ihrem PC zu verhindern, besteht darin, den Windows Store-Cache zurückzusetzen, da ein wachsender oder beschädigter Cache Probleme mit allen Windows-Anwendungen, einschließlich Sea of Thieves, verursachen kann.
- Drücken Sie einfach Win + R, um das Fenster „Ausführen“ aufzurufen.
- Geben Sie dann wsreset.exe ein und drücken Sie OK, um den Befehl auszuführen.
- Warten Sie eine Weile, bis der Vorgang abgeschlossen ist.
- Starten Sie danach Ihren Computer neu und Sie können Sea of Thieves ohne Absturz spielen.
IPv6 deaktivieren
Internet Protocol Version 6 (IPv6) ist oft nicht kompatibel mit einigen Spielen, einschließlich Sea of Thieves, was schließlich zu einem Absturzproblem führt. In diesem Fall müssen Sie IPv6 für die aktuelle Internetverbindung deaktivieren. Hier ist, was Sie tun müssen:
- Drücken Sie Win + I, um die Windows-Einstellungen zu öffnen. Klicken Sie dann auf Netzwerk und Internet.
- Wählen Sie im rechten Bereich Netzwerk- und Freigabecenter aus.
- Klicken Sie im Netzwerk- und Freigabecenter auf Adaptereinstellungen ändern.
- Klicken Sie im angezeigten Fenster mit der rechten Maustaste auf das Netzwerk, das Sie gerade verwenden, und wählen Sie Eigenschaften.
- Klicken Sie auf die Registerkarte Netzwerk und deaktivieren Sie Internetprotokoll Version 6 (TCP/IPv6).
- Klicken Sie auf OK, um die Änderungen zu speichern und den Computer neu zu starten.
- Danach können Sie überprüfen, ob Sie Sea of Thieves ohne Absturz spielen können.
Häufig gestellte Fragen
Warum stürzt Sea of Thieves die ganze Zeit ab?
Einer der Gründe, warum Sea of Thieves abstürzt, ist, dass Ihre Antivirensoftware das Spiel scannt. Um das Problem zu beheben, können Sie Dateiausnahmen festlegen, um ein erneutes Auftreten zu verhindern.
Wie verhindere ich, dass Sea of Thieves auf meinem Computer abstürzt?
- Deinstalliere das Spiel.
- Drücken Sie die Windows-Taste.
- Geben Sie wsreset ein.
- Klicken Sie mit der rechten Maustaste und wählen Sie „Als Administrator ausführen“.
- Starten Sie dann das System neu.
- Drücken Sie die Windows-Taste.
- Installiere das Spiel neu.
- Geben Sie „Anwendungen und Funktionen“ ein.
- Finde Sea of Thieves in der Liste.
- Wählen Sie Erweiterte Optionen.
- Wählen Sie Zurücksetzen.
Wie behebe ich Sea of Thieves-Abstürze aufgrund eines Videotreibers?
- Aktualisieren Sie Ihre Treiber oder führen Sie ein Rollback durch.
- Deaktivieren Sie die V-Sync-Funktion.
- Deaktivieren Sie IPv6.
- Deaktivieren Sie den exklusiven Modus für Ihr Audiogerät.
- Fügen Sie Ihr Spiel der Antivirus-Ausschlussliste hinzu.
- Führen Sie den nützlichen Befehl „wsreset“ aus.
Wie behebe ich Windows 10-Spielabstürze?
- Aktualisieren Sie Ihre Bildschirmtreiber.
- Aktualisieren Sie Windows 10.
- Spiele im Fenstermodus ausführen.
- Überprüfen Sie Ihre Hardware.
- Überprüfen Sie Ihre Antivirensoftware.
- Überprüfen Sie Ihre Windows Defender-Einstellungen.
- Entfernen Sie Ihre Übertaktungseinstellungen oder übertakten Sie Ihre Grafikkarte.
- Überprüfen Sie Ihre Anwendungen von Drittanbietern.

