So reparieren Sie – Schneeschuhfehler auf Far Cry 5
Aktualisiert Marsch 2023: Erhalten Sie keine Fehlermeldungen mehr und verlangsamen Sie Ihr System mit unserem Optimierungstool. Holen Sie es sich jetzt unter - > diesem Link
- Downloaden und installieren Sie das Reparaturtool hier.
- Lassen Sie Ihren Computer scannen.
- Das Tool wird dann deinen Computer reparieren.
So reparieren Sie: Schneeschuhfehler auf Far Cry 5
Eines der bekanntesten FPS-Spiele-Franchises hat seine fünfte Iteration erhalten. Das neueste Far Cry auf dieser Liste, Far Cry 5, ist sicherlich ein erstaunliches Spiel mit einem kompetenten und verstörenden Handlungsbogen, einprägsamen Charakteren und einem fesselnden Gameplay. Zwei Fehler, die Anfang des Jahres auftraten, machten das Spiel jedoch unspielbar. Wir werden heute über den Schneeschuhfehler sprechen.
In diesem Techquack-Artikel erfahren Sie, wie Sie den Far Cry 5 Snowshoe-Fehler beheben können.
Was verursacht den Far Cry 5 Snowshoe-Fehler unter Windows 10?

Wichtige Hinweise:
Mit diesem Tool können Sie PC-Problemen vorbeugen und sich beispielsweise vor Dateiverlust und Malware schützen. Außerdem ist es eine großartige Möglichkeit, Ihren Computer für maximale Leistung zu optimieren. Das Programm behebt häufige Fehler, die auf Windows-Systemen auftreten können, mit Leichtigkeit - Sie brauchen keine stundenlange Fehlersuche, wenn Sie die perfekte Lösung zur Hand haben:
- Schritt 1: Laden Sie das PC Repair & Optimizer Tool herunter (Windows 11, 10, 8, 7, XP, Vista - Microsoft Gold-zertifiziert).
- Schritt 2: Klicken Sie auf "Scan starten", um Probleme in der Windows-Registrierung zu finden, die zu PC-Problemen führen könnten.
- Schritt 3: Klicken Sie auf "Alles reparieren", um alle Probleme zu beheben.
Es gibt bestätigte Fälle, in denen dieses Problem durch die Windows-Firewall und andere Gegenstücke von Drittanbietern verursacht wird. In diesem Fall sollte das Problem vollständig gelöst werden, indem die Start- und ausführbare Datei des Spiels auf die Whitelist gesetzt oder das überschützende AV-Paket entfernt wird.
Nach Ansicht einiger besorgter Benutzer ist eine der häufigsten Ursachen für Snowshoe-Fehler in FarCry 5 ein Problem mit Administratorrechten. Unabhängig davon, ob Sie versuchen, das Spiel auszuführen, nachdem Sie es über uPlay, Steam heruntergeladen oder von herkömmlichen Medien installiert haben, unzureichende Berechtigungen können die Internetverbindung des Spiels beeinträchtigen.
Wenn Sie vorab überprüft haben, dass es sich nicht um ein Problem mit Administratorrechten handelt, verursacht möglicherweise Ihr Antivirenprogramm den Fehler in irgendeiner Weise. Es stellt sich heraus, dass Windows Defender und einige andere Gegenstücke von Drittanbietern das Spiel daran hindern können, eine Verbindung zum Internet herzustellen.
So beheben Sie Schneeschuhfehler in Far Cry 5
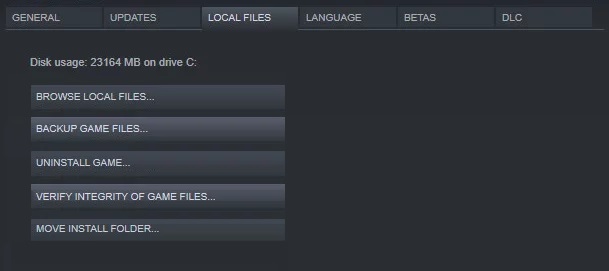
Überprüfen Sie die Integrität Ihrer Spieldateien
Beschädigte Installationsdateien sind bei dieser Art von Spielen üblich. Anstatt das Spiel neu zu installieren, können Sie Ihre Spieldateien mit dem in den Steam- oder uPlay-Clients integrierten Validierungstool überprüfen.
Dieses Tool vergleicht die Installationsdateien mit den Original-Spieldateien. Wenn eine der Installationsdateien beschädigt ist oder fehlt, ersetzt das Tool sie. So überprüfen Sie die Integrität Ihrer Spieldateien:
uSpielen:
- Starten Sie den uPlay-Client online.
- Gehen Sie zum Menü Spiele, klicken Sie mit der rechten Maustaste auf Far Cry 5 und wählen Sie Dateien überprüfen.
Steam:
- Starten Sie den Steam-Client und gehen Sie zur Bibliothek.
- Klicken Sie mit der rechten Maustaste auf Far Cry 5 und wählen Sie Eigenschaften.
- Klicken Sie nun auf die Registerkarte Lokale Dateien und wählen Sie Spieldateien auf Integrität überprüfen.
- Dieses Tool ersetzt fehlende oder beschädigte Spieldateien durch gute.
Füge Far Cry 5 zur Antivirus-Ausschlussliste hinzu
Die Aufgabe eines Antivirenprogramms besteht darin, Ihr System vor bösartiger Software zu schützen. Wenn das Antivirenprogramm Ihr Spiel als potenzielle Bedrohung für Ihr System erkennt, verhindert es die Ausführung.
Um dieses Problem zu lösen, sollten Sie das Spiel zur Ausschlussliste Ihres Antivirenprogramms und Ihrer Firewall hinzufügen. Dadurch kann das Spiel ungehindert mit Servern kommunizieren. So fügen Sie Far Cry 5 zur Ausschlussliste von Windows Defender hinzu:
- Klicken Sie in der Taskleiste auf den Pfeil nach oben und wählen Sie das Windows Defender-Symbol aus dem Kontextmenü.
- Wählen Sie nun Viren- und Bedrohungsschutz aus der Liste der Optionen aus.
- Klicken Sie auf Einstellungen für Viren- und Bedrohungsschutz.
- Klicken Sie in der Option Ausnahmen auf Ausnahmen hinzufügen oder entfernen.
- Klicken Sie im Fenster Ausnahmen auf Ausnahme hinzufügen und wählen Sie Ordner aus dem Dropdown-Menü.
- Wählen Sie nun unter Programme den Ubisoft-Ordner aus.
- Verschiedene Antivirenprogramme von Drittanbietern können unterschiedliche Methoden zum Hinzufügen einer Ausnahme haben, aber die Idee ist im Allgemeinen dieselbe. Sie sollten also kein Problem haben, wenn Sie ein Antivirenprogramm eines Drittanbieters verwenden.
Wiederherstellen des Systems auf ein früheres Datum
Manchmal können bestimmte Änderungen in Systemdateien Probleme mit Spielen verursachen. Es ist sehr schwierig festzustellen, welche spezielle Änderung das Problem verursacht. Daher ist der beste Weg, dieses Problem zu lösen, das System zu einem Zeitpunkt wiederherzustellen, in dem das Spiel ordnungsgemäß funktionierte. Die Systemwiederherstellung bringt das System zu einem bestimmten Zeitpunkt in der Vergangenheit zurück.
Dies bedeutet, dass alle Ihre Dateien und Systemeinstellungen in den Zustand zurückversetzt werden, in dem sie sich zu diesem Zeitpunkt befanden. Beachten Sie, dass sich diese Änderung nicht auf Ihre persönlichen Dateien und Ordner auswirkt. Damit dies funktioniert, müssen Sie auch über vorhandene Wiederherstellungspunkte verfügen. Wenn Sie sie nicht haben, können Sie sie trotzdem überprüfen, da Windows automatisch Wiederherstellungspunkte erstellt, wenn wichtige Änderungen an Ihrem System vorgenommen werden. So stellen Sie Ihr System auf ein früheres Datum zurück:
- Klicken Sie auf Start oder Home und geben Sie Wiederherstellen in das Suchfeld ein.
- Wählen Sie in der Ergebnisliste Wiederherstellen aus. Das Dialogfeld Wiederherstellen in der Systemsteuerung wird geöffnet.
- Klicken Sie auf Systemwiederherstellung öffnen und wählen Sie im nächsten Dialogfeld Weiter, um fortzufahren.
- Das nächste Dialogfeld zeigt eine Liste von Elementen an, auf die Sie das System wiederherstellen können.
- Wählen Sie den Punkt aus, bevor der Schneeschuhfehler auftritt.
- Folgen Sie den Anweisungen des Assistenten, um den Vorgang abzuschließen.
Eine andere Möglichkeit, das System wiederherzustellen, besteht darin, den Bildschirm Optionen auswählen zu durchlaufen.
- Drücken Sie die Windows + I-Logo-Taste auf Ihrer Tastatur, um die Anwendung Einstellungen zu öffnen.
- Klicken Sie in der Liste der verfügbaren Optionen auf Update und Sicherheit.
- Klicken Sie im linken Bereich auf die Registerkarte Wiederherstellen und klicken Sie in der Option Erweiterter Start auf Jetzt neu starten.
- Dadurch wird der Computer im Optionsbildschirm neu gestartet.
- Gehen Sie nun zu Fehlerbehebung -> Erweitert -> Systemwiederherstellung.
- Folgen Sie den Anweisungen des Assistenten, um den Vorgang abzuschließen.
Aktualisieren Sie uPlay und starten Sie es als Administrator
Viele andere Faktoren können einen Snowshoe-Fehler in Far Cry 5 verursachen: zum Beispiel das Fehlen der richtigen Berechtigungen oder ein veralteter uPlay-Client. Stellen Sie zunächst sicher, dass Sie die neueste Version von uPlay verwenden. Führen Sie uPlay auch im Offline-Modus aus und führen Sie es schließlich als Administrator aus.
Führen Sie uPlay als Administrator aus:
- Klicken Sie mit der rechten Maustaste auf die uPlay-Verknüpfung auf Ihrem Desktop und wählen Sie Eigenschaften.
- Klicken Sie auf die Registerkarte Kompatibilität und aktivieren Sie das Kontrollkästchen Dieses Programm als Administrator ausführen.
- Klicken Sie auf Übernehmen und OK, um Ihre Änderungen zu bestätigen.
Starten Sie uPlay im Offline-Modus:
- Starten Sie uPlay und gehen Sie zum Hamburger-Menü.
- Wählen Sie In den Offline-Modus wechseln.
- Versuchen Sie nun, das Spiel auszuführen, um zu sehen, ob das Problem behoben wurde.
Häufig gestellte Fragen
Wie behebe ich meinen Schneeschuh-Fehler in Far Cry 5?
- Beheben Sie Probleme mit Ihrer Internetverbindung.
- Überprüfen Sie die Spieldateien (Reparieren).
- Löschen Sie gespeicherte Spieldateien.
- Fügen Sie eine Ausnahme für Antivirus hinzu.
- Schließen Sie das Spiel von der Firewall aus.
- Führen Sie uPlay/Steam als Administrator aus.
- Deinstallieren Sie Far Cry 5 und installieren Sie es erneut.
Warum stürzt Far Cry 5 ständig ab?
Die häufigsten Gründe für den Ausfall des Spiels auf Ihrem Computer sind: nicht genügend Systemressourcen zum Ausführen des Spiels, Übertakten des Prozessors und Probleme mit der Grafikkarte. Manchmal können auch falsche Einstellungen im Spiel zu einem Absturz führen.
Was ist der Schneeschuhfehler in Far Cry 5?
Der Far Cry 5 Snowshoe-Fehler tritt auf dem PC auf, wenn einige Benutzer versuchen, den Mehrspielermodus (Kooperationsfunktion) zu verwenden. Einige betroffene Benutzer berichten, dass sie es endlich schaffen, sich mit dem Netzwerk zu verbinden, jedoch erst nach mehreren fehlgeschlagenen Versuchen, die zu demselben Fehlercode führen.

