So reparieren Sie die Installation von Windows 8.1 (auf einfache Weise)
Aktualisiert Marsch 2023: Erhalten Sie keine Fehlermeldungen mehr und verlangsamen Sie Ihr System mit unserem Optimierungstool. Holen Sie es sich jetzt unter - > diesem Link
- Downloaden und installieren Sie das Reparaturtool hier.
- Lassen Sie Ihren Computer scannen.
- Das Tool wird dann deinen Computer reparieren.
Windows XP, eine Version des Windows-Betriebssystems, die dreizehn Jahre nach der Veröffentlichung von 2001 in Betrieb ist, verfügt über eine praktische Funktion zum Reparieren der beschädigten Windows-Installation. Wenn Sie jemals ein Windows XP-Betriebssystem installiert oder neu installiert haben, erinnern Sie sich wahrscheinlich an die Option Windows-Installation reparieren, die während des Installationsvorgangs angezeigt wurde.
Die Windows XP-Installationsoption reparieren war eine der besten Funktionen des Windows XP-Betriebssystems, da Benutzer die Installation reparieren konnten, ohne Daten und installierte Programme zu verlieren.
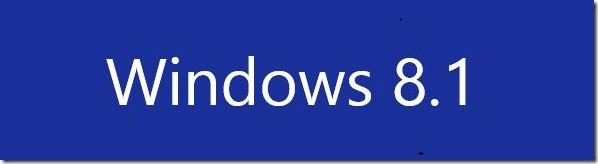
Im Gegensatz zu Windows XP bieten die Nachfolger Windows Vista, Windows 7, Windows 8 und Windows 8.1 jedoch keine Windows-Installationsoption zum Reparieren und bieten stattdessen eine Reihe anderer Funktionen zum Reparieren der Windows-Installation, einschließlich erweiterter Befehle.
Wichtige Hinweise:
Mit diesem Tool können Sie PC-Problemen vorbeugen und sich beispielsweise vor Dateiverlust und Malware schützen. Außerdem ist es eine großartige Möglichkeit, Ihren Computer für maximale Leistung zu optimieren. Das Programm behebt häufige Fehler, die auf Windows-Systemen auftreten können, mit Leichtigkeit - Sie brauchen keine stundenlange Fehlersuche, wenn Sie die perfekte Lösung zur Hand haben:
- Schritt 1: Laden Sie das PC Repair & Optimizer Tool herunter (Windows 11, 10, 8, 7, XP, Vista - Microsoft Gold-zertifiziert).
- Schritt 2: Klicken Sie auf "Scan starten", um Probleme in der Windows-Registrierung zu finden, die zu PC-Problemen führen könnten.
- Schritt 3: Klicken Sie auf "Alles reparieren", um alle Probleme zu beheben.
Während Windows 8 und 8.1 mit der Funktion ‚PC aktualisieren‘ ausgeliefert werden, einer praktischen Funktion zum schnellen Zurücksetzen der Windows-Einstellungen auf die Standardeinstellungen, besteht der Nachteil der Funktion darin, dass alle Desktop-Programme entfernt werden und Sie anschließend alle Desktop-Anwendungen erneut installieren müssen PC-Aktualisierungsvorgang ausführen.
Wenn Sie Ihre Windows 8.1-Installation reparieren möchten , ohne Dateien, Windows-Einstellungen und installierte Apps zu verlieren, können Sie die folgende Problemumgehung befolgen, um die Installation zu reparieren, indem Sie Dateien, Windows-Einstellungen und beibehalten installierte Apps.
Wenn Sie die Windows 8.1-Installation reparieren, indem Sie die folgenden Anweisungen befolgen, können Sie alle Dateien, installierten Apps und Einstellungen beibehalten. Beispielsweise bleiben alle Dateien und Verknüpfungen auf dem Desktop sowie alle Dateien in Ihren Dokumenten und Bildern während des Reparaturvorgangs erhalten.
Warnung: Wir empfehlen Ihnen, wichtige Daten zu sichern, bevor Sie unseren Anweisungen folgen, auch wenn das Verfahren Ihre Daten nicht löscht.
Reparieren Sie die Windows 8.1-Installation
Schritt 1: Schalten Sie Ihren PC ein und starten Sie Windows 8.1.
Schritt 2: Legen Sie Ihre Windows 8.1-DVD in das optische Laufwerk ein oder schließen Sie Ihr bootfähiges Windows 8.1-USB an. Wenn Sie über eine Windows 8.1-ISO-Datei verfügen, navigieren Sie zum Speicherort der Datei, klicken Sie mit der rechten Maustaste darauf und klicken Sie dann auf die Option Bereitstellen , um die ISO-Datei bereitzustellen.
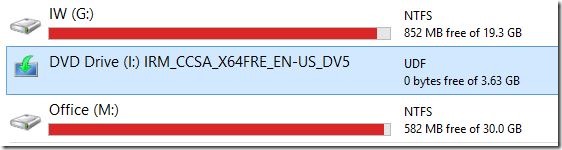
Schritt 3: Öffnen Sie die Windows 8.1-Installations-DVD, den USB-Stick oder die gemountete ISO in diesem PC (Arbeitsplatz) und doppelklicken Sie dann auf die Datei Setup.exe um das Installationsprogramm auszuführen.
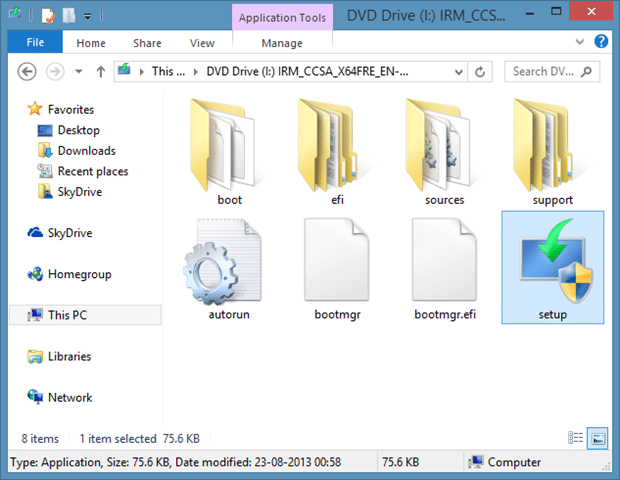
Schritt 4: Wenn der Bildschirm Wichtige Updates abrufen angezeigt wird, wählen Sie die erste Option mit dem Titel Updates herunterladen und installieren (empfohlen) und klicken Sie dann auf Weiter , um nach Updates zu suchen und diese dann zu installieren, falls verfügbar. Das Setup wird möglicherweise nach der Installation von Updates neu gestartet.
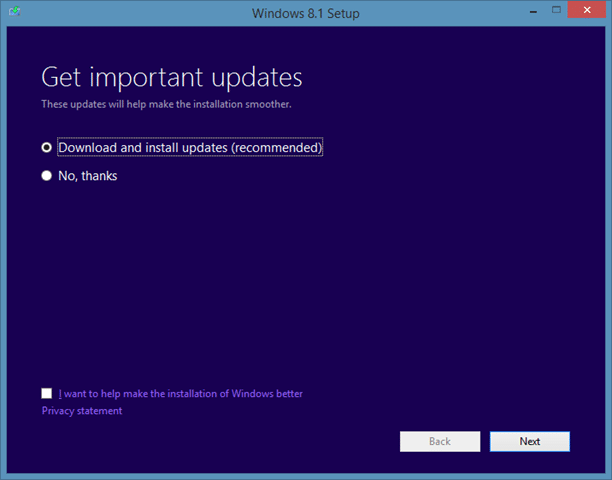
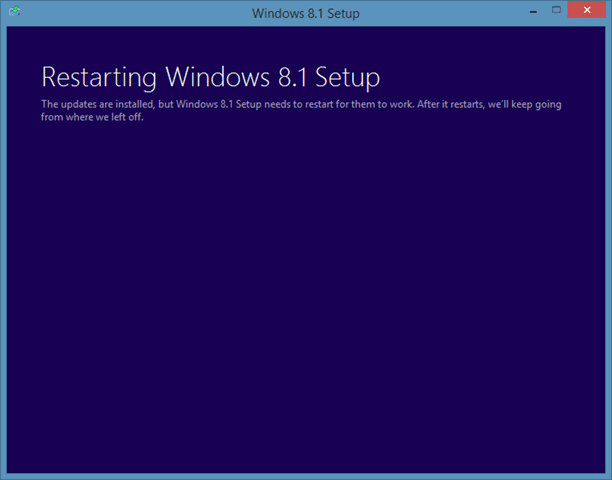
Schritt 5: Im nächsten Bildschirm müssen Sie Ihren Windows 8.1-Produktschlüssel eingeben. Geben Sie den 25-stelligen Produktschlüssel ein, bevor Sie auf die Schaltfläche Weiter klicken.
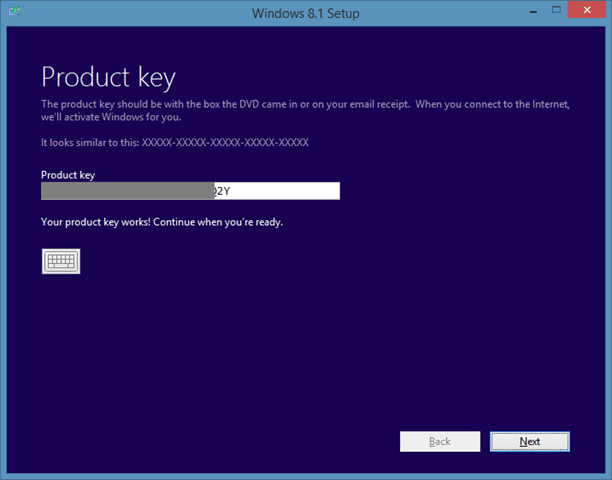
Wenn Sie den Produktschlüssel aus irgendeinem Grund nicht finden können, lesen Sie unsere Informationen zum Wiederherstellen des Windows 8.1-Produktschlüssels aus der Registrierung, ohne das Handbuch für Tools von Drittanbietern zu verwenden.
Schritt 6: Akzeptieren Sie die Lizenzvereinbarung, indem Sie die Option Ich akzeptiere die Lizenzbedingungen aktivieren und auf die Schaltfläche Akzeptieren klicken.
Schritt 7: Dies ist ein wichtiger Schritt. Hier müssen Sie die erste Option mit dem Titel Windows-Einstellungen, persönliche Dateien und Apps beibehalten auswählen. Klicken Sie auf die Schaltfläche Weiter, damit das Setup Ihren Computer nach verfügbarem Speicherplatz und anderen Anforderungen durchsucht.
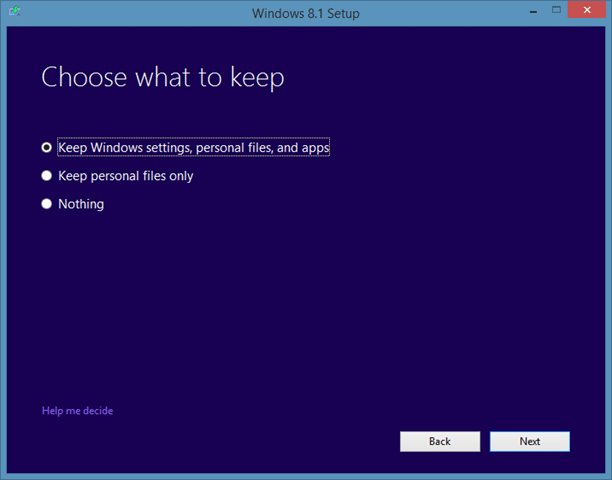
Wenn der auf Ihrem Systemlaufwerk (Windows 8.1-Laufwerk) verfügbare freie Speicherplatz für den Vorgang nicht ausreicht, werden Sie aufgefordert, den erforderlichen Speicherplatz freizugeben, bevor Sie fortfahren.
Wie bereits erwähnt, können Sie bei der Reparatur Ihrer Windows 8.1-Installation mit dieser Methode alle Dateien, installierten Apps aus dem Store, Desktop-Programme und Windows-Einstellungen beibehalten.
Bitte schließen Sie alle laufenden Anwendungen und speichern Sie Ihre Arbeit, bevor Sie mit dem nächsten Schritt fortfahren.
Schritt 8: Klicken Sie hier einfach auf die Schaltfläche Installieren , um mit der Installation (Reparatur) von Windows 8.1 zu beginnen, indem Sie Ihre Windows-Einstellungen, persönlichen Dateien und Apps beibehalten.
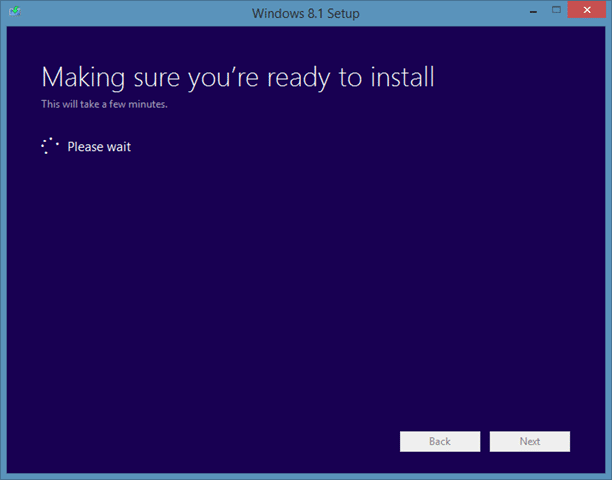
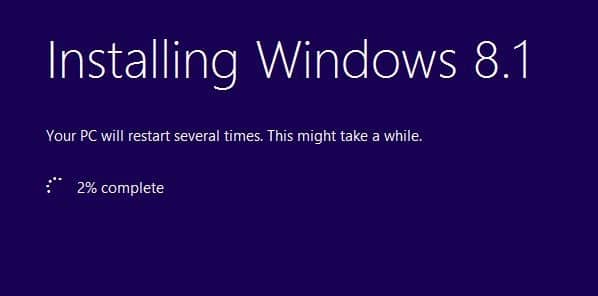
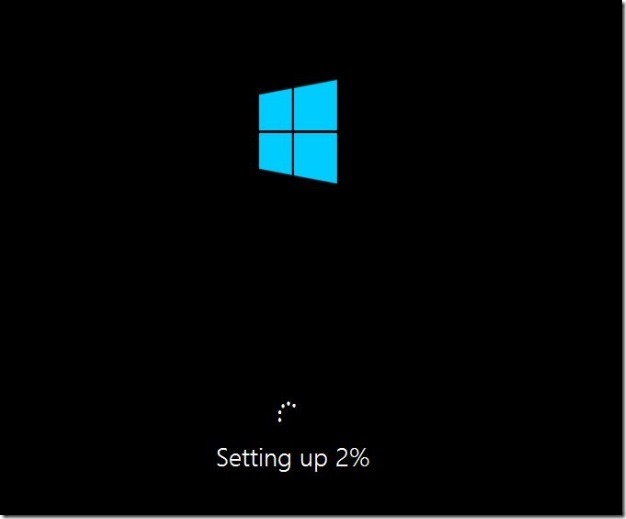
Der Installationsvorgang kann je nach Systemkonfiguration einige Minuten bis Stunden dauern.
Schritt 9: Nach Abschluss der Installation wird der Bildschirm Einstellungen angezeigt. Hier können Sie entweder auf Expresseinstellungen verwenden klicken, um die empfohlenen Einstellungen zu übernehmen, oder auf die Schaltfläche Anpassen klicken, um die Standardeinstellungen zu ändern.
Schritt 10: Im nächsten Bildschirm werden Sie aufgefordert, das Kennwort Ihres Microsoft-Kontos einzugeben, mit dem Sie sich bei Windows 8.1 anmelden. Geben Sie das Passwort ein und klicken Sie auf die Schaltfläche Weiter.
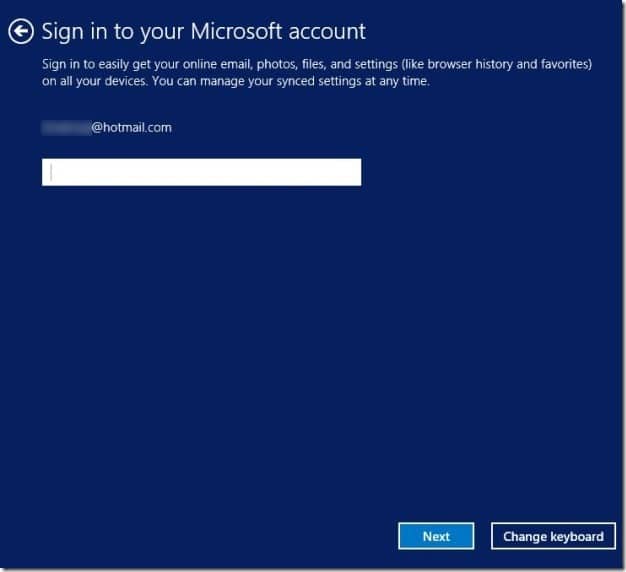
Möglicherweise wird Hilfe zum Schutz Ihres Infobildschirms angezeigt, auf dem Sie Ihre alternative E-Mail-Adresse auswählen müssen, um einen Code zu erhalten, den Sie zur Überprüfung Ihres Microsoft-Kontos eingeben müssen.
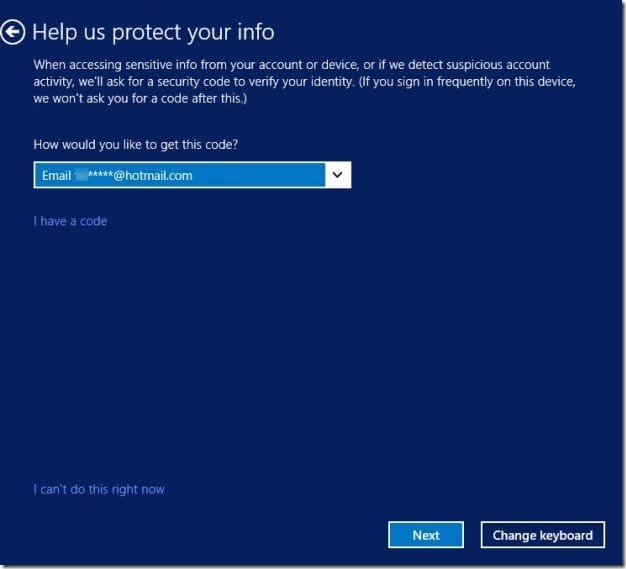
Oder Sie können einfach auf die Option Ich kann dies derzeit nicht tun klicken und dann auf die Schaltfläche Weiter klicken, um mit dem nächsten Schritt fortzufahren. Sie können Ihr Konto später in den PC-Einstellungen überprüfen.
Ihr PC wird möglicherweise erneut gestartet. Das ist es! Ihre reparierte Windows 8.1-Installation ist fertig!

