So reparieren Sie den Star Citizen Installer-Fehler unter Windows 10
Aktualisiert Marsch 2023: Erhalten Sie keine Fehlermeldungen mehr und verlangsamen Sie Ihr System mit unserem Optimierungstool. Holen Sie es sich jetzt unter - > diesem Link
- Downloaden und installieren Sie das Reparaturtool hier.
- Lassen Sie Ihren Computer scannen.
- Das Tool wird dann deinen Computer reparieren.
So reparieren Sie den Star Citizen Installer-Fehler unter Windows 10
Spiele sind eine ständige Quelle von Spaß und Freude, wenn wir sie ohne Hindernisse oder Schwierigkeiten spielen. Das gleiche Vergnügen und die gleiche Freude werden zu Schmerzen, wenn es in unserem Spiel ein Hindernis oder ein Problem gibt, wie zum Beispiel der Star Citizen-Installationsfehler. Aber wir müssen immer daran denken, dass es kein Programm oder Spiel gibt, das keine Fehler oder Fehler aufweist.
Dieser Techquack-Artikel hilft Ihnen, das Problem mit einfachen Methoden zu lösen. Bevor wir in dieses Thema eintauchen, möchten wir Sie etwas über dieses Problem aufklären und informieren.
Was ist die Ursache für den Star Citizen-Installationsfehler?

Wichtige Hinweise:
Mit diesem Tool können Sie PC-Problemen vorbeugen und sich beispielsweise vor Dateiverlust und Malware schützen. Außerdem ist es eine großartige Möglichkeit, Ihren Computer für maximale Leistung zu optimieren. Das Programm behebt häufige Fehler, die auf Windows-Systemen auftreten können, mit Leichtigkeit - Sie brauchen keine stundenlange Fehlersuche, wenn Sie die perfekte Lösung zur Hand haben:
- Schritt 1: Laden Sie das PC Repair & Optimizer Tool herunter (Windows 11, 10, 8, 7, XP, Vista - Microsoft Gold-zertifiziert).
- Schritt 2: Klicken Sie auf "Scan starten", um Probleme in der Windows-Registrierung zu finden, die zu PC-Problemen führen könnten.
- Schritt 3: Klicken Sie auf "Alles reparieren", um alle Probleme zu beheben.
Beschädigte Daten im USER-Ordner: Einer der häufigsten Fälle, die dieses Problem verursachen, ist, dass eine Datei im BENUTZER-Konto von Start Citizen beschädigt ist. In diesem Fall können Sie das Problem lösen, indem Sie manuell zu diesem Speicherort gehen und den Inhalt des Ordners USER löschen.
Inkompatibler Launcher: Wenn Sie das Blade in mehr als einem Teil installiert haben, verwenden Sie möglicherweise den falschen Launcher. Eine gute Faustregel, um diese Probleme zu vermeiden, besteht darin, alles, was mit Star Citizen zu tun hat, im selben Ordner zu installieren und immer sicherzustellen, dass Sie die neueste Version des Spiele-Launchers verwenden.
Beschädigte APPDATA-Ordner: Wenn Sie ein übermäßig schützendes Sicherheitspaket verwenden, das dazu neigt, Dateien unter Quarantäne zu stellen, oder wenn es während der Installation des Hauptspiels oder Updates zu einem unerwarteten Absturz kommt, stellen Sie möglicherweise fest, dass die Ordner RSI oder RSILauncher beschädigt sind. Um dieses Problem zu lösen, müssen Sie manuell zu ihrem Speicherort navigieren und beide Ordner löschen.
Spieldateien sind in verschiedenen Ordnern verstreut: Wenn Ihre installierten Spiele in verschiedenen Ordnern verstreut sind, kann der Fehler durch eine Fehlkommunikation zwischen den Spielmodulen verursacht werden. In diesem Fall können Sie das Problem lösen, indem Sie alles deinstallieren und dann alles konventionell im selben Ordner neu installieren.
Logischer Fehler auf SSD: Wenn Sie eine dedizierte SSD zum Speichern Ihrer Spiele verwenden und Ihre vorherige Installation von Star Citizen fehlgeschlagen ist, können Sie einen logischen Restfehler haben, der Sie daran hindert, die neue Installation abzuschließen. In diesem Fall besteht Ihre einzige Möglichkeit darin, Ihre aktuelle SSD zu formatieren und die Installation von vorne zu beginnen.
Wie behebe ich den Star Citizen-Installationsfehler auf Ihrem Windows 10-PC?
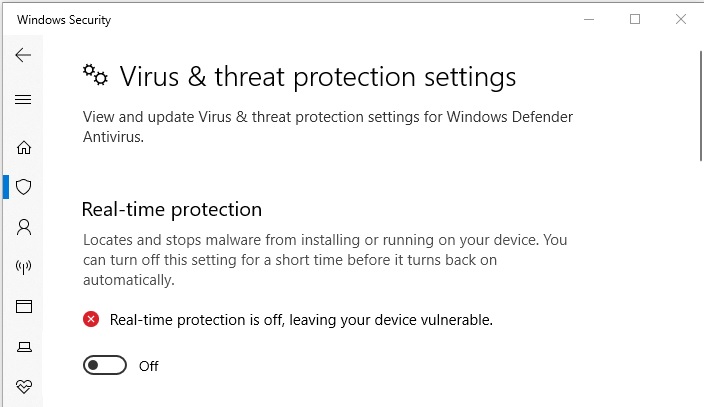
Deaktivieren Sie vorübergehend Ihre Firewall und Ihr Antivirenprogramm
Ihre Firewall und Ihr Antivirenprogramm können die Verbindung zwischen Ihrer Start Citizen-Installation und dem Spieleserver stören.
Es stimmt, dass eine Firewall und ein Antivirenprogramm Ihren Computer vor der Bedrohung durch Viren und andere böswillige Angriffe schützen können. Manchmal können sie jedoch zu viel Schutz bieten und einige der normalen Funktionen installierter Programme beeinträchtigen.
Wenn Sie also Firewall- und Antivirenanwendungen verwenden, versuchen Sie, diese beim Starten von Star Citizen Launcher vorübergehend zu deaktivieren, einschließlich der integrierten Windows Defender-Firewall und des Antivirenprogramms.
Windows Defender-Firewall:
- Drücken Sie Windows + S, geben Sie Systemsteuerung ein und klicken Sie dann auf das Ergebnis, um es zu öffnen.
- Gehen Sie zu System und Sicherheit -> Windows Defender Firewall und klicken Sie im linken Bereich auf Windows Defender Firewall aktivieren oder deaktivieren.
- Wählen Sie Windows Defender-Firewall für private und öffentliche Netzwerke deaktivieren aus.
Windows Defender-Antivirus:
- Drücken Sie Windows + I, um die Einstellungen zu öffnen.
- Gehen Sie zu Update und Sicherheit -> Windows-Sicherheit und klicken Sie im rechten Bereich auf Viren- und Bedrohungsschutz.
- Klicken Sie unter Einstellungen für Viren- und Bedrohungsschutz auf Einstellungen verwalten.
- Deaktivieren Sie den Abschnitt Echtzeitschutz, um ihn zu deaktivieren.
Führen Sie den Launcher als Administrator aus
Wenn das Spiel keine Administratorrechte hat, sind einige seiner normalen Betriebsanforderungen eingeschränkt, was beim Öffnen oder Verwenden des Spiels zu Problemen führen kann. Wenn Sie also einen Star Citizen-Fehler erhalten, versuchen Sie, den Launcher des Spiels als Administrator auszuführen.
- Klicken Sie einfach mit der rechten Maustaste auf den Launcher und wählen Sie Als Administrator ausführen.
- Wenn Sie es in Zukunft als Administrator öffnen möchten, können Sie mit der rechten Maustaste auf den Launcher klicken und Eigenschaften auswählen.
- Aktivieren Sie auf der Registerkarte Kompatibilität das Kontrollkästchen Dieses Programm als Administrator ausführen und klicken Sie auf Übernehmen/OK, um Ihre Änderungen zu speichern.
Entfernen falscher RSI-Einträge
Es ist erwiesen, dass auch falsche Eingaben im RSI-Server dazu führen können, dass CIG-Dienste keine Verbindung herstellen. Um dieses Problem zu beheben, können Sie versuchen, falsche RSI-Einträge zu löschen, indem Sie diese Schritte ausführen.
- Drücken Sie Windows + E, um den Datei-Explorer zu öffnen.
- Navigieren Sie zu C:\Windows\System32\drivers\etc, dem Standardspeicherort, an dem Ihre Windows-Installation die RSI-Servereinträge enthält.
- Wechseln Sie zur Registerkarte Ansicht und aktivieren Sie Dateinamenerweiterungen.
- Klicken Sie mit der rechten Maustaste auf die Hosts-Datei und wählen Sie Umbenennen. Fügen Sie .old am Ende des Dateinamens hinzu und drücken Sie die Eingabetaste, um die Änderungen zu speichern.
- Dies führt dazu, dass Windows die Datei ignoriert und eine neue Datei ohne falsche Einträge erstellt.
- Danach können Sie Star Citizen erneut ausführen, um zu sehen, ob der Fehlercode behoben ist.
Verwenden des neuen Launchers
- Drücken Sie Windows + R, um das Fenster Ausführen aufzurufen, geben Sie %appdata% ein und klicken Sie auf OK.
- Löschen Sie im Ordner Roaming den Ordner rslauncher.
- Geben Sie %localappdata% in das Fenster Ausführen ein und klicken Sie auf OK.
- Löschen Sie im lokalen Ordner den StarCitizen-Ordner.
- Gehen Sie zum Installationspfad des Spiels und löschen Sie den gesamten Roberts Space Industries-Ordner.
- Laden Sie den neuen Launcher von der offiziellen Website herunter und installieren Sie ihn ordnungsgemäß.

