So reparieren Sie den Fehler 0x800704C8 beim Kopieren von Dateien auf einem Windows-PC
Aktualisiert Marsch 2023: Erhalten Sie keine Fehlermeldungen mehr und verlangsamen Sie Ihr System mit unserem Optimierungstool. Holen Sie es sich jetzt unter - > diesem Link
- Downloaden und installieren Sie das Reparaturtool hier.
- Lassen Sie Ihren Computer scannen.
- Das Tool wird dann deinen Computer reparieren.
So reparieren Sie den Fehler 0x800704C8 beim Kopieren von Dateien auf einem Windows-PC
Sie versuchen, eine Datei zu kopieren und sehen plötzlich die Meldung „Fehler 0x800704C8: Der angeforderte Vorgang kann nicht für eine Datei ausgeführt werden, für die ein benutzerdefinierter Abschnitt geöffnet ist“. Dies ist ein häufiges Problem, das beim Kopieren von Dateien zufällig auftreten kann.
Obwohl der Fehler normalerweise aufgrund unzureichender Berechtigungen oder einer nicht ordnungsgemäß funktionierenden Drittanbieteranwendung auftritt, können andere Hauptgründe beim Kopieren von Dateien auf einem Windows 0-PC den Fehlercode 800704x8C10 verursachen.
Was verursacht den Fehler 0x800704C8 beim Kopieren von Dateien?
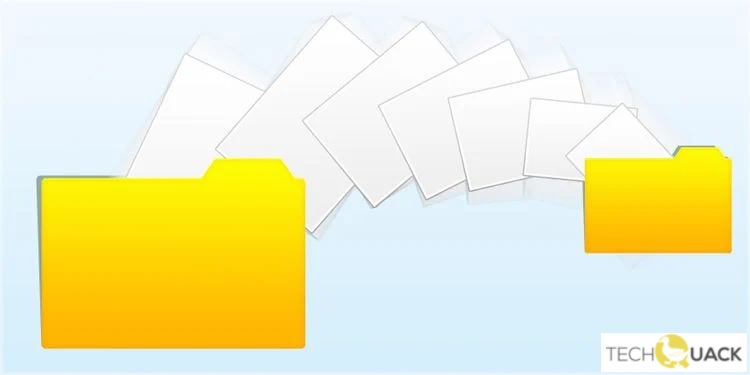
Wichtige Hinweise:
Mit diesem Tool können Sie PC-Problemen vorbeugen und sich beispielsweise vor Dateiverlust und Malware schützen. Außerdem ist es eine großartige Möglichkeit, Ihren Computer für maximale Leistung zu optimieren. Das Programm behebt häufige Fehler, die auf Windows-Systemen auftreten können, mit Leichtigkeit - Sie brauchen keine stundenlange Fehlersuche, wenn Sie die perfekte Lösung zur Hand haben:
- Schritt 1: Laden Sie das PC Repair & Optimizer Tool herunter (Windows 11, 10, 8, 7, XP, Vista - Microsoft Gold-zertifiziert).
- Schritt 2: Klicken Sie auf "Scan starten", um Probleme in der Windows-Registrierung zu finden, die zu PC-Problemen führen könnten.
- Schritt 3: Klicken Sie auf "Alles reparieren", um alle Probleme zu beheben.
Fehlendes Dateieigentum: Es stellt sich heraus, dass dieses spezielle Problem durch ein Eigentumsproblem verursacht werden kann, das Sie daran hindert, bestimmte Dateien zu verwalten, da Ihr Betriebssystem glaubt, dass sie derzeit verwendet werden.
Antiviren-Intervention von Drittanbietern: In einigen Fällen können Sie diesen Fehlercode aufgrund von Antivirenprogrammen oder Firewall-Eingriffen von Drittanbietern erhalten.
Fehlender Administratorzugriff: Wenn dieses Problem auftritt, wenn Sie versuchen, eine Datei zu verschieben, die derzeit Teil eines Visual Studio-Projekts ist, sollten Sie dies tun können, indem Sie Visual Studio schließen oder eine Eigenschaftenregel erstellen, die das Programm immer mit Administratorrechten ausführen lässt.
Beschädigung der Systemdatei: Wenn dieser Fehler beim Verschieben einer Datei auftritt, liegt wahrscheinlich eine Systembeschädigung vor, die die Fähigkeit des Betriebssystems zum Verschieben und Verwalten von Dateien beeinträchtigt.
Wie behebt man den Fehler 0x800704C8 beim Kopieren von Dateien?

Setzen Sie Ihren Computer zurück
- Gehen Sie zum Menü Win Start -> PC-Einstellungen -> Update und Sicherheit.
- Wählen Sie auf der linken Seite „Wiederherstellen“.
- Klicken Sie dann auf die Schaltfläche Start unter der Option Diesen PC zurücksetzen.
- Befolgen Sie die Anweisungen auf dem Bildschirm, um den Vorgang abzuschließen.
Beim Zurücksetzen können Sie Ihre Einstellungen auf die Werkseinstellungen zurücksetzen, ohne dass Dateien verloren gehen. Stellen Sie jedoch sicher, dass Sie Ihr Windows-Gerät vorher sichern, falls ein Problem auftritt.
Durchführen eines DISM-Checks
- Drücken Sie Win + R, um das Dialogfeld Ausführen zu öffnen.
- Geben Sie CMD ein und drücken Sie Strg + Umschalt + Eingabetaste, um die erweiterte Eingabeaufforderung zu öffnen.
- Geben Sie den folgenden Befehl ein und drücken Sie die Eingabetaste:
DISM /Online /Cleanup-Image /ScanHealth. - Warten Sie, bis der Scan abgeschlossen ist, und geben Sie dann den folgenden Befehl ein:
DISM / Online / Bereinigung-Image / RestoreHealth - Drücken Sie die Eingabetaste, um den Befehl auszuführen und Ihren Computer nach Abschluss des Vorgangs neu zu starten.
Starten Sie den Datei-Explorer neu
- Drücken Sie Win + X und wählen Sie Task-Manager aus der Liste der Optionen.
- Klicken Sie mit der rechten Maustaste auf Windows Explorer und wählen Sie Neu starten.
Wenn das Problem dadurch nicht behoben wird, schließen Sie den Datei-Explorer über den Task-Manager und öffnen Sie ihn manuell erneut.
- Öffnen Sie den Task-Manager wie in den vorherigen Schritten beschrieben.
- Klicken Sie mit der rechten Maustaste auf Windows Explorer und wählen Sie Task beenden.
- Öffnen Sie schließlich den Datei-Explorer manuell, indem Sie auf das Symbol in der Taskleiste klicken.
- Sie können auch in der Windows-Suchleiste nach Datei-Explorer suchen und die am besten geeignete Option auswählen.
Starten Sie einen SFC-Scan
- Drücken Sie Win + R, um das Dialogfeld Ausführen zu öffnen.
- Geben Sie CMD ein und drücken Sie Strg + Umschalt + Eingabetaste, um die erweiterte Eingabeaufforderung zu öffnen.
- Geben Sie den folgenden Befehl ein und drücken Sie die Eingabetaste:
sfc / scannow. - Schließen Sie nach Abschluss des Vorgangs die Befehlszeile und starten Sie Ihren Computer neu, um Ihre Änderungen zu speichern.
Häufig gestellte Fragen
Was verursacht den Fehler 0x800704C8 beim Kopieren von Dateien?
- Fehlendes Eigentum an der Datei
- Störungen durch Dritte
- Kein Administratorzugriff
- Beschädigung von Systemdateien
So beheben Sie den Fehler 0x800704C8
- Starte deinen Computer neu
- Führen Sie einen DISM-Scan durch
- Starten Sie den Datei-Explorer neu
- SFC-Scan ausführen
Was ist der Fehler 0x800704C8?
Obwohl der Fehler normalerweise aufgrund unzureichender Autorisierung oder einer nicht ordnungsgemäß funktionierenden Drittanbieteranwendung auftritt, gibt es andere Hauptgründe, die beim Kopieren von Dateien auf Ihrem Windows 0-PC den Fehlercode 800704x8C10 verursachen können.

