So reparieren Sie den Anmeldefehler 0x87dd000f in Xbox
Aktualisiert Marsch 2023: Erhalten Sie keine Fehlermeldungen mehr und verlangsamen Sie Ihr System mit unserem Optimierungstool. Holen Sie es sich jetzt unter - > diesem Link
- Downloaden und installieren Sie das Reparaturtool hier.
- Lassen Sie Ihren Computer scannen.
- Das Tool wird dann deinen Computer reparieren.
So reparieren Sie den Anmeldefehler 0x87dd000f in Xbox
Viele Benutzer beschweren sich, dass beim Verbinden mit der Xbox-Konsole der Fehler 0x87dd000f auftritt. Was verursacht den Xbox-Fehler 0x87dd000f? Tatsächlich kann der Xbox-Verbindungsfehler 0x87dd000f verschiedene Ursachen haben.
Wenn der Xbox Live-Dienst nicht funktioniert, kann der Xbox-Verbindungsfehler 0x87dd000f auftreten. Es kann auch durch einen Firmware-Fehler, eingeschränkte Kontorechte, Nichtübereinstimmungen im Router usw. verursacht werden.
Und das Wichtigste ist, den Xbox-Zeichenfehler bei 0x87dd000f zu beheben. Wenn der gleiche Xbox-Fehler auftritt, versuchen Sie die folgenden Lösungen.
Wichtige Hinweise:
Mit diesem Tool können Sie PC-Problemen vorbeugen und sich beispielsweise vor Dateiverlust und Malware schützen. Außerdem ist es eine großartige Möglichkeit, Ihren Computer für maximale Leistung zu optimieren. Das Programm behebt häufige Fehler, die auf Windows-Systemen auftreten können, mit Leichtigkeit - Sie brauchen keine stundenlange Fehlersuche, wenn Sie die perfekte Lösung zur Hand haben:
- Schritt 1: Laden Sie das PC Repair & Optimizer Tool herunter (Windows 11, 10, 8, 7, XP, Vista - Microsoft Gold-zertifiziert).
- Schritt 2: Klicken Sie auf "Scan starten", um Probleme in der Windows-Registrierung zu finden, die zu PC-Problemen führen könnten.
- Schritt 3: Klicken Sie auf "Alles reparieren", um alle Probleme zu beheben.
Was verursacht den 0x87dd000f-Fehler auf der Xbox?

Wir haben dieses spezielle Problem untersucht, indem wir uns verschiedene Benutzerberichte und Reparaturstrategien angesehen haben, von denen berichtet wird, dass sie in diesem speziellen Szenario am häufigsten funktionieren. Es stellt sich heraus, dass viele Ursachen zu diesem Problem führen können. Hier ist eine kurze Liste von Schuldigen, die für dieses Problem verantwortlich sein könnten.
Xbox Live-Dienst funktioniert nicht: Dies ist definitiv eine der häufigsten Ursachen für diesen Fehlercode, aber sicherlich nicht die einzige. Wenn Sie glauben, dass ein DDoS-Angriff oder eine Wartungsperiode die Ursache sein könnte, können Sie den Status der Xbox-Server über offizielle Kanäle überprüfen.
Firmware-Fehler: die Ursache für diesen Fehlercode könnte auch ein Problem mit der Firmware sein. Viele Benutzer, bei denen ein solches Problem aufgetreten ist, haben berichtet, dass sie es vollständig lösen konnten, indem sie den Netzstecker trennten. Dieser Vorgang entlädt die Leistungskondensatoren, wodurch viele Firmware-Probleme gelöst werden können.
Eingeschränkte Kontoberechtigungen: Dieser Fehlercode kann auch auftreten, wenn Sie dieses Konto zuvor als primäres Konto auf einer anderen Konsole festgelegt haben. Wenn dieses Szenario zutrifft, besteht die einzige Möglichkeit, den Verbindungsfehler zu umgehen, darin, eine Offlineverbindung herzustellen.
Eine Diskrepanz zwischen Modem und Router: Ein weiterer Grund, der diesen Fehler verursachen kann, ist eine falsche alternative MAC-Adresse. In diesem Fall können Sie das Problem einfach lösen, indem Sie in die Netzwerkeinstellungen Ihrer Konsole gehen und die alternative MAC-Adresse löschen.
Wenn dieselbe Fehlermeldung auftritt, enthält dieser Artikel einige Anleitungen zur Fehlerbehebung, die Ihnen bei der Lösung des Problems und der Ermittlung der Ursache helfen. Jede der unten beschriebenen möglichen Lösungen wurde von mindestens einem Benutzer bestätigt, der auf das gleiche Problem gestoßen ist.
Für beste Ergebnisse empfehlen wir Ihnen, die Methoden in der gleichen Reihenfolge zu befolgen, in der wir sie beschrieben haben. Am Ende sollten Sie eine Lösung finden, die das Problem behebt, unabhängig von der Ursache.
Wie behebe ich den Verbindungsfehler 0x87dd000f auf der Xbox?
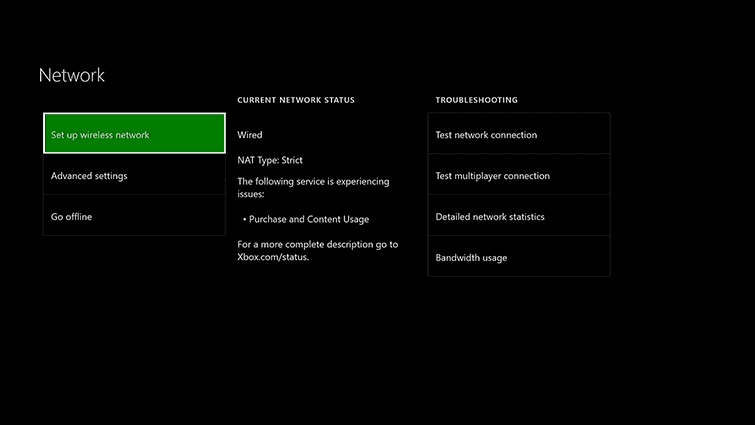
Überprüfen Sie die Verbindung
Wir sind an einem Punkt angelangt, an dem Sie sicherstellen müssen, dass Ihre Verbindungsprobleme nicht durch Ihre eigene Netzwerkverbindung verursacht werden. Es gibt einige Dinge, die Sie ausprobieren können, um sicherzustellen, dass Ihr Netzwerk ordnungsgemäß funktioniert.
- Klicken Sie auf die Xbox-Schaltfläche, um das Handbuch zu öffnen.
- Einstellungen auswählen.
- Tippen Sie auf Alle Einstellungen.
- Wählen Sie Netzwerk.
- Wählen Sie Netzwerkeinstellungen.
- Wählen Sie Netzwerkverbindung prüfen.
Zurücksetzen der MAC-Adresse:
- Einstellungen öffnen.
- Wählen Sie Alle Einstellungen.
- Wählen Sie Netzwerk und dann Erweiterte Einstellungen.
- Wählen Sie eine alternative MAC-Adresse und dann Löschen.
- Starten Sie die Konsole neu.
Festlegen der statischen IP-Adresse:
- Öffnen Sie Einstellungen, dann Alle Einstellungen.
- Wählen Sie Netzwerk.
- Öffnen Sie Netzwerkeinstellungen -> Erweiterte Einstellungen.
- Notieren Sie die IP- und DNS-Werte (IP, Subnetzmaske und Gateway).
- Öffnen Sie unter Erweiterte Einstellungen die IP-Einstellungen.
- Wählen Sie Manuell.
- Öffnen Sie nun DNS und notieren Sie sich die DNS-Einträge, die Sie sich wie bei den IP-Einstellungen notiert haben.
- Geben Sie die markierten Werte ein und bestätigen Sie die Änderungen in den erweiterten Einstellungen.
- Starten Sie die Xbox neu
Überprüfen Sie den Status der Xbox Live-Dienste
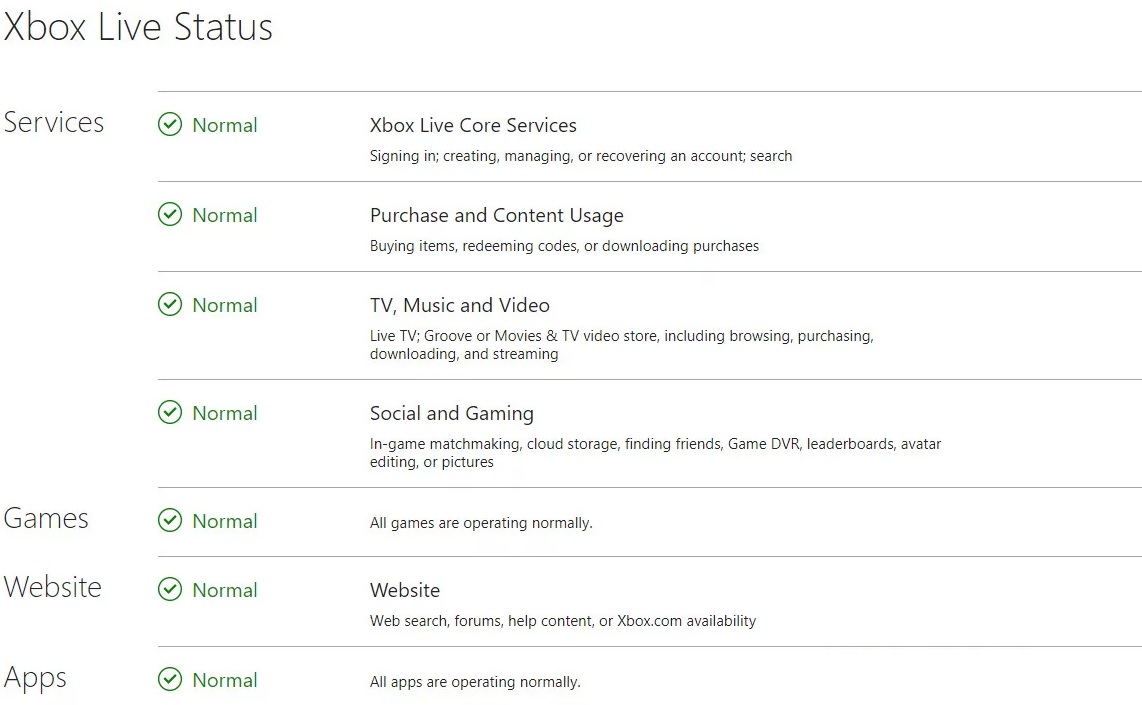
Lassen Sie uns zunächst den Status der Xbox Live-Dienste überprüfen. Dieser Fehler weist häufig darauf hin, dass die Xbox Live-Server ausgefallen sind, was natürlich bedeutet, dass Sie den Anmeldevorgang nicht abschließen können. Zum Glück passiert dies nicht sehr oft.
Auch wenn der Dienst aufgrund von Wartungsarbeiten oder vorübergehenden Problemen ausfällt, wird er innerhalb weniger Stunden wiederhergestellt. Wenn die Dienste wieder funktionieren, Sie aber immer noch keine Verbindung herstellen können, fahren Sie mit den folgenden Schritten fort.
Fahren Sie die Konsole herunter
Ein weiterer häufig empfohlener Schritt zur Fehlerbehebung bei Xbox-Problemen ist das Neustarten oder Herunterfahren der Konsole. Dieses Verfahren ist wirklich praktisch und behebt viele Xbox-Konsolenfehler. Nach dem Aus- und Wiedereinschalten können Sie sich problemlos einloggen. So starten Sie Ihre Xbox neu:
- Halten Sie den Netzschalter ca. 10 Sekunden lang gedrückt.
- Warten Sie, bis sich die Konsole ausschaltet.
- Schalten Sie die Konsole nach einer Minute wieder ein und überprüfen Sie, ob Änderungen vorliegen.
Häufig gestellte Fragen
Was ist der Xbox-Fehlercode 0x87DD000F?
Der Fehler „0x87dd000f“ ist auf einen Verbindungsfehler aufgrund einer Dienstunterbrechung zurückzuführen oder die Xbox Live-Server waren nicht verfügbar, als Sie versuchten, eine Verbindung herzustellen. Stellen Sie sicher, dass der Status der Xbox-Server normal ist, schalten Sie das Gerät aus (halten Sie den Netzschalter 10 Sekunden lang gedrückt, schalten Sie ihn wieder ein) und versuchen Sie es erneut.
Wie setze ich meine Xbox One vollständig zurück?
- Halten Sie die Xbox-Taste in der Mitte des Xbox-Controllers gedrückt, um das Power Center zu öffnen.
- Wählen Sie die Konsole neu starten.
- Wählen Sie Neustart.
Was bedeutet es, wenn Sie sich nicht bei Ihrem Xbox-Konto anmelden können?
Wenn Sie sich nach dem Ändern Ihres Microsoft-Kontokennworts nicht bei Ihrer Xbox anmelden können, hat Ihre Konsole möglicherweise Ihr neues Kontokennwort nicht erhalten.
Warum kann ich mich nicht bei Xbox Live anmelden?
Wenn Ihre Xbox 360-Konsole keine Verbindung zu Xbox Live herstellen kann, führen Sie zuerst einen Netzwerkverbindungstest auf der Konsole aus. Wählen Sie Einstellungen -> Systemeinstellungen und dann Netzwerkeinstellungen. Wählen Sie einen Drahtlosnetzwerknamen oder wählen Sie Kabelnetzwerk für eine Kabelverbindung. Wählen Sie Xbox Live-Verbindung testen aus.

