So öffnen Sie zwei oder mehr Ordner gleichzeitig Windows 11
Aktualisiert Marsch 2023: Erhalten Sie keine Fehlermeldungen mehr und verlangsamen Sie Ihr System mit unserem Optimierungstool. Holen Sie es sich jetzt unter - > diesem Link
- Downloaden und installieren Sie das Reparaturtool hier.
- Lassen Sie Ihren Computer scannen.
- Das Tool wird dann deinen Computer reparieren.
Computer sind zu einem Schlüsselmedium für die Speicherung von Informationen geworden, da wir ständig dazu neigen, verschiedene Inhalte zu speichern, sei es, die wir selbst erstellt haben oder die wir beispielsweise über Post oder soziale Netzwerke erhalten haben. Aus diesem Grund ist es wichtig zu wissen, wie man diese Inhalte richtig verwaltet, um sie sinnvoll zu nutzen.
1. So öffnen Sie zwei oder mehr Ordner gleichzeitig Windows 11 aus einer .bat-Datei
Dies ist ein einfacher Vorgang da die .bat-Datei es uns ermöglicht, die von uns zugewiesene Aktion mit einem Doppelklick auszuführen Schritt 1
Um diese Methode zu verwenden, öffnen wir den Notizblock von Start:
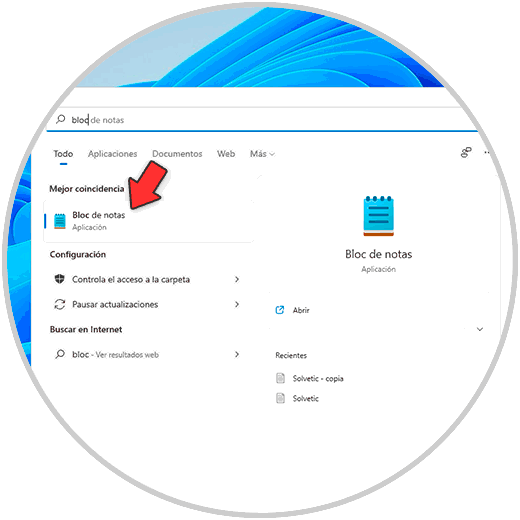
Wichtige Hinweise:
Mit diesem Tool können Sie PC-Problemen vorbeugen und sich beispielsweise vor Dateiverlust und Malware schützen. Außerdem ist es eine großartige Möglichkeit, Ihren Computer für maximale Leistung zu optimieren. Das Programm behebt häufige Fehler, die auf Windows-Systemen auftreten können, mit Leichtigkeit - Sie brauchen keine stundenlange Fehlersuche, wenn Sie die perfekte Lösung zur Hand haben:
- Schritt 1: Laden Sie das PC Repair & Optimizer Tool herunter (Windows 11, 10, 8, 7, XP, Vista - Microsoft Gold-zertifiziert).
- Schritt 2: Klicken Sie auf "Scan starten", um Probleme in der Windows-Registrierung zu finden, die zu PC-Problemen führen könnten.
- Schritt 3: Klicken Sie auf "Alles reparieren", um alle Probleme zu beheben.
Schritt 2
Wir geben „@echo off“ in die erste Zeile der Datei ein:
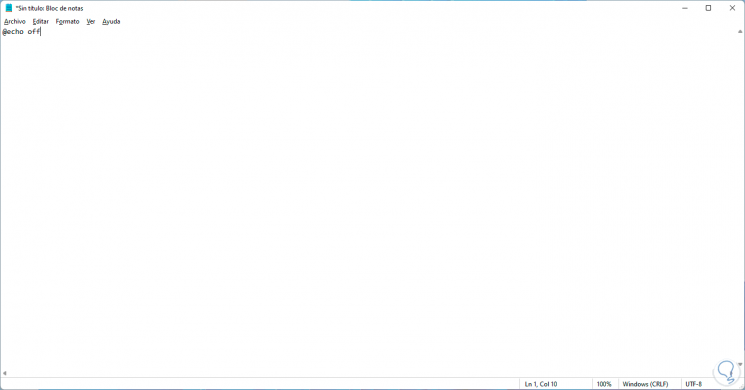
Schritt 3
Danach geben wir folgende Syntax ein:
start folder_path
Der Startbefehl weist die .bat-Datei an, diesen Pfad zu öffnen, und der Pfad des Ordners wird dort gespeichert, wo der Ordner gespeichert wird. Wir müssen dorthin gehen und den Pfad dieses Ordners aus der Namensleiste im Explorer von kopieren Dateien:
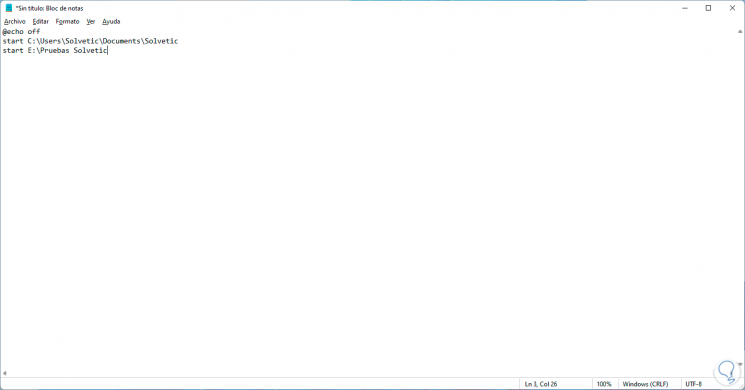
Schritt 4
Jetzt gehen wir in das Menü „Datei – Speichern unter“, speichern die Datei mit der Erweiterung .bat und im Feld „Typ- sollte“ die Option „Alle-stehen Dateien“:
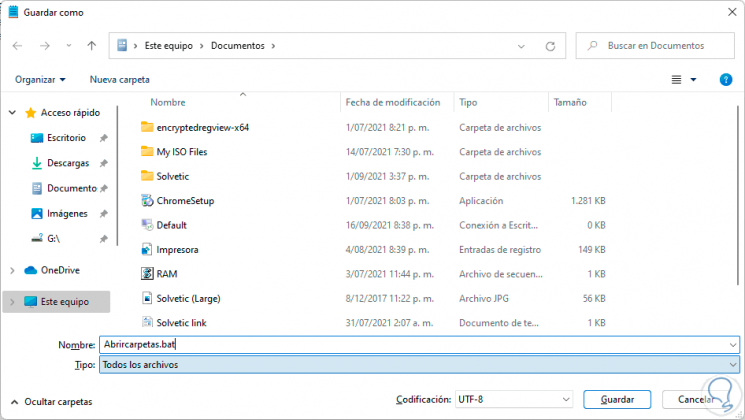
Schritt 5
Wir klicken auf „Speichern“, um den Vorgang abzuschließen.
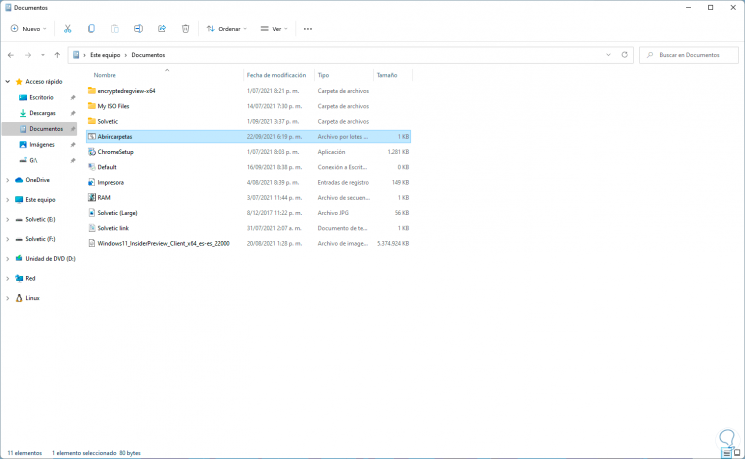
Schritt 5
Wir führen die .bat-Datei aus und die angegebenen Ordner werden geöffnet:
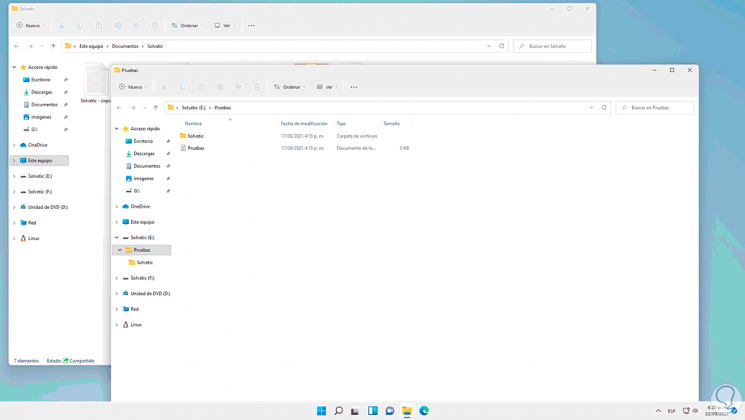
2. So öffnen Sie zwei oder mehr Ordner gleichzeitig Windows 11 vom Start aus
Mit dieser Option können wir Windows starten 11 öffnen sich die gewünschten Ordner automatisch, um Zeit zu sparen.Schritt 1
Wenn dies Ihre sinnvollste Option ist, öffnen wir Vom Start starten:
Schritt 2
Wir geben „Shell: common startup“ in das Run-Fenster ein:
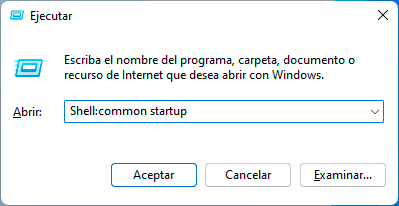
Schritt 3
Wir klicken auf OK, um auf den Speicherort zuzugreifen, an dem die Windows 11-Startoptionen geladen werden:
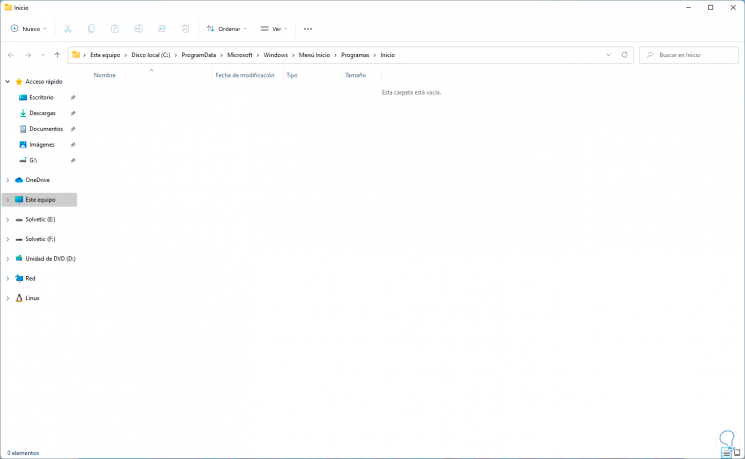
Schritt 4
Im Startfenster fügen wir die zuvor erstellte .bat-Datei ein und müssen den Vorgang bestätigen:
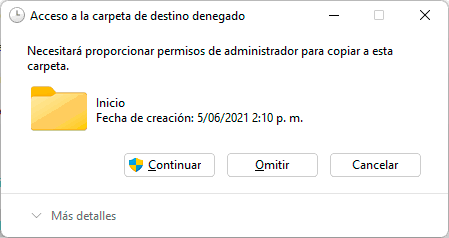
Schritt 5
Wir klicken auf Weiter, um die .bat dort einzufügen:
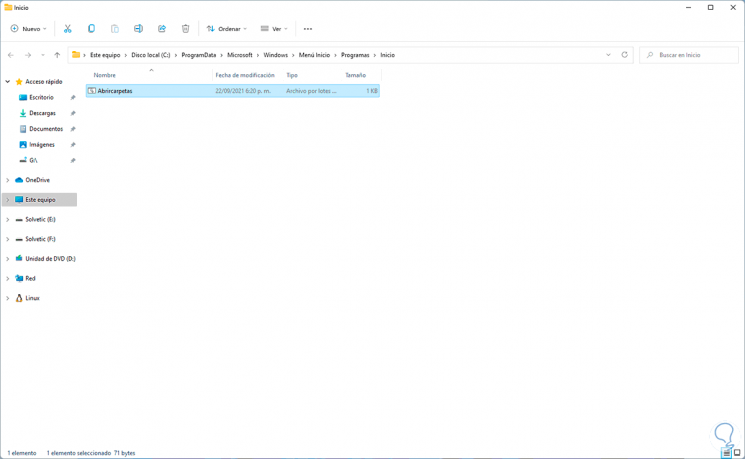
Somit wird beim Start von Windows 11 automatisch die .bat-Datei ausgeführt und die dort zugewiesenen Fenster geöffnet.Dies ist die einfache Möglichkeit, in Windows 11 zwei oder mehr Ordner gleichzeitig zu öffnen.

