So migrieren Sie Daten von einem Windows 10-PC auf einen Mac
Aktualisiert Marsch 2023: Erhalten Sie keine Fehlermeldungen mehr und verlangsamen Sie Ihr System mit unserem Optimierungstool. Holen Sie es sich jetzt unter - > diesem Link
- Downloaden und installieren Sie das Reparaturtool hier.
- Lassen Sie Ihren Computer scannen.
- Das Tool wird dann deinen Computer reparieren.
Haben Sie einen neuen Mac gekauft und möchten E-Mails, Kontakte, Lesezeichen, Dokumente, Bilder, iTunes-Inhalte und andere Dateien von Ihrem Windows-PC auf den Mac übertragen? Möchten Sie Daten schnell von einem Windows 10-PC auf einen Mac migrieren? In diesem Handbuch erfahren Sie, wie Sie Daten von einem Windows 10-PC auf einen Mac-Computer migrieren.
Es gibt mehrere Möglichkeiten, Daten von einem PC unter Windows 10 auf einen Mac zu übertragen. Der Windows-Migrationsassistent von Apple erleichtert die Migration von Daten vom PC auf den Mac.
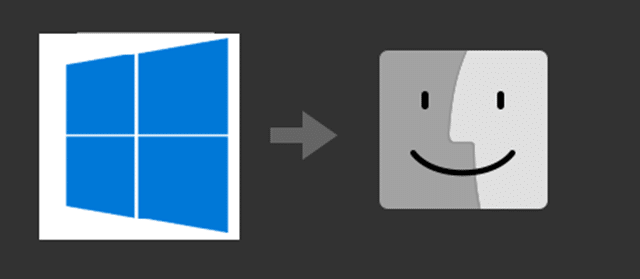
Windows-Migrationsassistent
Windows Migration Assistant ist ein kostenloses Programm von Apple, mit dem Mac-Benutzer Daten problemlos vom PC auf den Mac migrieren können. Das Programm unterstützt Sie beim Übertragen von Bildern, Dokumenten, Browser-Lesezeichen, Kontakten, iTunes-Inhalten und einigen Einstellungen (wie Browser-Startseite, Desktop-Hintergrund) von Ihrem Windows 10-PC auf den Mac.
Wichtige Hinweise:
Mit diesem Tool können Sie PC-Problemen vorbeugen und sich beispielsweise vor Dateiverlust und Malware schützen. Außerdem ist es eine großartige Möglichkeit, Ihren Computer für maximale Leistung zu optimieren. Das Programm behebt häufige Fehler, die auf Windows-Systemen auftreten können, mit Leichtigkeit - Sie brauchen keine stundenlange Fehlersuche, wenn Sie die perfekte Lösung zur Hand haben:
- Schritt 1: Laden Sie das PC Repair & Optimizer Tool herunter (Windows 11, 10, 8, 7, XP, Vista - Microsoft Gold-zertifiziert).
- Schritt 2: Klicken Sie auf "Scan starten", um Probleme in der Windows-Registrierung zu finden, die zu PC-Problemen führen könnten.
- Schritt 3: Klicken Sie auf "Alles reparieren", um alle Probleme zu beheben.
Um mit dem Windows-Migrationsassistenten Daten vom PC auf den Mac übertragen zu können, müssen sowohl Ihr PC als auch Ihr Mac mit demselben WLAN verbunden oder physisch mit einem Ethernet-Kabel verbunden sein.
Die Verwendung des Windows-Migrationsassistenten von Apple ist recht einfach. Wenn Sie es jedoch zum ersten Mal verwenden, benötigen Sie möglicherweise Hilfe. Befolgen Sie die unten aufgeführten Anweisungen, um Daten erfolgreich von einem Windows 10-PC auf einen Mac zu migrieren.
Migrieren Sie Daten von einem Windows 10-PC auf einen Mac
Schritt 1: Stellen Sie sicher, dass sich sowohl Ihr Mac als auch Ihr Windows 10-PC im selben Wi-Fi-Netzwerk befinden. Verbinden Sie also beide Computer mit demselben Wi-Fi-Netzwerk.
Schritt 2: Laden Sie auf Ihrem Windows 10-Computer die Setup-Datei des Windows-Migrationsassistenten herunter (scrollen Sie nach unten, um die Links anzuzeigen) und installieren Sie dieselbe.
Bevor Sie den Windows-Migrationsassistenten herunterladen, müssen Sie zunächst die auf Ihrem Mac installierte Version von macOS kennen, da es verschiedene Versionen von Windows Migration Assistant für verschiedene Versionen von macOS gibt. Klicken Sie auf Ihrem Mac auf das Apple-Menü und dann auf Über diesen Mac, um die installierte Version von macOS zu erfahren.
Wenn Sie macOS Mojave oder höher ausführen, können Sie das Installationsprogramm hier herunterladen.
Für macOS Sierra und High Sierra steht das Installationsprogramm hier zur Verfügung.
Wenn Sie OS X EI Capitan oder früher ausführen, rufen Sie das Installationsprogramm von dieser Seite auf.
Schritt 3: Schließen Sie auf Ihrem PC alle laufenden Anwendungen (außer dem Migrationsassistenten) und starten Sie den Windows-Migrationsassistenten.
Schritt 4: Klicken Sie auf die Schaltfläche Weiter . Wenn Sie vom Migrationsassistenten aufgefordert werden, die laufenden Programme zu schließen, aktivieren Sie die Schaltfläche Weiter.
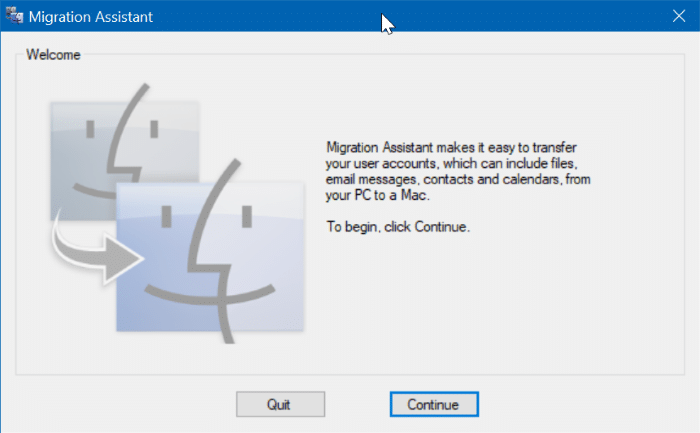
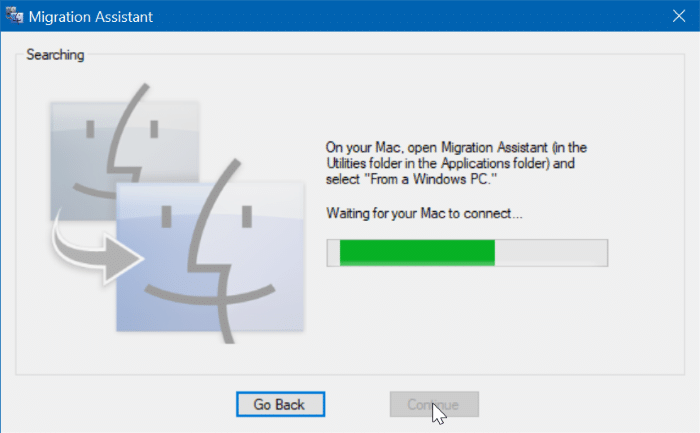
Schritt 5: Starten Sie auf Ihrem Mac das Dienstprogramm für den Migrationsassistenten. Wenn Sie mit dem Mac noch nicht vertraut sind, können Sie den Migrationsassistenten finden, indem Sie zu Launchpad \u0026 gt; Anderer Ordner.
Befolgen Sie die einfachen Anweisungen auf dem Bildschirm. Möglicherweise sollten Sie das Windows Update deaktivieren, um zu verhindern, dass Windows Update den Computer automatisch neu startet. Windows 10 startet Ihren PC jedoch nicht ohne Ihre Erlaubnis neu. Sie müssen das Windows Update also nicht deaktivieren.
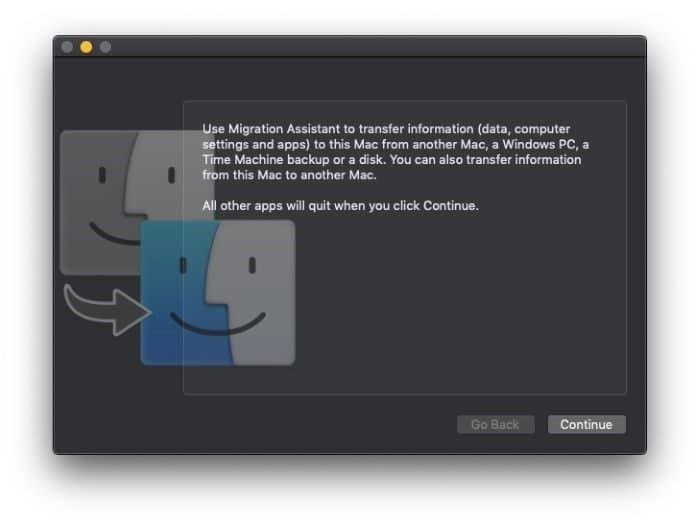
Schritt 6: Geben Sie auf Anfrage den Namen und das Kennwort Ihres Administratorkontos ein.
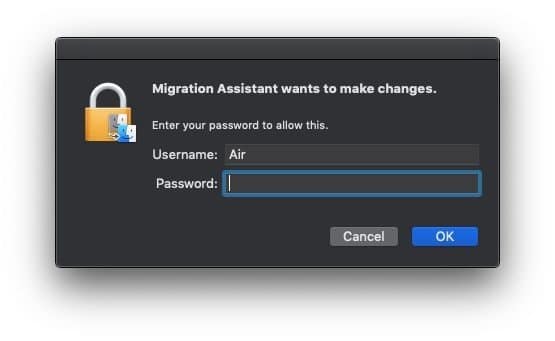
Schritt 7: Wählen Sie die Option Von einem Windows-PC . Klicken Sie auf die Schaltfläche Weiter .
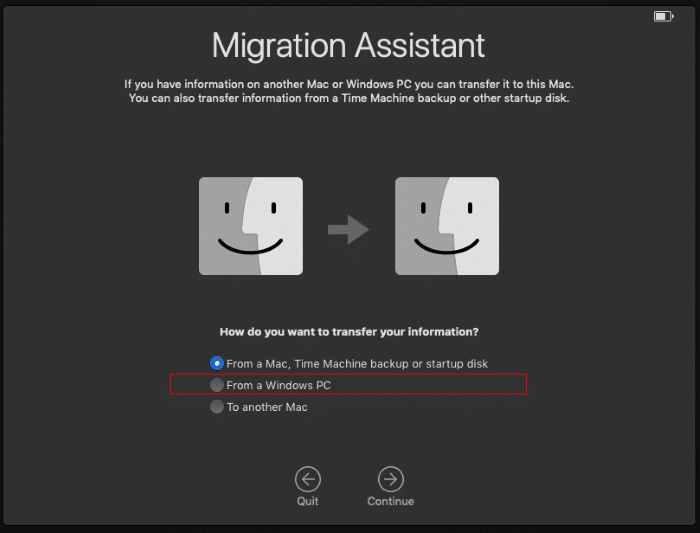
Schritt 8: Als Nächstes wird der folgende Bildschirm angezeigt, in dem Sie Ihren Windows 10-Computer auswählen müssen. Klicken Sie auf Weiter , um fortzufahren.
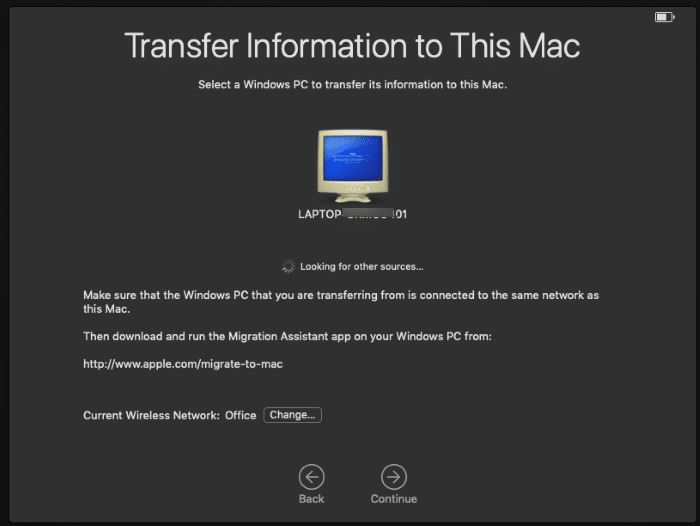
Schritt 9: Das Migrationsdienstprogramm zeigt jetzt einen Code an, mit dem Sie sicherstellen sollten, dass derselbe Code auch auf Ihrem Windows 10-PC angezeigt wird, und klicken Sie dann auf Ihrem PC auf die Schaltfläche Weiter.
Schritt 10: Wählen Sie auf Ihrem Mac aus, was Sie von Ihrem PC übertragen möchten. Neben Ordnern können Sie auch einige Einstellungen auswählen.
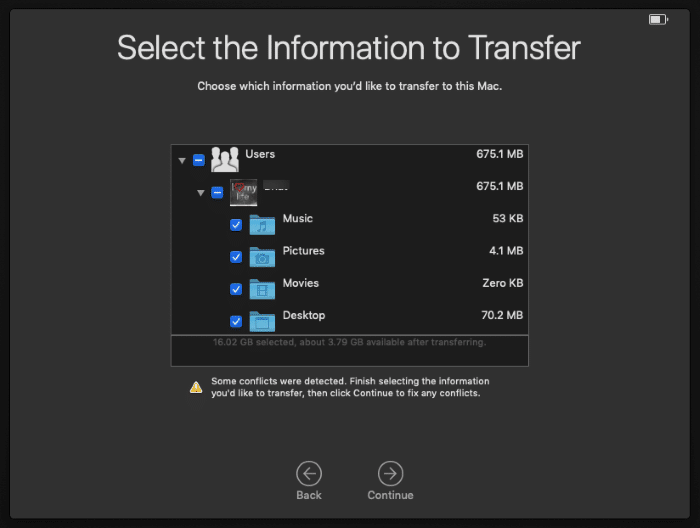
Klicken Sie auf die Schaltfläche Weiter .
Schritt 11: Wenn Sie ein zu migrierendes Konto auswählen, werden Sie vom Migrationsdienstprogramm aufgefordert, ein sicheres Kennwort für das Administratorkonto zu erstellen, das Sie auf Ihren Mac migrieren möchten.
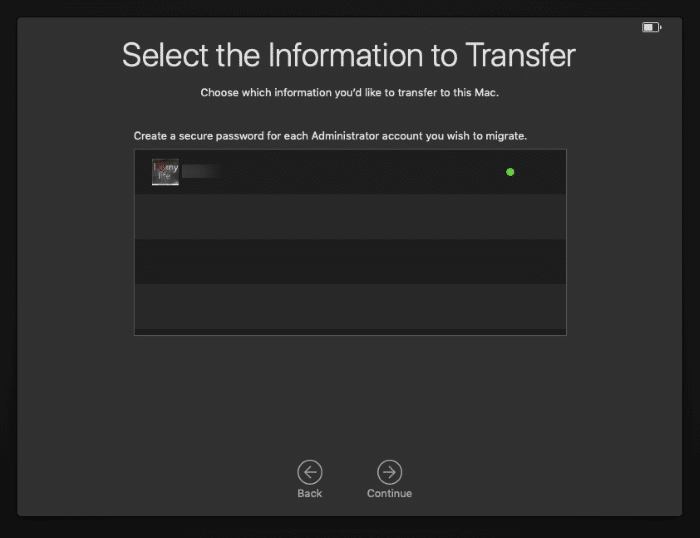
Schritt 12: Das Migrationsdienstprogramm fordert Sie möglicherweise auf, Ihr Mac-Administratorkennwort einzugeben, um das ausgewählte Konto von Windows auf Mac zu migrieren. Klicken Sie neben dem Kontonamen auf die Schaltfläche Autorisieren und geben Sie das Kennwort ein. Klicken Sie auf die Schaltfläche Weiter .
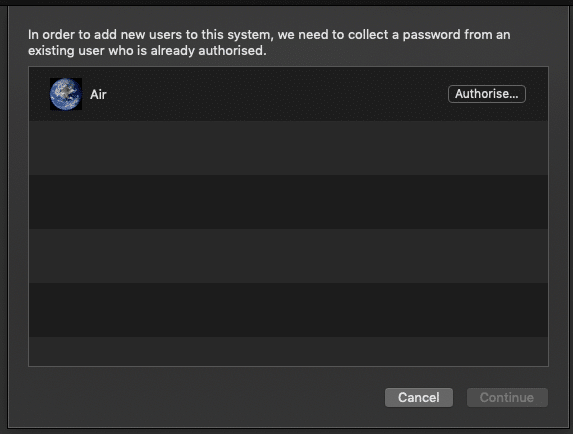
Schritt 13: Das Migrationsdienstprogramm beginnt mit der Übertragung von Daten von Ihrem ausgewählten Windows 10-PC auf den Mac. Abhängig von der Größe der ausgewählten Daten kann dies Minuten bis Stunden dauern.
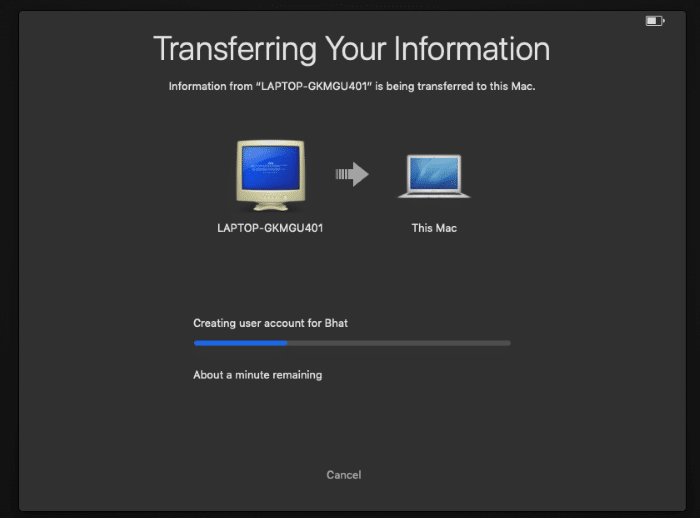
Sobald Sie fertig sind, wird auf Ihrem Mac die Meldung ‚Migration abgeschlossen‘ angezeigt. Auf Ihrem PC wird die Meldung ‚Ihre Informationen wurden erfolgreich abgeschlossen‘ angezeigt.
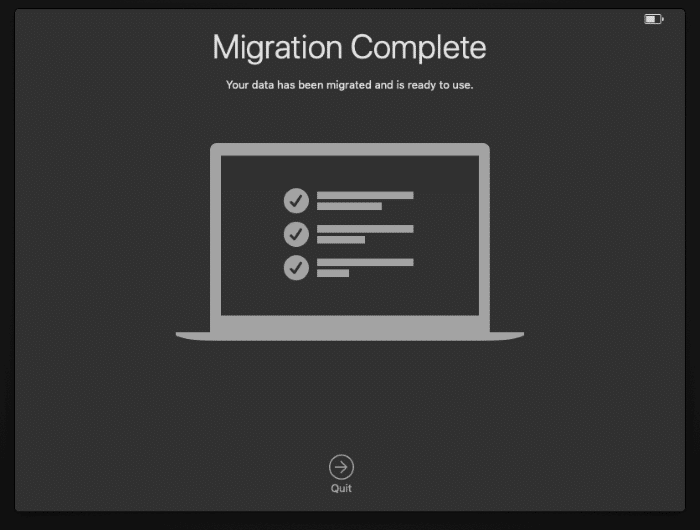
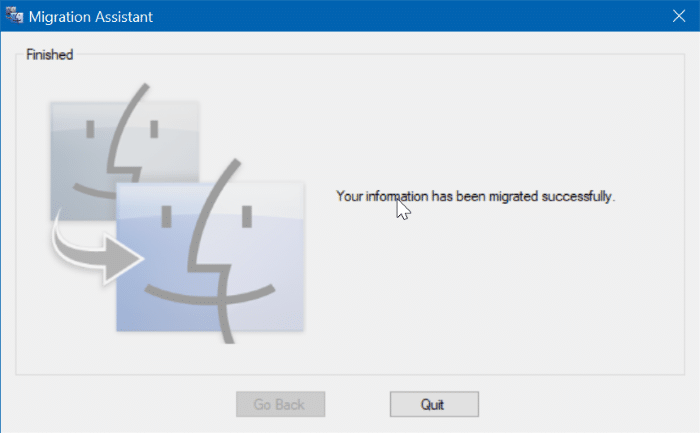
Schritt 14: Klicken Sie auf Ihrem Mac auf die Schaltfläche Beenden , um die Anwendung zu schließen und zum Anmeldebildschirm zu gelangen. Wählen Sie das Konto aus, bei dem Sie sich anmelden möchten, und geben Sie das Kennwort ein, damit Sie den Mac verwenden können.

